Az iPhone napi használatával minden típusú fájlt összegyűjtnek az iOS-eszközön. Ha az iPhone-nak nincs elegendő tárhely, akkor gondolkodni kezdhet az iPhone biztonsági mentése az iTunesba, iCloud vagy PC / Mac. Mivel sok fotó, videó, névjegy és egyéb adat az iPhone-ján annyira értékes, hogy nem akarja elveszíteni őket. Itt jön a kérdés: Hogyan tudom biztonsági másolatom az iPhone-ról? Valójában az iPhone iTunes-ra történő biztonsági mentése mellett jobb lenne iPhone biztonsági mentése külső merevlemezre. Ez az útmutató bemutatja, hogyan lehet lépésről lépésre biztonsági másolatot készíteni az iPhone-ról egy külső merevlemezre. Miután elolvasta ezt az útmutatót, akkor hangos biztonsági másolatot készíthet értékes iPhone fényképeiről, videóiról, névjegyeiről és egyebekről.

Biztonsági mentés iPhone-ról a külső merevlemezre
Ha szükség van az iPhone biztonsági mentésére a külső merevlemezre, az iTunes és az iCloud jó segítők lehetnek. Valójában az iTunes / iCloud egyszerű módszert kínál iPhone biztonsági másolatának létrehozására.
Az iCloud ingyenes 5 GB-os tárhelyet biztosít az adatok megőrzése érdekében. Tehát az első módszer kétségtelen, hogy az iPhone-t biztonsági másolatot készítik az iCloud-hoz WLAN-nal.
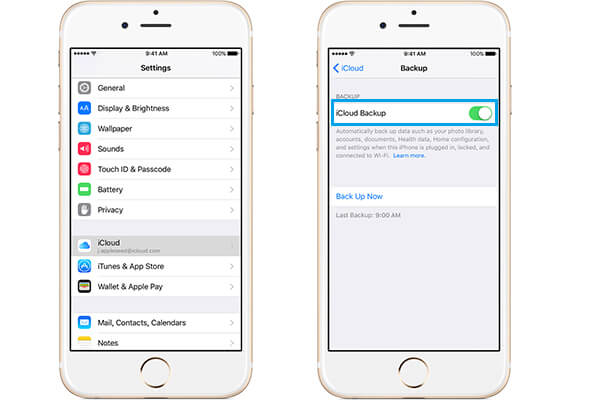
1 lépés Kapcsolja be az iPhone készüléket, és ellenőrizze, hogy jó Wi-Fi-hálózat alatt van-e.
2 lépés Nyissa meg a "Beállítások" alkalmazást, és görgessen a képernyőn az "iCloud" lehetőség kiválasztásához.
3 lépés Írja be a "Biztonsági másolat" felületet, majd érintse meg a "Biztonsági másolat készítése most" lehetőséget az iPhone biztonsági másolatának készítéséhez az iCloud külső merevlemezére.
Az iTunes anohter ingyenes eszköz, amely lehetővé teszi az iPhone adatok mentését az alternatív meghajtóra, a számítógépre. Szüksége van az USB-kábelre az iPhone szinkronizálásához az iTuneshoz.
1 lépés Az iTunes indítása
Futtassa az iTunes legújabb verzióját a számítógépén. Csatlakoztassa iPhone-ját hozzá USB-kábellel. Az iTunes automatikusan felismeri iPhone-ját.
2 lépés Biztonsági mentés az iPhone-hoz az iTunes-hoz

Amikor az iPhone ikon megjelenik az iTunes bal felső sarkában lévő menüjében, kattintson rá. Az Ön iPhone-jának összes adatát a bal oldali sáv tartalmazza. Kattintson az "Összegzés"> "Biztonsági másolat"> "Biztonsági másolat készítése" elemre, hogy iPhone-járól biztonsági másolatot készítsen az iTunes-ba.
A fenti két módszerrel könnyedén menthetett iPhone készüléket a külső merevlemezre. De zavarodhat, ha megtudja, hol van a tartalék helye, és elmulasztja a részletek megtekintését. Biztonsági másolatot szeretne készíteni bizonyos iOS fájlokról a külső merevlemezre? Bízhat a profiban iOS Transfer.
1 lépés Indítsa el az iOS Transfer alkalmazást
A szoftver letöltése után telepítse és indítsa el ezt a nagyteljesítményű iOS-adatátviteli szoftvert Mac vagy Windows számítógépére.
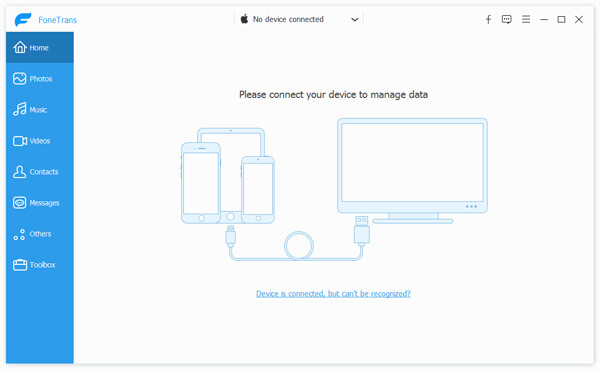
2 lépés Csatlakoztassa iPhone készülékét
A szoftver megnyitása után csatlakoztassa az iPhone-ot számítógépéhez USB-kábellel, és dugja be a külső merevlemez-meghajtót a számítógépbe.
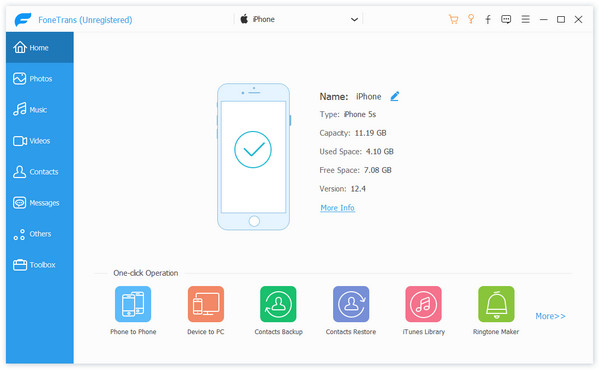
3 lépés Az iPhone adatainak biztonsági mentése külső merevlemezre.
Ha csatlakoztatta az iPhone készüléket és a merevlemezt, az iPhone adatai a bal oldali ablakban jelennek meg, például fotók, média, könyvek, SMS és még sok más. Válassza ki az egyik adatot, amelyet biztonsági másolatot szeretne készíteni a merevlemezre, majd kattintson az "Exportálás"> "Exportálás a számítógépre" elemre, majd az iPhone biztonsági mentési programja megkérdezi, hogy válasszon egy célmappát, kérjük, válassza a külső merevlemezt rendeltetési mappaként. .
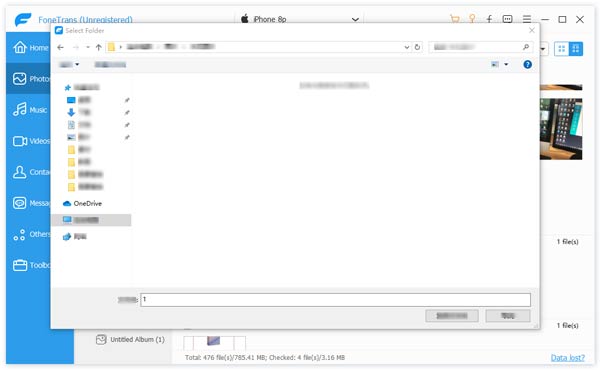
Sőt, ha csak egy lépéssel szeretne biztonsági másolatot készíteni az iPhone összes adatjáról a merevlemezre, akkor válassza az „Eszköztár”> „A mappába”> „Start” lehetőséget, és válassza a külső merevlemezt a célmappaként. Ez segít a telefon biztonsági mentésében a külső mappába.
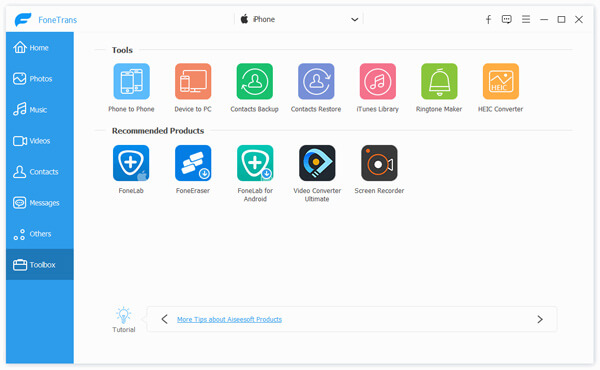
Szükség lehet: Hogyan Fotók átvitele Mac-ről a külső merevlemezre.
Lásd: könnyű az iPhone biztonsági mentése a külső merevlemezre. Miután ezt az iOS Transfer-t megszerezted, megteheted tegye le az iPhone fényképeket, névjegyek, videók és egyéb adatok a külső merevlemezre. Ezenkívül alkalmazható iPadre és iPodra. Remélem, hogy jobban megérti, hogyan lehet biztonsági másolatot készíteni az iPhone készülékről a külső merevlemezre, miután elolvasta ezt a posztot.