- "Hogyan akadályozhatom meg a Windows 10 újraindítását?"
- "A Windows 10 rendszerem figyelmeztetés nélkül leáll és újraindul..."
- "A számítógépem újra és újra újraindul…"
- "A Windows 7 folyamatosan újraindul a Windows logó után…"
- "A számítógép indításkor folyamatosan újraindul…"
Sok hasonló kérdés merül fel a Windows 7/8/10 végtelen újraindítási hibájával kapcsolatban. A legtöbb esetben az újraindítás jó módszer a hibák és a kis hibák javítására a számítógépen. Előfordulhat, hogy a számítógépe automatikusan újraindul, hogy megvédje magát.
Ha azonban a Windows 10 számítógépe véletlenszerűen újraindul, akkor a problémát a lehető leghamarabb meg kell oldania. Ellenkező esetben a fontos fájlok váratlanul elveszhetnek. Ebből a cikkből a működőképes megoldást kaphatja a Windows 10 folyamatos újraindításával kapcsolatos probléma kijavításához. Csak olvassa el és kövesse.

A Windows újraindulást tart
Ez egy olyan módszer, amely javíthatja a Windows 10 rendszert és hatékonyan folytatja az újraindítást. Ha ragadt a Windows újraindítási hurokához, beléphet biztonságos módba, hogy átmenetileg megkerülje ezt a problémát. Ennek eredményeként meghatározhatja a Windows újraindításának valódi okát.
1 lépés Válasszuk le a külső meghajtókat
Húzza ki a külső merevlemezeket a számítógépből. Amikor megjelenik a Windows logó az indítási folyamatban, meg kell nyomnia az "F8" billentyűt a billentyűzeten.
2 lépés Indítsa újra a Windows biztonságos módban
Ne engedje fel az "F8" billentyűt, amíg meg nem jelenik az "Advanced Boot Options" menü. Később kiválaszthatja a "Csökkentett módot" a Windows számítógép csökkentett módban történő indításához.
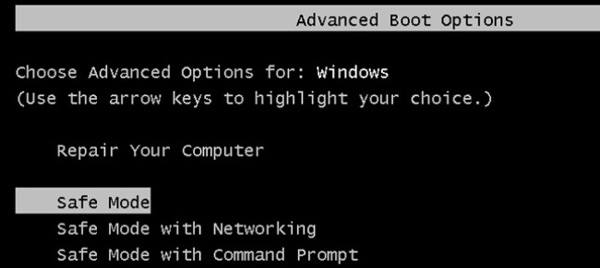
Ha meg akar szabadulni a Windows 10 újraindítási hurkától, manuálisan kikapcsolhatja a kapcsolódó funkciókat. Így a következő alkalommal, amikor a rendszer meghibásodik, a Windows számítógép nem indul újra folyamatosan. Más szóval, a Windows 10 telepítésekor vagy más esetekben nem fog újraindulni.
1 lépés Nyissa meg a Rendszer tulajdonságai ablakot
Írja be a "sysdm.cpl" parancsot a "Futtatás" parancsba. Ezután kattintson az "OK" gombra az ablakból való kilépéshez. Megjelenik egy "Rendszertulajdonságok" nevű felugró ablak.
2 lépés Kapcsolja ki az automatikus újraindítási funkciót
Keresse meg a „Speciális” oldalt. Kattintson a "Beállítások" elemre az "Indítás és helyreállítás" részben. Később keresse meg a "Rendszerhiba" részt. Törölje a jelölést az „Automatikus újraindítás” előtt.
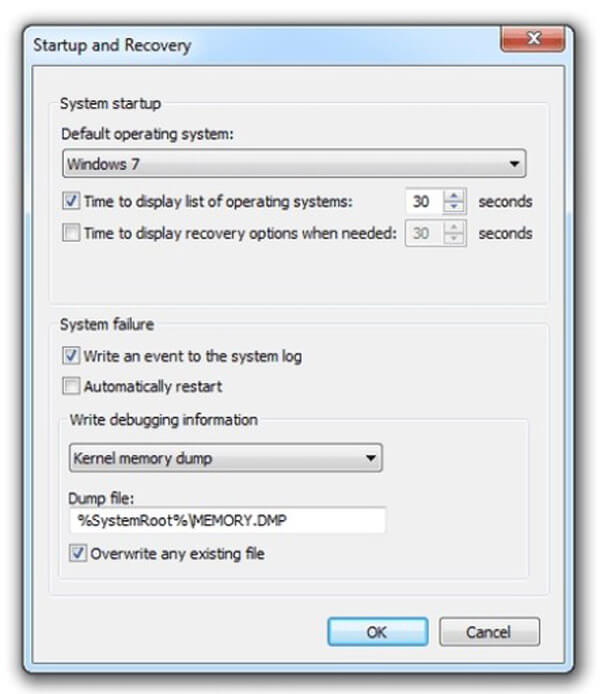
Nos, jobb, ha bejelöli az "Esemény írása a rendszernaplóba" opciót. Minden problémát automatikusan rögzít. Végül kattintson az "OK" gombra a módosítás mentéséhez.
Ha más hibákat tapasztalt a Windowson, mint például A Windows nem töltődött be megfelelően, a probléma megoldásához szükség lehet erre a bejegyzésre.
Most ellenőriznie kell a hardverproblémákat. Valójában a hardverrel való nem megfelelő műveletek a Windows végtelen újraindítását is okozhatják.
Manuálisan ellenőriznie kell a behelyezett RAM-ot. Távolítsa el a RAM-ot a helyéről. Óvatosan tisztítsa meg. Később visszahelyezheti a RAM-ot a Windows számítógépére, hogy ellenőrizze.
Amikor a számítógép újraindul a Windows 7, a Windows 10 vagy más rendszerekben, húzza ki a csatlakoztatott külső eszközöket egyenként. Ez egy jó módszer a Windows újraindítási hurok problémájának azonosítására. Ezenkívül ellenőriznie kell a processzort is.
Az elavult vagy hiányzó illesztőprogramok a Windows folyamatos újraindulási problémáját okozhatják. Ezért ellenőriznie kell és frissítenie kell az összes illesztőprogramot a legújabb verziókra.
A BIOS frissítése javíthatja a Windows 10 operációs rendszert az indítás nélkül is. Ha HP számítógépet használ, letöltheti a HP Support Assistant segédprogramot.
A BIOS frissítésével megszabadulhat az olyan Windows hibától, mint a Windows kék képernyő Bad_Pool_Header, a halál zöld képernyője, WHEA_UNCORRECTABLE_ERROR stb.
A Windows számítógép továbbra is indítja újraindítását a rosszindulatú programok vagy a vírusfertőzések miatt. Ezért teljes víruskeresést kell végrehajtania harmadik fél víruskereső programjaival.
Mi lenne, ha a fontos fájlok eltűntek a Windows 7 miatt, az újraindulási probléma továbbra is fennáll? Van mód az elveszett fájlok mentésére biztonsági mentés nélkül a Windows 7/8/10 operációs rendszerre? Szerencsére segítségért fordulhat az Aiseesoft Data Recovery-hez.

Ez a hatékony és biztonságos adat-helyreállítási szoftver minden Windows-felhasználó számára. A helyreállítható eszközök és adattípusok széles körű támogatása miatt Aiseesoft Data Recovery for Windows volt a piacon feltétlenül szükséges Windows programok.
Most visszahozhatja számítógépét normál állapotába adatvesztés nélkül. Ha továbbra is fennáll a Windows 10 folyamatos újraindulási problémája, kérdéseket tehet fel a megjegyzésekbe, vagy lépjen kapcsolatba velünk. Örülünk, hogy bármikor segíthet.