Frissítettem a számítógépet a Windows 10-re, és a rendszerindításba elakadt a C meghajtó vizsgálata és javítása során, még akkor is, ha az illesztőprogram tesztje végül befejeződik és a rendszer elindul, az eljárást legközelebb megismételjük, hogyan lehet ezt a problémát kijavítani?
Ha ugyanazzal a kérdéssel szembesül, akkor megismerheti az alapvető ismereteket és arról, hogyan lehet megszabadulni a meghajtó gyors beolvasásának és javításának problémájáról.

A Windows beragadt a lapolvasás javításába
Ha a számítógépet nem megfelelő módon állítják le, például hirtelen kapcsolják ki, akkor a következő bekapcsoláskor a Windows megkezdi a meghajtó vizsgálatát és javítását. Röviden: önellenőrzési folyamat a sérült rendszerfájlok felfedezéséhez és javításához. A meghajtó szkennelésének és javításának általános okai a következők:
1. A számítógépet nem megfelelő módon kapcsolják ki.
2. A merevlemezen vannak rossz szektorok, amelyek a rendszerfájlokat tárolják.
3. A számítógépet vírus vagy rosszindulatú program támadja meg.
4. Elavult illesztőprogramok vagy nem megfelelően konfigurált illesztőprogramok.
5. Ismeretlen okok.
A hétköznapi emberek számára lehetetlen diagnosztizálni, mi okozza a Windows 10 beragadását a meghajtó szkennelése és javítása során, de az alábbi módszerekkel javíthatja.

Sokan használnak külső billentyűzetet és egeret, amelyeket USB-kábellel csatlakoztatnak a számítógépekhez. Időnként a Windows félreértheti az USB-eszközt, és indulhat belőle. Tehát, ha a számítógépe rendellenesen működik, az első dolog, amit meg kell tennie, az összes periféria eltávolítása, beleértve az USB billentyűzetet és az egeret.
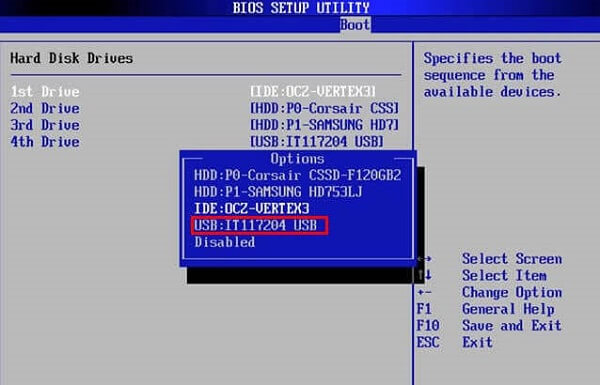
Amikor elakad a C meghajtó szkennelésén és javításán, ellenőrizze, hogy a rendszerindító meghajtó megfelelően van-e beállítva a BIOS-ban.
1 lépés Miután a Windows 10 teljesen betöltődött, tartsa lenyomva a Shift billentyűt, és kattintson a rendszerindítás menü Leállítás gombjára.
2 lépés Tartsa lenyomva az F2 gombot és nyomja meg a bekapcsoló gombot. Amikor megjelenik a BIOS képernyő, engedje fel az F2 gombot.
3 lépés Lépjen a Boot szakaszba, ellenőrizze a prioritási listát, és tegye a tetejére a rendszerindító meghajtót. Indítsa újra a számítógépet, és ennek jól kell működnie.
Ily módon is működik, ha a A Windows elakad a Bad_Pool_Header kék képernyőn.
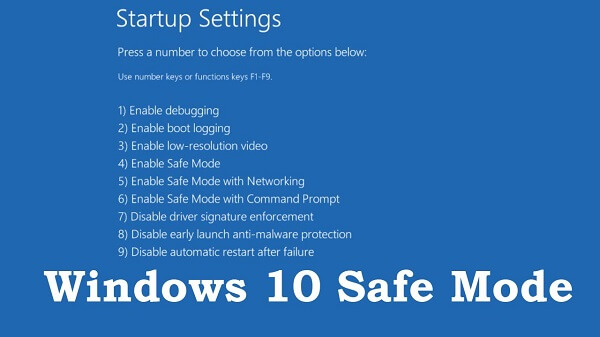
A biztonságos mód mindig jó módszer a különféle problémák kijavítására a Windows rendszeren, beleértve a beszkennelést és a meghajtó javítását is.
1 lépés Ismételten nyomja meg a bekapcsológombot a kikapcsoláshoz, amíg a helyreállítási képernyő meg nem jelenik.
2 lépés Kattintson a Speciális javítási lehetőségek megtekintése elemre, és lépjen a Hibaelhárítás -> Speciális beállítások -> Windows indítási beállításai -> Újraindítás elemre.
3 lépés Várja meg, amíg a számítógép újraindul, és válassza a Belépés a biztonságos módba lehetőséget a biztonságos módba való induláshoz.
A biztonságos mód lehetővé teszi számos probléma megoldását a Windows rendszeren, például Az Excel fájl sérült, A Windows indítási hurokja stb.

A biztonságos módba lépés után kijavíthatja azt a problémát, hogy a meghajtó szkennelése és javítása 10% -kal ragadt meg a Check Disk eszközzel.
1 lépés Nyissa meg a Windows Intézőt, kattintson a jobb gombbal a rendszerindító meghajtóra, amely általában C lemez, és válassza a Tulajdonságok parancsot.
2 lépés Lépjen az Eszközök lapra, majd kattintson az Ellenőrzés gombra. Ezután válassza a Beolvasás és javítás meghajtót, és a képernyő befejezéséhez kövesse a képernyőn megjelenő utasításokat.
Ha kap egy flash meghajtót, csak javítsa ki a flash meghajtót itt.
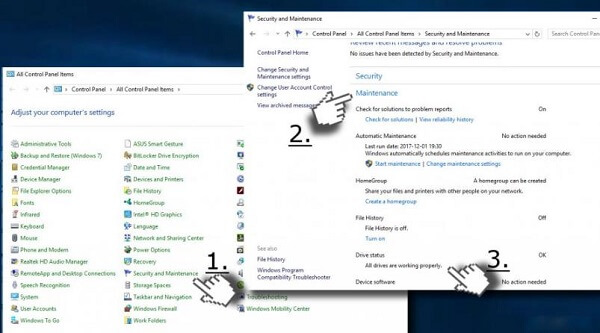
Az Illesztőprogram-karbantartás egy másik hatékony eszköz a meghajtó többszöri szkennelésének és javításának problémájának megoldására.
1 lépés Indítsa el biztonságos módban, és nyissa meg a Vezérlőpultot a Start menüből.
2 lépés Válassza a Biztonság és karbantartás, majd a Karbantartás lehetőséget.
3 lépés Ha elkészült, a kérdéseket meg fogja mutatni az Illesztőprogram státus alatt. Kattintson a hiba melletti linkre, a Windows 10 kijavítja.
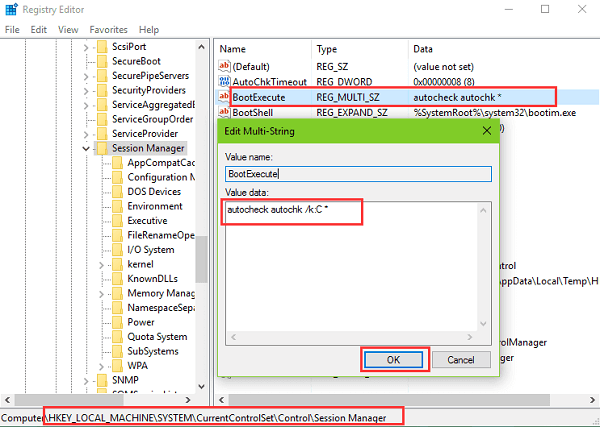
A meghajtó beolvasásának és kijavításának megszabadulásának egyik legfontosabb módja a folyamat letiltása.
1 lépés Nyomja meg a Win + R gombokat biztonságos módban a Futtatás párbeszédpanel megnyitásához. Írja be a regedit értéket, és nyomja meg az Enter billentyűt.
2 lépés Keresse meg a HKEY_LOCAL_MACHINE -> SYSTEM -> CurrentControlSet -> Control -> Session Manager menüpontot a Beállításszerkesztő párbeszédpanelen.
3 lépés Keresse meg és kattintson duplán a BootExecute tételre, és cserélje ki az alapértelmezett értéket az autocheck autochk / k: C * elemre. Kattintson az OK gombra, és indítsa újra a számítógépet, hogy ellenőrizze, működik-e.
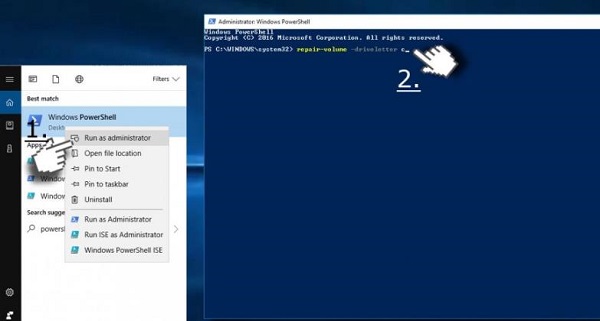
A Windows PowerShell olyan keret, amely a Volume-Letter javítására szolgáló parancsokból áll. Valójában a helytelen kötetű levél miatt a Windows 10 beragadhat a meghajtó szkenneléséhez és javításához.
1 lépés Lépjen be biztonságos módba, keresse meg a PowerShell fájlt, és futtassa rendszergazdaként.
2 lépés Írja be a javítókötet -driveletter C értéket a PowerShell ablakba, és nyomja meg az Enter billentyűt. Akkor kijavítja a rendszerindító meghajtó problémáit.
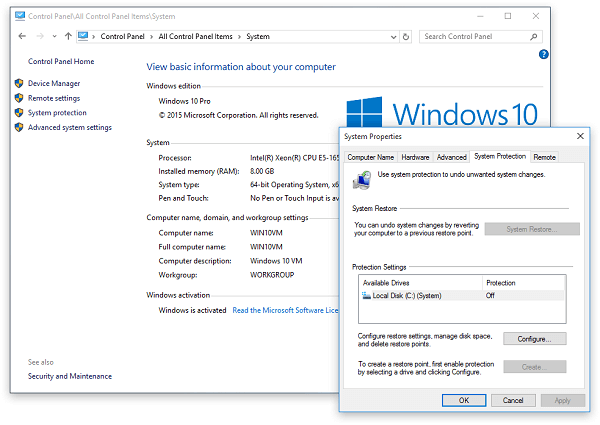
A Windows 10 rendszerbe való indítás után a Rendszer-visszaállítási pont egyszerűen javíthatja a beolvasott és javító meghajtót.
1 lépés Menjen a Vezérlőpulthoz -> Helyreállítás, nyomja meg a Megnyitás gombot rendszer-visszaállítás linkre, majd kattintson a Tovább gombra.
2 lépés Válassza ki a hiba előtt létrehozott helyreállítási pontot, majd kattintson a Tovább gombra.
3 lépés Amikor ez befejeződik, a számítógép újraindul, és a Windows rendszerint betöltődik.
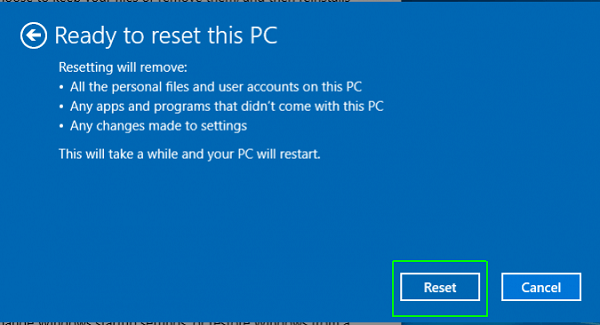
A számítógép alaphelyzetbe állítása eltávolítja a frissítéseket, és hatékonyan javítja a szkennelési és javítási meghajtó hurkot.
A számítógép alaphelyzetbe állítása előtt jobb, ha biztonsági másolatot készített a számítógépes adatokról a külső merevlemezre.
1 lépés Nyissa meg a Beállítások menüt a Start menüben, keresse meg a Frissítés és biztonság -> Helyreállítás menüpontot, és kattintson a A számítógép visszaállítása alatt található Kezdő lépések gombra.
2 lépés Amikor a rendszer kéri, válassza a Saját fájlok tárolása vagy az Mindent eltávolítás lehetőséget, a helyzettől függően, és kövesse az asszisztens alkalmazását, amíg el nem éri a Készen áll a számítógép képernyőjének visszaállítására.
3 lépés Kattintson a Visszaállítás gombra, majd a Folytatás gombra a visszaállítás megkezdéséhez.
A fenti lépések a legtöbb számítógép alaphelyzetbe állításának általános lépései.
A HP felhasználók itt kezdik megtanulni nullázza a HP számítógépet.
A Dell-felhasználók itt megismerhetik a részletes lépéseket a kezdéshez A Dell számítógép alaphelyzetbe állítása.
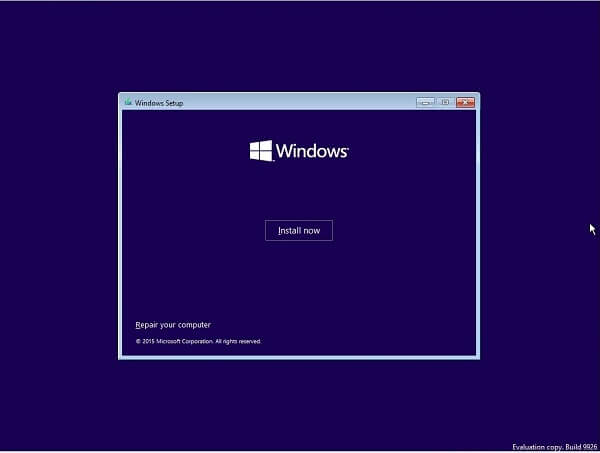
Az utolsó módszer, amellyel meg lehet szüntetni a meghajtó beolvasásának és javításának problémáját a rendszerindításkor, a Windows 10 újratelepítése a számítógépre.
1 lépés Helyezze be a telepítő adathordozót a számítógépbe, és indítsa újra.
2 lépés Válassza ki a nyelvet és az egyéb információkat az Ön feltételei szerint, majd kattintson a Tovább gombra.
3 lépés Kattintson a Telepítés most gombra, írja be a Windows 10 termékkulcsát, és válassza ki a megfelelő verziót. Miután rákattintott a Next gombra, a folyamat elindul, és a képernyőn megjelenő utasításokkal egyszerűen befejezheti.
Elveszített néhány fontos fájlt a hibaelhárítás során? Aiseesoft Data Recovery segíthetne a fájlok visszaállításában.
Az elveszett adatok helyreállítása a beolvasás és a meghajtó javításának befejezése után

1 lépés Válassza ki a fájltípust és a helyet
Töltse le és telepítse az Data Recovery szoftvert a számítógépére, és indítsa el. Válassza ki a visszatérni kívánt fájltípusokat, és hol tárolja azokat. Kattintson a Beolvasás gombra, és várja meg, amíg befejeződik.

2 lépés Az elveszett fájlok előnézete
Amikor bekerül az eredményablakba, ellenőrizze a fájlokat típusok és formátumok szerint. Például lépjen a Kép -> JPEG elemre a bal oldali sávból, és a jobb oldali panelen láthatja az összes elveszített képet JPEG formátumban.

3 lépés A fájlok visszaállítása az eredeti állapotban
Válassza ki a kívánt fájlokat, majd kattintson a Visszaállítás gombra. Néhány másodperc múlva megnyithatja és felhasználhatja a fájljait.
A közelmúltban a Windows 10 felhasználói felvetették azt a problémát, hogy a Windows 10 megragadt a meghajtó szkennelése és javítása során a Microsoft webhelyén, közösségi oldalain és fórumain. A fenti megosztásunk alapján azonban meg kell értenie, mit tehet, ha ez a probléma megtörténik.