A ScreenFlow csak Mac-en érhető el? Használhatom Windows rendszeren? Vagy van alternatíva a ScreenFlow-ra a Windows rendszeren?
Számunkra a leggyakoribb dolog a számítógép képernyőjének rögzítése. A képernyőfelvétel lehetővé teszi számunkra, hogy oktatóanyagokat készítsünk, online osztályokat menthessünk, élő streaming videókat rögzítsünk, videocsevegéseket szerezzünk stb.
Ami a legjobb képernyőrögzítő szoftvert illeti, akkor nem fog hiányozni a ScreenFlow. A ScreenFlow az egyik legismertebb képernyőfelvételi alkalmazás, amely egy Mac-exkluzív program. Ez azt jelenti, hogy a ScreenFlow csak Mac-hez érhető el.
Ha megbízható programot szeretne találni a képernyő rögzítésére, akkor ez a cikk az Ön számára készült, és felsorolja az öt legjobb képernyő-felvevő alternatíváját ScreenFlow for Windows.
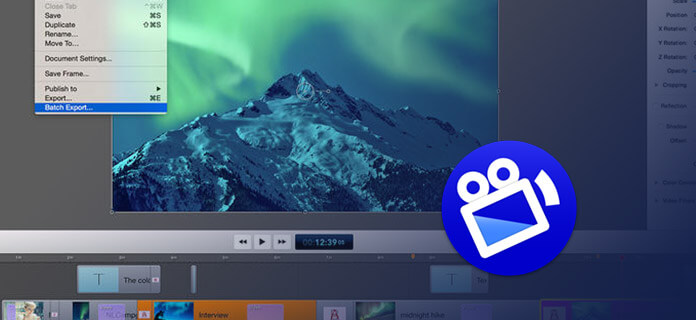
Aiseesoft Képernyőfelvevő, kétségtelen, hogy a legjobb választás a ScreenFlow for Windows. Az intuitív kezelőfelületen kívül számos hatékony funkcióval is rendelkezik. Ezzel a képernyőfelvevő szoftverrel könnyedén rögzíthet videót / hangot.
Bármely régiót rögzíthet a képernyőn. Különböző felhasználói igények esetén a ScreenFlow ezen PC-s verziója lehetővé teszi a bemenet (rendszer, mikrofon vagy mindkettő) kiválasztását, a webkamera hozzáadását és egy adott formátum kiválasztását (MP4, WMV, WMA, MP3, M4A, AACstb.) a felvételhez.
1 lépés Telepítse a Képernyő felvevőt
Telepítse és indítsa el ezt a ScreenFlow for Windows programot a számítógépén. Nyolc lehetőség van a rögzítésre, példaként a „Video Recorder”-t vesszük.

2 lépés Készítse elő a képernyőn megjelenő tevékenységeket
Készítse elő, amit rögzíteni szeretne. Ha jó minőségben szeretné rögzíteni a videót, állítsa be a videó minőségét a "Beállítások" menüpontban.
3 lépés Válassza ki a hangfelvétel módját
A jobb videórögzítés érdekében jobb, ha kikapcsolja a mikrofont, mivel a környező zaj befolyásolja a felvétel minőségét, miközben a rendszerhang bekapcsolva marad.
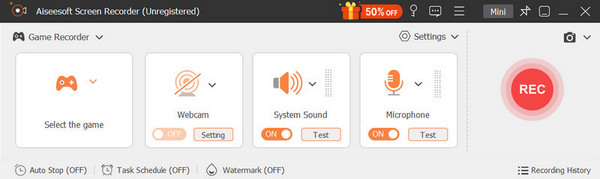
4 lépés Rögzítse a képernyőt ezzel a Windows ScreenFlow-val
Kezdje el kattintani a piros "REC" gombra, és rögzítse a képernyőt ezzel a ScreenFlow Windows rendszerrel. További felhasználói élmény esetén az F10 gyorsbillentyű segítségével elindíthatja / leállíthatja a rögzítést, az F9-et a rögzítés szüneteltetésére / folytatására és az F8-ra egy képernyőképet készíthet.


Professzionális képernyőfelvevő eszközként a Camtasia egy másik hasznos ScreenFlow for Windows. Ez az eszköz lehetővé teszi bármely régió rögzítését a számítógép képernyőjén. Felveheti webkameráját a felvétel folyamatához. Ezenkívül a felvételeket külön szerkesztheti, miután a felvevő betöltötte a videót, a rendszer hangját, a mikrofon hangját, a kurzort a saját műsorszámukra. Ezután exportálhatja a felvételt MP4 formátumban, MOV, AVI, stb. Ez a ScreenFlow nagyon hasznos, és kezdőknek kicsit drága lehet a képernyőfelvétel készítéséhez, amelynek egyszeri felhasználása 299 USD, minden frissítés esetén 149.5 USD.

A CamStudio egy nagyszerű ScreenFlow for Windows, amely egy ingyenes és hasznos képernyő felvevő a Windows PC-hez. Ez a képernyő-felvevő eszköz bármilyen régiót rögzíthet a képernyőn egyidejűleg rögzített hanggal. Amikor előkészíti a képernyőn megjelenő tevékenységek rögzítését, a képernyőn megjelenő minőség személyre szabhatja az igényeit. Miután végzett a rögzítéssel, a készített felvételt AVI formátumban menti. Ezenkívül az alapértelmezett SWF-termelővel is konvertálhatja az AVI-felvételeket SWF-videókra.

Az Ezvid Video Maker kiváló ScreenFlow for Windows felvételi eszköz. Több kattintáson belül könnyen rögzítheti a képernyőt, és nagy felbontású videókat készíthet. Ez a Windows ScreenFlow lehetővé teszi, hogy rajzoljon a képernyőn a felvétel során. Ezenkívül támogatja az adott régió rögzítését. Felvételeket felvehet címet, kulcsszavakat, leírást és egyéb metainformációkat. Ez a ScreenFlow lehetővé teszi diák készítését a felvétel rögzítésével. Közben Ezvid szintén a ingyenes webkamera felvevő, ami azt jelenti, hogy könnyen felhasználhatja online csevegések rögzítésére. A felvétel befejezésekor azonban ez az eszköz csak azt teszi lehetővé, hogy videód megosszák a YouTube-on. És kevésbé testreszabható beállításokkal rendelkezik a felvételhez.
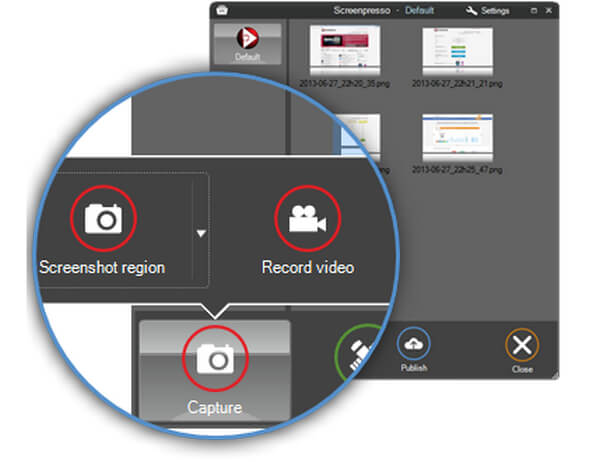
A Screenpresso, egy másik megvalósítható ScreenFlow for Windows, jó választás az Ön számára. Ez az eszköz lehetővé teszi a képernyőn végzett tevékenységek rögzítését és HD videók készítését. A felvételi program a Windows egyik legjobb képernyőfelvevője, és számos fejlett felvételi funkciót biztosít. Szabadon rögzítheti a teljes képernyőt vagy egy adott régiót. Ezen felül a Screenpresso lehetővé teszi a felvételek kezelését. De észre kell vennie, hogy a Screenpresso nem nyújt sok ingyenes szolgáltatást a felhasználók számára. A képernyőt könnyű MP4 formátumban rögzítheti, és a kimeneti felvételt WebM, WMV és OGG formátumban mentheti. A felvétel maximális időtartama mindössze 3 perc.
A ScreenFlow elérhető a Windows rendszerhez?
Nem. A ScreenFlow egy képernyő-rögzítő alkalmazás a MacOS X-hez. Nincs Windows-verzió vagy nincs ütemezett terv a ScreenFlow for PC kiadására.
Van a Windows 10 képernyőfelvevővel?
Igen. Az Xbox játék sáv segítségével bármilyen képernyő videót rögzíthet, például játékot vagy oktatóanyagot a Windows 10 rendszerben.
Meddig lehet felvenni a Windows 10 rendszeren?
A Game DVR videofelvételek rögzítésére szolgál. Ezzel videofilmet rögzíthet - akár 2 órán keresztül a Windows 10 képernyőjén.
Annak ellenére, hogy a ScreenFlow csak a Mac felhasználókra vonatkozik, a bejegyzés elolvasása után 5 megbízható képernyőfelvevőt ismert a Windows rendszeren. Ezek mind jó alternatívák ScreenFlow PC-hez. Közülük pedig nagyon ajánljuk az Aiseesoft Screen Recorder használatát, mivel ez sokkal könnyebben használható és praktikusabb a Windows felhasználók számára.