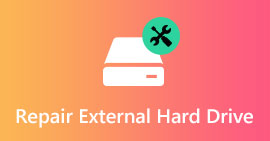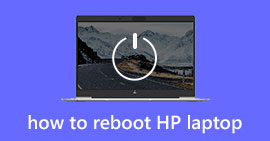Frissített 18 megoldás a halál kék képernyőjének javítására Windows rendszeren (10/8/7 / XP elérhető)
Összegzésként
Semmi sem rosszabb, mint a stop hiba vagy a kék képernyő halálos támadása a Windows számítógépen. Csak nyugodjon meg, és ez a bejegyzés összegyűjti az átfogó információkat, hogy elmagyarázza, mi okozza a halál kék képernyőjét, és 18 hatékony megoldást kínál a probléma részletesebb megoldására.
Szinte minden Windows-felhasználót megtámad a hirtelen halálos képernyő (BSoD), vagy a számítógép indításakor megáll a hiba.
Nem kétséges, hogy a következő kérdések jelennek meg, amikor a problémát szenvedi:
"Mi a halál kék képernyője?"
"Mi okozza a halál kék képernyőjét a Windows 10-es számítógépen?"
"Hogyan javíthatom a kék képernyőt a Windows 7 rendszeren?"
Ne aggódjon, a rejtvényeket a következő leírásban fogjuk magyarázni, és csak türelmesen kell elolvasnia az egész cikket.

A halál kék képernyője a Windows rendszeren
1. rész: A halál kék képernyője a Windows számítógépen (mi és miért)
1. Mi a halál kék képernyője a Windows számítógépen?
A halál kék képernyője (BSOD vagy BSoD), a stop hiba a Windows számítógépen jelenik meg a rendszer összeomlása után. Amikor ez a hiba jelentkezik, az operációs rendszer olyan állapotba kerül, amelyben már nem képes biztonságosan működni, és kék képernyőt jelenít meg az említett folyamattal Az árva fájl helyreállítása.
Nem csak a Windows 10, 8, 7, XP számítógép szenved a hibától, de a Windows 9x otthoni asztali operációs rendszere is gyakran szenved.
Windows 7 vagy korábbi verziók esetén ez a kód tartalmaz egy 8 számjegyű kék képernyő kódot, amely "0x" -nel kezdődik, míg a Windows 8 vagy újabb a "INACCESSIBLE_BOOT_DEVICE" hibát jeleníti meg. Ezenkívül a hibaüzenet hibája zöld háttér a Windows 10 rendszeren, és a Windows 9x felhasználók testreszabhatják a színt.

2. Miért fordul elő a halál kék képernyője?
Ami a kék képernyő halálának okait illeti, ez hardver vagy általában az illesztőprogramokkal kapcsolatos problémák összegzése. Időnként a hibát a Windows kernelben futó alacsony szintű szoftver okozhatja.
Amint megjelenik a stop hiba vagy a kék képernyő, a Windows összeomlik és nem működik. Annak érdekében, hogy a Windows számítógépét a kék képernyő halálától elrúgja, el kell távolítania az összes hibához vezető elemet.
A második részben bemutatjuk azokat a megoldásokat, amelyek segítenek a probléma megoldásában.
2. rész: 18 hatékony megoldás a halál kék képernyőjének javítására a Windows rendszeren (Hogyan)
A leghatékonyabb 18 megoldást kínáljuk Önnek e probléma megoldására
Ne nyissa ki az egeret.
A problémát a közös megoldások követésével javíthatja, ha nem adja meg a probléma pontos okait,
Gyors hibaelhárítást is elérhet, ha pontosan ismeri a stop hibát.
Szerezzen gyors megoldás nézetet, és keresse meg pontosan azt, amit szeretne.
Közös 10 javítás a halál kék képernyőjének megoldására
1. Indítás biztonságos módba
A legtöbb esetben a Windows számítógépet alapértelmezés szerint úgy konfigurálják, hogy automatikusan újrainduljon. Ebben az esetben nem marad elegendő ideje a hiba szöveg elolvasására és megértésére, amikor a kék képernyő megjelenik.
Az első dolog, amit meg kell tennie, az az automatikus újraindítás letiltása a számítógépen.
1 lépésLépjen a "Sajátgép" elemre, és kattintson rá a jobb gombbal> "Tulajdonságok"> "Speciális rendszerbeállítások"> Válassza az "Speciális" fület.
2 lépésA „Indítás és helyreállítás” szakasz alatt kattintson a „Beállítások” gombra.
3 lépésLépjen a "Rendszerhiba" szakaszba, és törölje az "Automatikus újraindítás" opció jelölését. Kattintson az "OK" gombra a beállítások mentéséhez.

Ezután csak indítsa el számítógépét biztonságos módba.
Indítsa újra a számítógépet, nyomja meg az F8 billentyűt, amíg a Windows embléma meg nem jelenik. A nyílbillentyűkkel válassza a „Biztonsági mód” és az „Enter” lehetőséget a számítógép biztonságos módban történő futtatásához.

2. Frissítse a Windows rendszert
A szoftverfrissítéshez hasonlóan a legújabb rendszerfrissítés beszerzése javíthatja a felmerült hibát.
1 lépésLépjen a "Start"> Írja be a "Windows Update" a keresősávba a kereséshez.
2 lépésKattintson a "Frissítések keresése" elemre a folyamatban lévő frissítések áttekintéséhez, majd a "Frissítések telepítése" elemre a Windows rendszer frissítéséhez.

3. Ellenőrizze a merevlemez hibáit
A Windows beépített diagnosztikai segédprogramjaival segíti az egyes hibák azonosítását és kijavítását.
Ellenőrizze a merevlemez problémáit:
1 lépésKattintson a jobb gombbal a "Számítógép"> "Tulajdonságok"> "Eszközök" fülre, és a "Hibaellenőrzés" szakaszban kattintson a "Ellenőrizze most" elemre.
2 lépésA merevlemez problémáinak ellenőrzéséhez válassza a "Fájlrendszer hibák automatikus javítása" és a "A rossz szektorok keresése és helyreállítása"> "Start" elemet.
Ellenőrizze a memória problémáit:
Lépjen a "Vezérlőpult"> Írja be a "Memória" kifejezést a keresőmezőbe> Kattintson a "A számítógép memóriaproblémáinak diagnosztizálása" elemre, és a képernyőn megjelenő képernyőn indítsa újra a számítógép memóriaproblémáit.

Ez a megoldás is foglalkozik a kezeléssel zöld képernyő a halálról a Windows 10 rendszeren/ 8 / 7.
4. Indítási javítás
Ha a számítógépére előre telepített helyreállítási lehetőséget kap, akkor futtathatja a Startup Repair eszközt a lemez manuális javításához.
1 lépés Távolítson el minden CD-t, DVD-t vagy USB-t a rendszerből, és indítsa újra a számítógépet.
2 lépés Tartsa nyomva az F8 billentyűt, amíg a Windows 7 logó meg nem jelenik.
3 lépés Az „Advanced Boot Options” képernyőn válassza a nyílgombokat a „Javítsa meg a számítógépet” elemre, majd nyomja meg az „Enter” gombot.

5. Ellenőrizze a hardver alkatrészeit
Időnként a túlmelegedő alkatrészek BSoD-hoz vezethetnek. Mint ilyen, ellenőrizni kell a hardver alkatrészeit.
- Távolítsa el a külső hardvert, például a nyomtatókat, az USB tárolóillesztőket, a játékvezérlőket stb.
- Távolítsa el és helyezze vissza az eszközt, az alaplapot és az adat interfész kábelt.
- Helyezze újra a bővítőkártyákat.
- Kapcsolja ki a memóriamegtartó klipeket.
6. Vizsgálja meg a számítógépet vírusok ellen
Néhány vírus halál kék képernyőt okozhat.
Csak győződjön meg arról, hogy a víruskereső szoftver a legfrissebb, és használja azt számítógépének beolvasásához, hogy megbizonyosodjon arról, hogy van-e valamilyen probléma az egyes alkalmazásokkal.
7. Javítsa ki a Master Boot Record-t
A Master Boot Record (MBR) az operációs rendszer azonosítására szolgál, amely elengedhetetlen a rendszer normál indításához.
Ha az MBR megsérül, komoly problémákat okozhat, beleértve a halálos hiba kék képernyőjét.
A rögzítéshez a következő lépéseket kell végrehajtania:
1 lépés Helyezze be az eredeti Windows telepítőlemezt a számítógépére. Indulás belőle.
2 lépés Válassza ki a nyelvet és a régiót> "A számítógép javítása"> Válassza a "Parancssor" lehetőséget a "Rendszer-helyreállítási beállítások" alatt.
3 lépés Illessze be az alábbi kódot a parancssorba:
Bootrec / fixmbr
Bootrec / fixboot
bootrec / scanos
bootrec / RebuildBcd
4 lépés Indítsa újra számítógépét, és meg kell oldani az MBR által okozott halál kék képernyőjét.
8. Visszaadja a BIOS / CMOS beállításokat
A rendszerindítási hiba eltávolításához visszaállíthatja a BIOS / CMOS alapértelmezett beállításait.
1 lépés Indítsa újra a számítógépet, nyomja meg az "F12" vagy más billentyűket (Esc / Del / F2 / F8) a BIOS / CMOS eléréséhez. (A kulcsot a különféle számítógépeken az első képernyőn észreveheti.)

2 lépés Keresse meg a BIOS-beállítások visszaállításának lehetőségét.
Az opciót általában az "Alapértelmezés betöltése", "Biztonsági alapértelmezés betöltése", "A BIOS alapértelmezett beállításainak betöltése, Alapértelmezett beállítások betöltése, Alapértelmezett beállítás betöltése" vagy "Alapértelmezett értékek letöltése" néven kapja.

3 lépés Mentse el a módosításokat, és lépjen ki a BIOS / CMOS-ból.
9. Helyezze vissza a rendszert
Rendszer-visszaállítás húzza a számítógépet az előző pontra, ahol a számítógép jól működik, és a halál kék képernyőjét így lehet eltávolítani.
10. Telepítse újra a Windows-t
A Windows alaphelyzetbe állítása a tiszta telepítés végrehajtásához a nukleáris lehetőség.
Bizonyára megtisztítja a rendszert, és helyettesíti egy friss Windows rendszerrel.
Ha a halál kék képernyője továbbra is fennáll, akkor jobb, ha menjen a javítóműhelybe, és ellenőrizze számítógépének hardverét.
Konkrét 8 megoldás az adott leállási hibára
1. Távolítsa el az alkalmazásokat (0x0000008E hiba)
A fent említettekhez hasonlóan az elavult programok valószínűleg a halál kék képernyőjét okozzák.
A probléma megoldásához el kell távolítania a számítógépén lévő felesleges vagy újonnan telepített alkalmazásokat.
Lépjen a "Vezérlőpult"> "Programok"> "Program eltávolítása"> Keresse meg az alkalmazást> Jobb egérgombbal válassza az "Eltávolítás" menüpontot, majd kövesse a képernyőn megjelenő utasításokat az alkalmazások eltávolításához.

2. Frissítse az illesztőprogramot (0x000000EA hiba)
Helytelen telepítés vagy elavult illesztőprogram vezethet a BSoD-hoz.
A megoldás egyszerű, és keresse fel a számítógép gyártását, és ellenőrizze a meghajtó legújabb verzióját.
3. Távolítsa el vagy távolítsa el az újonnan telepített hardvert / illesztőprogramot / alkalmazásokat
Ez a megoldás nagyszerűen működik, ha a következő hibakódot kapja: 0x000000D1, 0x00000050, 0x0000008E, 0x0000007E és 0x00000024.
A halál hirtelen kék képernyőjét a hardver, az illesztőprogram vagy az alkalmazások új telepítése okozhatja.
Navigálnia kell az újonnan telepített programokban, és le kell tiltania, vagy el kell távolítania őket, hogy megbizonyosodjon arról, hogy a probléma megoldódott-e.
4. Indítsa újra a számítógépet az Utolsó ismert jó konfigurációs módba (0x00000050 hiba)
Ha a 0x00000050 hibakódot kapja meg, akkor a halál kék képernyőjét a nem kompatibilis Windows illesztőprogramok, vagy a merevlemez sérülése okozhatja.
A javításhoz el kell indítania a számítógépet a Legutolsó ismert konfiguráció (Speciális) módba.
Indítsa újra a számítógépet, nyomja meg az F8 billentyűt, mielőtt a Windows embléma megjelenik, válassza az "Utolsó ismert jó konfiguráció (haladó)" és az "Enter" lehetőséget.
5. Frissítse a BIOS / CMOS-t (0x0000008E és 0x0000007E hiba)
Az operációs rendszerhez és az illesztőprogramhoz hasonlóan a BIOS / CMOS rendszer naprakészen tartja a szoftverét és kompatibilis más rendszermodulokkal, például hardverrel, firmware-rel, illesztőprogramokkal stb., Valamint biztonsági frissítéseket és fokozott stabilitást biztosít.
Amikor a kék képernyő hibaüzenetet kap, megpróbálhatja frissíteni a BIOS / CMOS-t is.
Nyissa meg a számítógép gyártója oldalt, ellenőrizze a BIOS verzióját, és töltse le a legfrissebb BIOS / CMOS rendszert a számítógépre a frissítéshez.
6. Futtassa a chkdsk szoftvert (0x00000024 és 0x0000007B hiba)
Amikor a BSoD hibát a fájlrendszer sérülése miatt kapja meg, futtassa a chkdsk szoftvert, hogy segítsen a probléma ellenőrzésében és kijavításában.
1 lépésHelyezze be a Windows telepítő DVD-lemezt, és kapcsolja be a számítógépet.
2 lépésNyomja meg bármelyik gombot, amikor megjelenik a "Bármelyik gomb megnyomásával indíthat CD-ről vagy DVD-ről…" felirat.
3 lépésKattintson a "Számítógép javítása" elemre, válassza az operációs rendszert, majd a "Következő" lehetőséget a "Parancssor" kiválasztásához.
4 lépésÍrja be a sort:
"chkdsk / f *:"
Megjegyzés: * a meghajtó betűjét jelzi, ahol műveleteket végez, amikor a számítógép leáll.
Nyomja meg az "Enter" gombot a számítógép automatikus javításának megkezdéséhez.
Ha kész, írja be az "exit" menüpontot, és nyomja meg az "Enter" gombot a folyamat befejezéséhez.

7. Ellenőrizze és ellenőrizze, hogy elegendő hely van-e a merevlemezen (0x0000007E hiba)
A halál kék képernyőjét a merevlemez elégtelen tárolása okozhatja.
Tehát ellenőriznie kell a merevlemez helyét, és elegendő tárterületet kell szabadítania, ha nem elég.
Kattintson a jobb gombbal a "Tárolás" alatt található "Számítógép"> "Kezelés"> "Lemezkezelés" elemre, hogy a számítógép merevlemezének átfogó tárolási információit megkapja.
Ha nincs elegendő szabad hely, törölje a számítógépén néhány felesleges adatot.

8. Építse újra a BCD-t (0x0000007B és 0x000000ED hiba)
Ha a számítógép kék képernyőjét a merevlemezen lévő adatok sérülése okozza, megpróbálhatja a BCD újjáépítését.
A BCD, a Boot Configuration Data rövidítése, a Windows rendszerindítási konfigurációs beállításait tartalmazza.
1 lépésHelyezze be és indítsa el a telepítőlemezről> A lemezről való indításhoz nyomja meg bármelyik gombot> Válassza a „Számítógép javítása” lehetőséget> Válassza ki a megfelelő számítógép operációs rendszerét.
2 lépésKattintson a "Next"> "Command Prompt"> Írja be a sort:
bootrec / RebuildBcd
3 lépésA BCD újjáépítésének megkezdéséhez nyomja meg az "Enter" gombot.
3. rész Alsó sor - Adatok helyreállítása a Windows számítógépen
A fenti 18 megoldás elegendő ahhoz, hogy megoldja a halál kék képernyőjét a Windows számítógépen.
Amikor azonban a problémát kijavítja, és öntudatlanul eltávolítja az adatokat, akkor csak az Adat-helyreállítás használatával állíthatja vissza az adatait.
Adatmentés
- Adatok helyreállítása a számítógép merevlemezéről és belső meghajtójáról.
- Adatok helyreállítása lemez baleset, újrapartíció, helytelen klón, rendszer újratelepítése, vírusroham stb. Miatt
- Az elveszett vagy törölt PDF, Excel, TXT, XML, LOG, HTML, RTF, DAT stb.
- Törölje a képek, videók, zene, e-mailek és más fájlok visszaállítását.
- Kompatibilis a Windows 10 / 8.1 / 8/7 / Vista / XP (SP2 vagy újabb) és a Mac rendszerrel.
1 lépésIngyenesen töltse le ezt a szoftvert a számítógépére. Azonnal telepítse és futtassa.
2 lépésA fő felületen ki kell választania az adattípust és a merevlemezt a szkenneléshez.
Szinte olyan adattípusok támogatása, mint a videók, fényképek, zene, rendszerfájlok, e-mailek stb., Gyors szkennelést tesz szükségessé, amikor a "Szkennelés" gombra kattint.

3 lépés Amikor a szkennelés befejeződött, az ablakon bemutatott összes adat megtalálható. Kattintson rá az adatok megtekintéséhez és jelöléséhez, majd kattintson a „Visszaállítás” gombra a hiányzó vagy elveszett fájlok számítógépre mentéséhez.

Ellenőrizheti ezt a video oktatóanyagot is, hogy könnyen visszaszerezze a számítógépről az adatokat.
Itt jön a mai utolsó rész.
Ez az oldal összegyűjti a 18 legjobb megoldást, amelyek segítségével javíthatja a halál kék képernyőjét a Windows számítógépen. Hivatkozhat a 10 általános megoldásra a probléma kijavításához, ha nem biztos abban, hogy melyik hibától szenved. Megkapják a gyors megoldásokat, ha pontosan megérti, hogy melyik hibával találkozik. Végül, mégis fontos, hogy visszaszerezze az adatokat, ha az adatok elvesznek a probléma megoldásakor.
Bármilyen javaslatot várunk, hogy javítsa ezt a nyitott oldalt, hogy több ember számára segítsen.
Mit gondolsz erről a hozzászólásról?
Kiváló
Értékelés: 4.9 / 5 (160 szavazatok alapján)
Több Reading
 10 megoldás a WHEA_UNCORRECTABLE_ERROR javításához
10 megoldás a WHEA_UNCORRECTABLE_ERROR javításához
Mi a WHEA_UNCORRECTABLE_ERROR? Hogyan javíthatom ki a WHEA_UNCORRECTABLE_ERROR fájlt? Pirosítsa ezt a bejegyzést, és hajtsa végre az egyszerű 10 megoldást a hiba elhárításához.
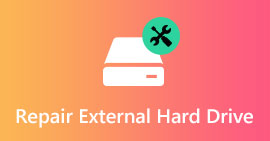 10 szuperhatékony megoldás a külső merevlemez nem működő javítására
10 szuperhatékony megoldás a külső merevlemez nem működő javítására
A számítógépén vagy az Xboxon található külső merevlemez nem működik, például nem jelenik meg, nem érhető el, nem reagál stb.? Olvassa el és vegye be a 10 egyszerű módszert, hogy azonnal ki tudja dobni.
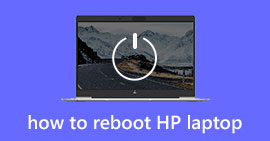 A HP laptop visszaállítása és az adatok visszaállítása
A HP laptop visszaállítása és az adatok visszaállítása
Hogyan gyári alaphelyzetbe állíthatom a HP laptopomat? Függetlenül attól, hogy Windows 10 vagy Windows 7 HP laptopot használ, amikor bizonyos problémákkal találkozik, és újraindítani akarja a HP laptopot, hogy kijavítsák őket, ez a bejegyzés segít.