A 4 legjobb módszer a nem megfelelő Windows betöltés javítására
Egyes felhasználók azt állítják, hogy olyan hibával szembesültek, hogy a Windows nem töltődött be megfelelően. Valójában, ha a BCD hiányzik vagy sérült, vagy a fájlrendszer sértetlensége megsérül, még a rendszerfájlok is megsérülnek, akkor előfordulhat, hogy hiba lép fel a számítógépben, és úgy tűnik, hogy a Windows nem töltődött be megfelelően. Amikor ez a hiba megjelenik a számítógépén, tudja, hogyan javíthatja ki? Ebben a cikkben 4 különböző módszert sorolunk fel a probléma megoldására, valamint a Windows nem megfelelően betöltődése miatt elveszett adatok helyreállítására.
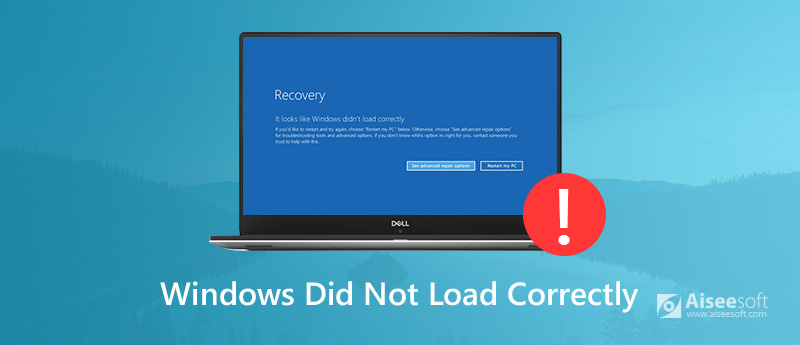
A Windows nem tölt be megfelelően
1. rész: A Windows javításának 4 legfontosabb módszere nem töltődött be helyesen
1. módszer: Távolítsa el az új szoftvert vagy illesztőprogramokat
Ha új szoftvert vagy illesztőprogramokat telepített a számítógépére, előfordulhat, hogy a Windows nem töltődik be megfelelően. Ha ilyen helyzetbe kerül, megpróbálhatja eltávolítani ezeket, vagy frissíteni az illesztőprogramokat a legújabb verzióra a probléma megoldása érdekében. A hiba kijavításához kövesse a következő lépéseket.
Lépés 1:
Helyezze be a Windows DVD / USB-t a számítógépbe, majd indítsa el tőle. Válassza ki a nyelvi beállításokat, majd kattintson a Tovább gombra.
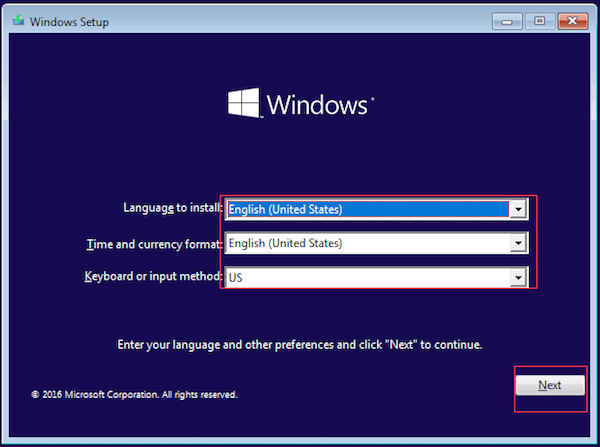
Lépés 2:
Amikor a következő képhez hasonló ablakot látja, kattintson a „Számítógép javítása” lehetőségre, hogy kijavítsa a Windows betöltődését.
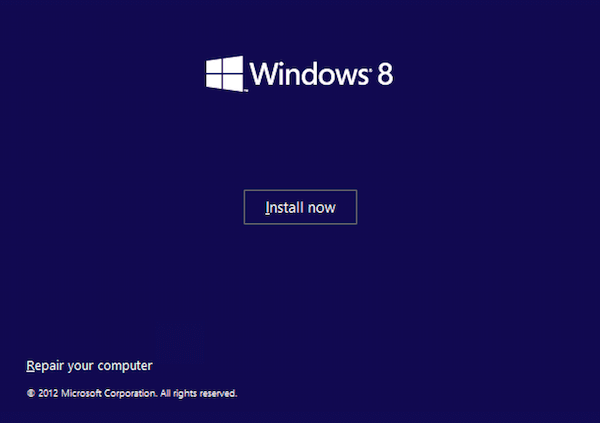
Lépés 3:
Most ki kell választania a Hibaelhárítás> Speciális beállítások> Indítási beállítások> Újraindítás lehetőséget. A Startup Settings oldalán meg kell nyomnia a F4 billentyűt a billentyűzeten, hogy a Windows biztonságos módba váltson.
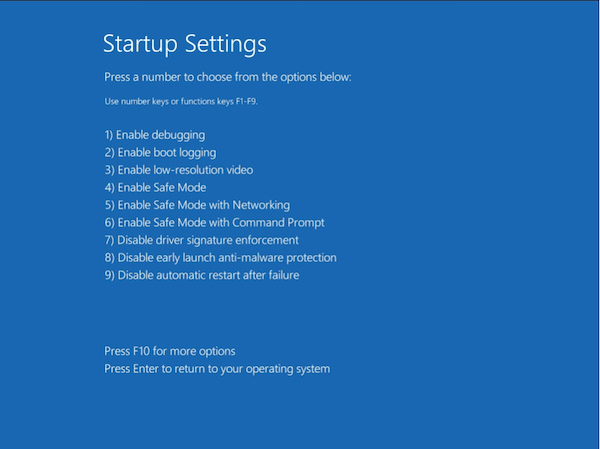
2. módszer: Futtassa a Chkdsk parancsot a merevlemez és fájlrendszer problémáinak kijavításához
Ha a fájlrendszer sérült vagy megsérül, vagy a rendszerindító meghajtó partíciója meghibásodott hatalmas hibás szektorok miatt, akkor a Windows nem töltődik be megfelelően. Ebben az esetben a chkdsk parancs futtatásával javíthatja a merevlemez-hibát vagy a fájlrendszer problémáját.
Lépés 1:
Helyezze be a Windows rendszerindító meghajtót a számítógépébe, majd válassza a rendszerindítást.
Lépés 2:
Ezután kattintson a "Számítógép javítása" gombra az új ablakban.
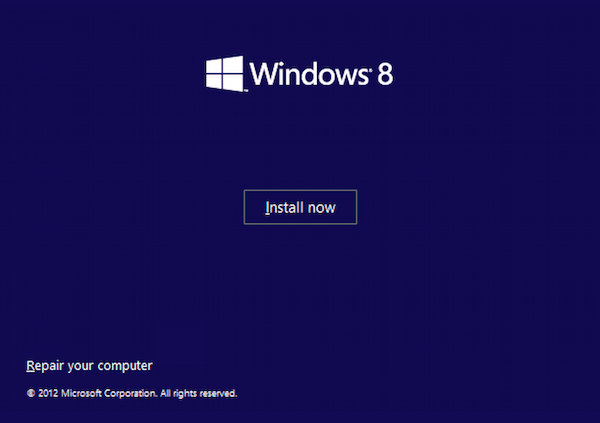
Lépés 3:
Ezen a ponton navigálnia kell a Hibaelhárítás> Speciális beállítások> Parancssor elemre. A Parancssor felületén írja be a chkdsk / r billentyűt és nyomja meg az Enter billentyűt.
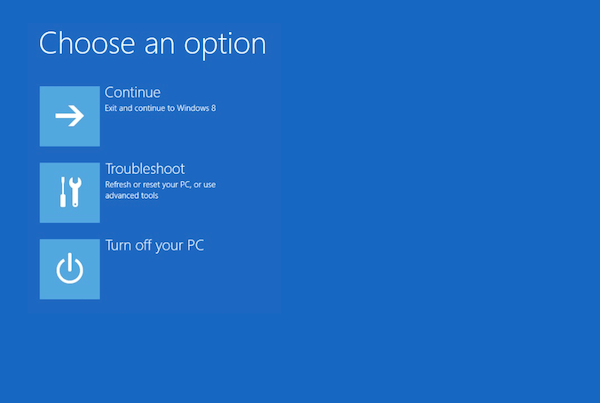
Lépés 4:
Ha ez megtörtént, indítsa újra a számítógépet, és nézze meg, hogy a Windows nem töltődött be megfelelően, javítva van-e.
3. módszer: Rendszer visszaállítása
Egyes felhasználók azt mondják, hogy sikeresen kezelik a Windows nem tölt be megfelelően hiba a rendszer visszaállításával. De ez a módszer törli az összes adatot.
Lépés 1:
Helyezze be a Windows rendszerindító meghajtót, és indítsa el azt. Ezután válassza ki a nyelvi beállításokat, és kattintson a "Tovább" gombra.
Lépés 2:
Ezután kattintson a "Számítógép javítása" elemre, és válassza a Hibaelhárítás > Speciális beállítások lehetőséget.
Lépés 3:
Itt láthatja a Rendszer-visszaállítás lehetőséget, és rákattinthat. Ezután válassza ki a cél operációs rendszert.
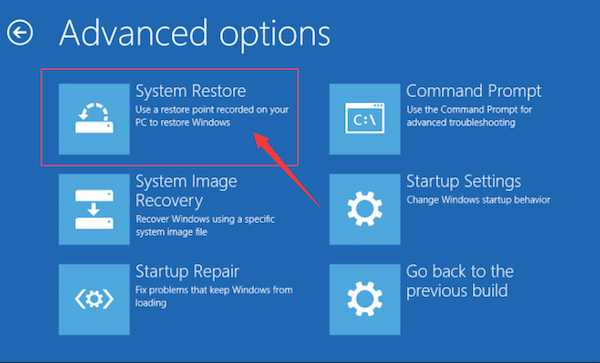
Lépés 4:
Ezután megjelenik a Rendszer-visszaállítás felület, és egyszerűen kattintson a Tovább gombra a folytatáshoz. Ezt követően részletes működési utasításokat kap. Csak kövesse az útmutatót a rendszer visszaállításához és a Windows nem megfelelően töltődésének javításához.
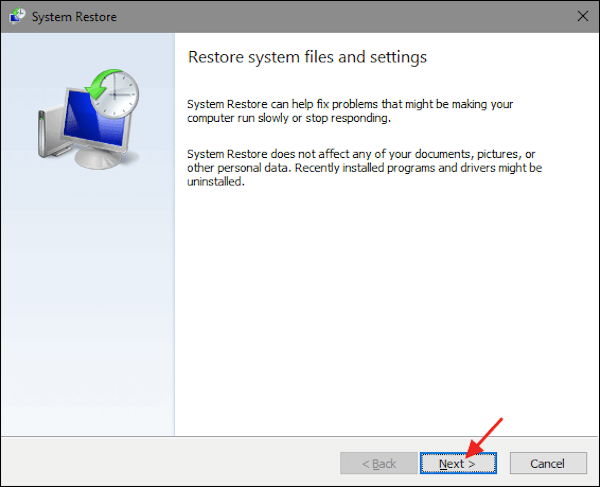
4. módszer: Futtassa a Bootrec parancsot a Windows BCD újjáépítéséhez
Ha elakad az Automatikus javítás a Windows rendszerrel nem töltődött be megfelelően hibaüzenetben, újraépítheti a Windows BCD-t is, ami az utolsó lehetőség a probléma megoldásához.
Lépés 1:
Helyezze be a Windows rendszerindító meghajtót a számítógépébe, majd válassza a rendszerindítást.
Lépés 2:
Az új ablakban kattintson a Számítógép javítása elemre. Ezután keresse meg a Hibaelhárítás> Speciális beállítások> Parancssor elemet.
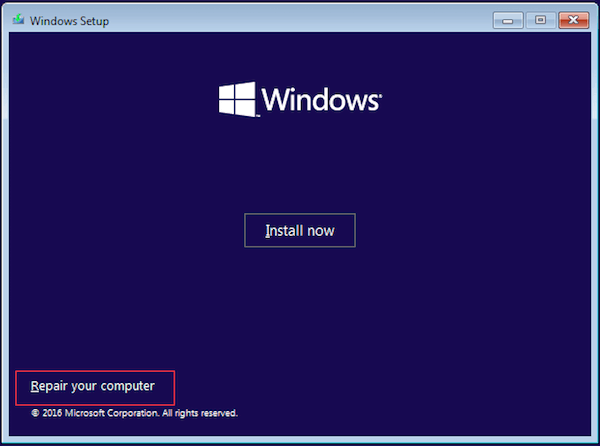
Lépés 3:
Írja be a parancssorba a bootrec / fixmbr fájlt, és nyomja meg az Enter billentyűt a billentyűzettel.
Lépés 4:
Ezen a ponton be kell írnia a bootrec / fixboot parancsot, majd ismét nyomja meg az Enter billentyűt. Ezután gépelje be a bootrec / rebuildbcd billentyűzetet és nyomja meg az Enter billentyűt.
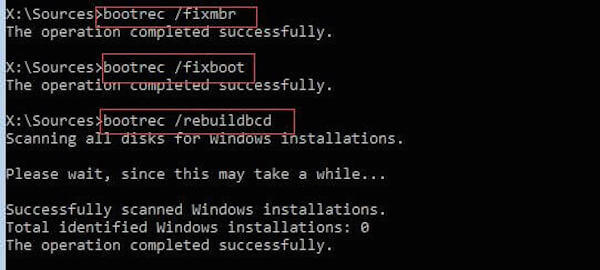
Lépés 5:
Ha mindennel elkészült, indítsa újra a számítógépet, és nézze meg, hogy eltűnt-e a Windows nem megfelelően betöltődő hibája.
2. rész: Hogyan viselkedni lehet helyreállítani az adatokat a Windows nem megfelelően betöltődött állapotában
Ha valami elveszett, mert a Windows nem töltődött be megfelelően, egyszerűen visszaszerezheti ezeket az adatokat a segítségével Aiseesoft Data Recovery. Ez az egyik legerősebb és legbiztonságosabb adat-helyreállítási szoftver, amely segít szinte az összes elveszett fájl helyreállításában.

Letöltések
Adatmentés
- Támogassa a fényképeket, dokumentumokat, e-maileket, audio, videókat és így tovább.
- Lehetővé teszi az adatok helyreállítását a számítógépről, a merevlemezről, a flash meghajtóról, a memóriakártyáról, a digitális fényképezőgépről stb. A Windows és a Mac rendszeren.
- Segíthet a törlés, a formázott partíció, a merevlemez problémája, a számítógép összeomlása vagy más okok miatt elveszített adatok helyreállításában.
- Biztosítson két szkennelési módot gyors szkennelési sebességgel.
Most követheti a következő lépéseket a Windows nem megfelelő betöltése miatt elveszett adatok helyreállításához.
Lépés 1:
Letöltés Aiseesoft Data Recovery
Ingyenesen letöltheti az Aiseesoft Data Recovery programot a számítógépére, majd telepítse az Ön által megadott útmutató szerint. A telepítés után indítsa el ezt az adat-helyreállítási szoftvert a számítógépén.

Lépés 2:
Válassza ki az adattípusokat és a meghajtót
Amikor belép a fő felületre, ki kell választania a visszaállítani kívánt fájltípusokat. Itt több típust is választhat. Ezután válassza ki a lemezmeghajtót, ahol előfordulhat, hogy a Windows számára elveszett fájlok nem töltődnek be megfelelően.

Lépés 3:
Vizsgálja meg és válassza az adatokat
Miután kiválasztotta a fájltípusokat és a lemezmeghajtót, kattintson a "Scan" gombra, és gyors vizsgálatot fog végezni a kiválasztott lemezmeghajtón. Ha kész, az összes elveszett fájl megjelenik a listában. Csak válassza ki a helyreállítani kívánt fájlokat.

Lépés 4:
Adatok visszaszerzése
Ha mindennel elkészült, kattintson a "Visszaállítás" gombra. Várjon néhány másodpercet, és könnyedén visszaállíthatja az összes kiválasztott fájlt a számítógépére. Amikor a folyamat befejeződött, kattintson a "Mappa megnyitása" gombra a fájlok megtekintéséhez.
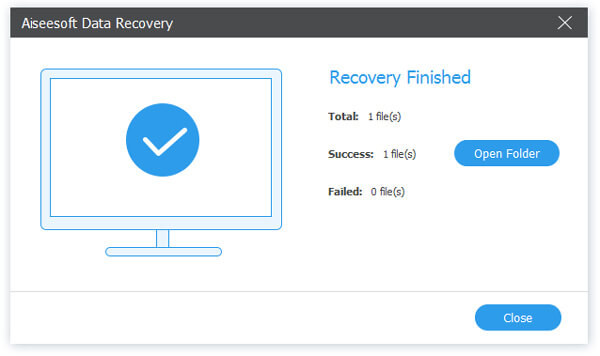
3. rész: A Windows GYIK-je nem töltődött be megfelelően
Miért van beragadva a számítógépem a betöltőképernyőn?
Talán a rossz memória vagy a számítógép memóriahelye okozza. Néha azért van ez, mert a Windows frissül, és beléphet a csökkentett módba, majd újraindíthatja a számítógépet.
Hogyan tölthetem be a Csökkentett módot a Windows 10 rendszerben?
Kattintson a képernyő bal alsó sarkában található Start gombra, és válassza a Beállítások lehetőséget. Válassza a Frissítés és biztonság> Helyreállítás lehetőséget. A Speciális indítás részben válassza az Újraindítás most lehetőséget. Ezután válassza a Hibaelhárítás> Speciális beállítások> Indítási beállítások> Újraindítás lehetőséget. Válassza a 4 vagy az F4 lehetőséget a számítógép csökkentett módban történő indításához.
Hogyan tudom megkerülni a Windows jelszavát?
Nyomja meg a Windows billentyűt + R billentyűt, és írja be a netplwiz parancsot a szövegmezőbe. Törölje a jelet a jelölőnégyzetből a Felhasználóknak felhasználói nevet és jelszót kell megadniuk a számítógép használatához. Kattintson az OK gombra az ablak alján. Írja be a felhasználónevet és az új jelszót, majd kattintson az OK gombra a számítógép indításához.
Következtetés
Ebben a cikkben 4 különböző módszert találhat a Windows nem megfelelően betöltődött hiba kijavításában. Ha pedig e hiba miatt vesztett el adatokat, ebből a cikkből beszerezheti a legjobb szoftvert az adatok helyreállításához. Remélhetőleg hasznot húzhat ebből a cikkből.
Mit gondolsz erről a hozzászólásról?
Kiváló
Értékelés: 4.6 / 5 (201 szavazatok alapján)Kövess minket
 Hagyja megjegyzését, és csatlakozzon a vitánkhoz
Hagyja megjegyzését, és csatlakozzon a vitánkhoz
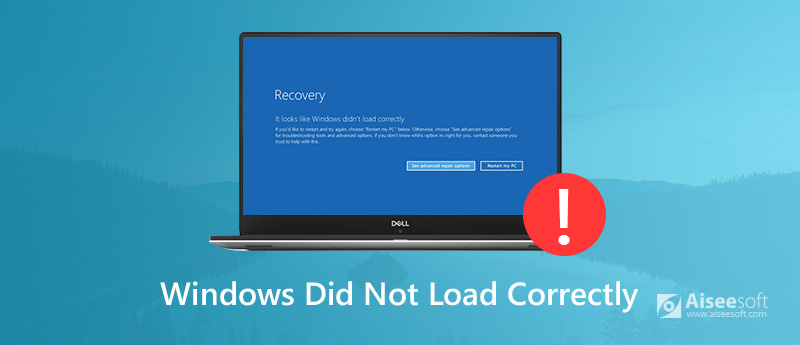
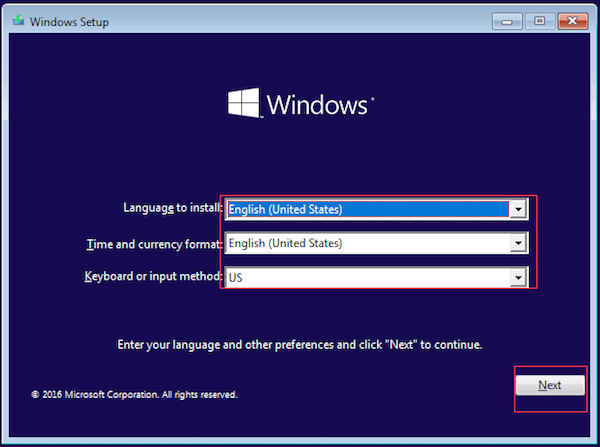
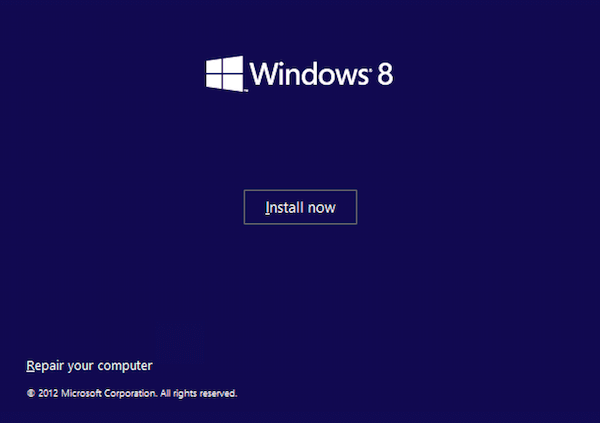
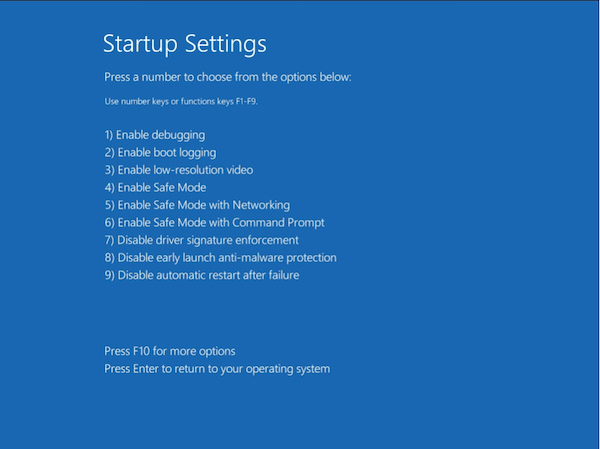
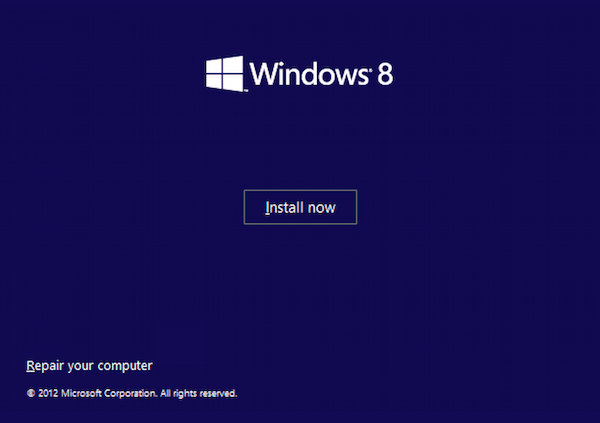
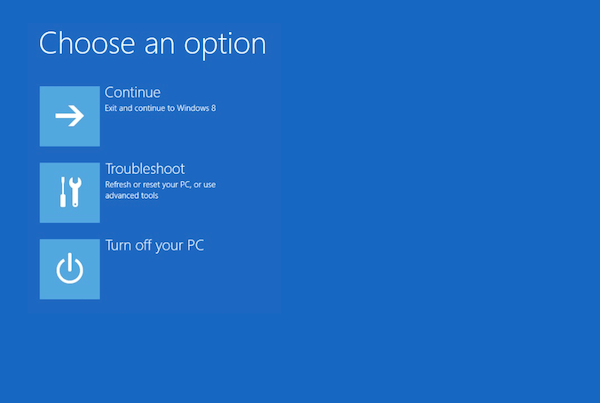
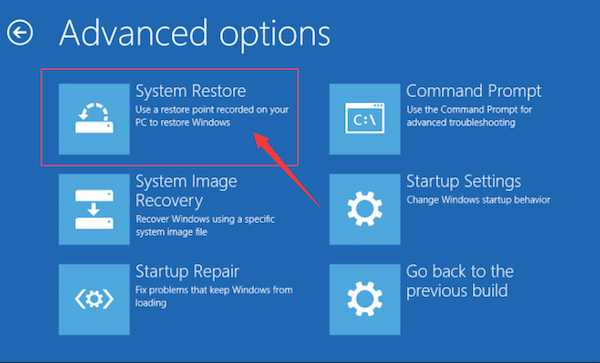
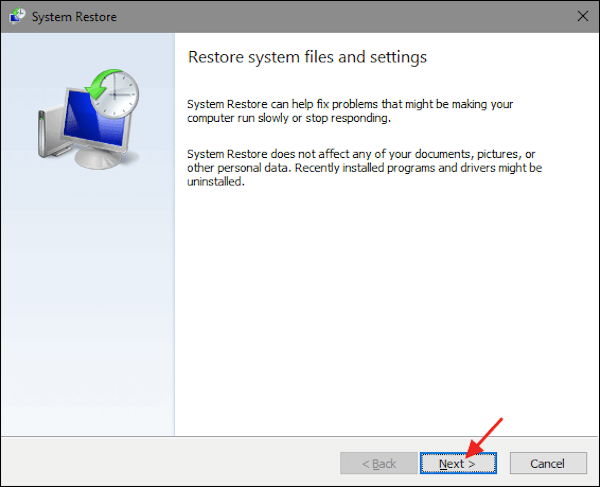
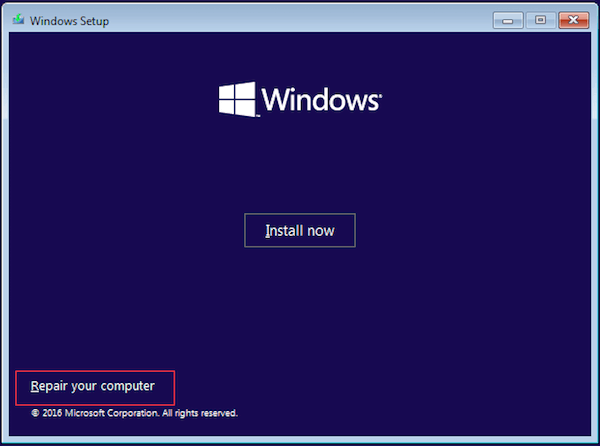
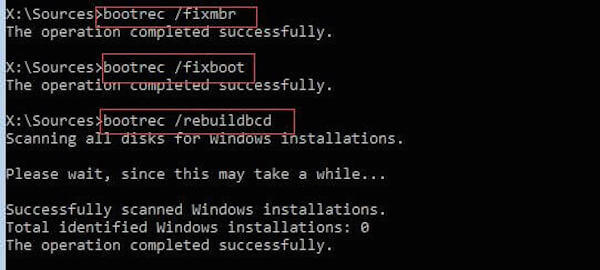

100% biztonságos. Nincsenek hirdetések.
100% biztonságos. Nincsenek hirdetések.



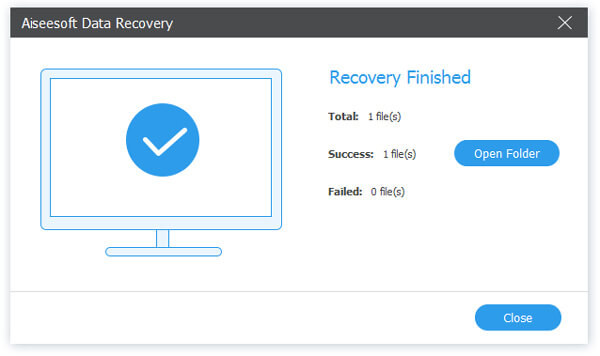

100% biztonságos. Nincsenek hirdetések.
100% biztonságos. Nincsenek hirdetések.