Megjegyzések
A rendszer-visszaállítás törli az adatokat és a visszaállított pont után megváltozott beállításokat. Ezért jobban menthettek fontos adatokat.
Összegzésként: Amikor a számítógépe hirtelen leáll, és megjelenik a WHEA_UNCORRECTABLE_ERROR hiba, ne aggódjon, és olvassa el ezt a bejegyzést, hogy kövesse a 7 megoldást a hibajavításhoz a Windows 10/8/7 rendszeren.
Ha élvezi a Windows által kínált kényelmet, akkor összeomlási hibákat is szenved. A hibaüzenetek közül a WHEA_UNCORRECTABLE_ERROR az, amellyel gyakran találkozhat.
Ha úgy találja, hogy a számítógépe hirtelen leáll, és egy kék képernyőt jelenít meg a WHEA_UNCORRECTABLE_ERROR hibaüzenettel, bosszantani kell.
Mi a WHEA_UNCORRECTABLE_ERROR? Miért történik ez? Hogyan tudom megjavítani?
Jön a kérdések sorozata.
Az alábbiakban bemutatjuk a WHEA_UNCORRECTABLE_ERROR átfogó bevezetését, annak okait, és 10 megoldást a hiba kijavítására.
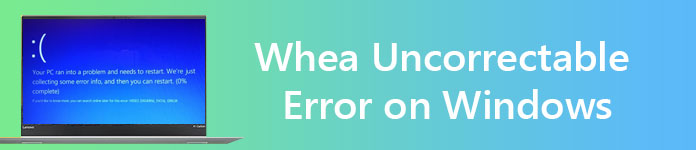
A WHEA_UNCORRECTABLE_ERROR, más néven Windows stopkód: 0x0000124. A hardverhiba a Windows 10, Windows 8 / 8.1 és Windows 7 rendszerekben.
Windows 8.1 rendszereken a képernyőn WHEA_UNCORRECTABLE_ERROR szerepel, míg a Windows 7/8/10 esetén a 0x0000124 hibakód jelenik meg.
Amikor a számítógépet WHEA_UNCORRECTABLE_ERROR szenved, hirtelen leáll, hogy megvédje magát az adatvesztéstől, és megjelenik a következő hibaüzenet: Az árva fájl helyreállítása egy kék képernyőn.
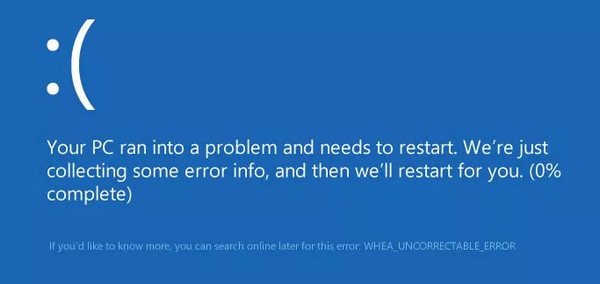
A oka annak, hogy a WHEA_UNCORRECTABLE_ERROR megtámadja a számítógépet. A leggyakoribb okok azonban a következők:
A hiba kijavításához csak lépjen a következő olvasatra.
A WHEA_UNCORRECTABLE_ERROR megjelenése szorosan kapcsolódik a rendszer hardveréhez. Tehát a többi hardvermegoldás elvégzése előtt a rendszer hardverének megtekintése és ellenőrzése szükséges.
Hűtsük le a rendszert, és ellenőrizzük, működik-e rendesen.
Ellenőrizze, hogy a RAW pontosan megfelel-e a nyílásában.
Ellenőrizze, hogy a CPU laza-e vagy sem.
És így tovább.
A Microsoft javasolja a Windows frissítését.
Windows 8.1 rendszeren: Kattintson a "Beállítások"> "A számítógép beállításainak módosítása"> "Frissítés és helyreállítás"> "Windows frissítés"> "Ellenőrizze most" elemre. Válassza ki a KB 2919355 fájlt tartalmazó frissítést, majd kattintson az "Install" gombra.
Windows 7 rendszeren: Válassza ki a "Start" gombot> Írja be a keresőmezőbe az "Frissítés" elemet, majd válassza a "Windows Update" lehetőséget> Válassza a bal oldali ablaktáblán a "Beállítások módosítása" lehetőséget> Válassza ki és telepítse a frissítéseket automatikusan.
Windows 10 rendszeren: Lépjen a "Start" gombra> "Beállítások"> "Frissítés és biztonság"> "Windows Update" elemre, majd válassza a "Frissítések keresése" lehetőséget.
A telepítés befejezése után indítsa újra a számítógépet, és jelentkezzen be.
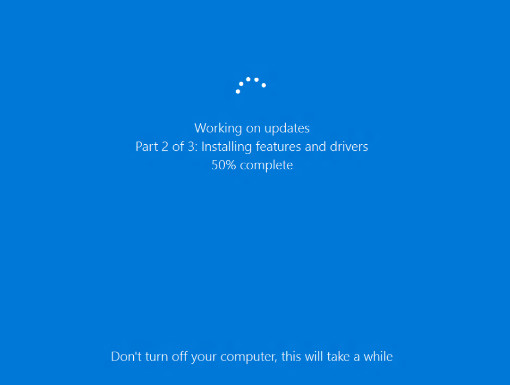
A CHKDSK egy Windows rendszer eszköz, amely ellenőrzi a fájlrendszert, és bizonyos beállításokkal javítja a problémákat futás közben. Különösen akkor, ha a számítógép nem indul újra vagy elakad a belső vagy külső merevlemez miatt.
1 lépés A számítógépen lépjen a "Start" menübe a "Parancssor" megkereséséhez, kattintson a jobb egérgombbal a "Futtatás rendszergazdaként" lehetőségre.
2 lépés Gépelje be "chkdsk / f *:"
* azt a meghajtó betűt jelöli, ahol műveleteket végez, amikor a számítógép leáll.
3 lépés Az Enter megnyomásával automatikusan ellenőrizheti a számítógépet.
Ha kész, írja be az "exit" menüpontot, és nyomja meg az "Enter" gombot a folyamat befejezéséhez.

Ez a megoldás egyetemesnek tűnik a leggyakoribb Windows hibák, például a kék képernyő Bad_Pool_Header, szkennelés javítási meghajtó hurok, stb
1 lépés A számítógép leállításakor nyomja meg a "Shift" / "Del" / "F12" billentyűt, majd a számítógép "Újraindítás" gombját. Miután a számítógép újraindul, bekerül a BIOS / UEFI felületbe.
2 lépés Lépjen az "Speciális" fülre> "Teljesítmény"> Keresse meg a "Túllépés" lehetőséget, és ellenőrizze, hogy le van-e tiltva.
3 lépés Mentse el a beállításokat és lépjen ki a BIOS-ból az "F10" gomb megnyomásával.
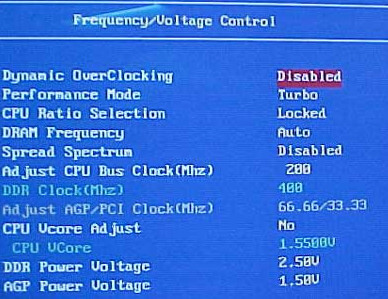
1 lépés Indítsa újra a számítógépet, és nyomja meg az "F8" vagy a "Shift + F8" gombot a helyreállítási módba lépéshez. Ebből mozgassa a nyílgombot a "Biztonsági mód" kiválasztásához.
2 lépés Amikor a számítógépe elindul, írja be a "Eszközkezelőt" a keresőmezőbe, és írja be. Alternatív megoldásként futtassa a "Windows + R")> Írja be az "devmgmt.msc" parancsot annak ellenőrzéséhez, hogy van-e sárga vagy piros jel, ezért jobb egérgombbal kell frissítenie, majd válassza az "Illesztőprogram-szoftver frissítése" lehetőséget.
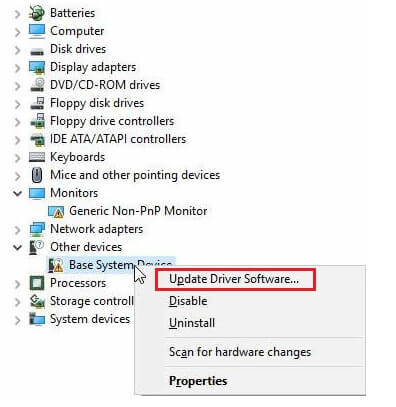
A Windows memória diagnosztika futtatásához hajtsa végre a következő lépéseket:
Kattintson a "Start" gombra a keresőmező megnyitásához. Gépelje be a "Windows Memory Diagnostic" elemet, és kattintson a megnyitásához.
A felbukkanó ablakban válassza az "Újraindítás most és ellenőrizze a problémákat" lehetőséget.
Ha megáll a folyamat, mint például a merevlemez ellenőrzése hibával, akkor próbálja meg kicserélni a memóriát.
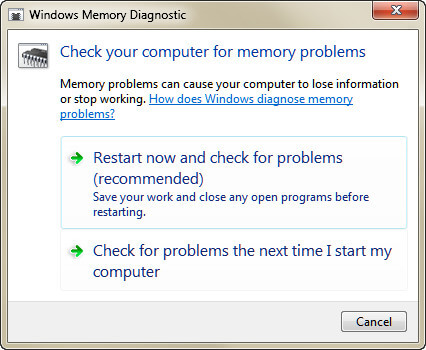
A BIOS bizonyos funkciói néha a Whea_Uncorrectable_Errorhoz vezethetnek.
Egyes felhasználók szerint a Turbo Boost letiltása a BIOS-ban javíthatja a Whea_Uncorrectable_Error fájlt.
1 lépés Lépjen a "Vezérlőpult"> "Hardver és hang"> "Energiagazdálkodási lehetőségek"> "Terv beállításainak módosítása" elemre az aktuális terv opció alapján.
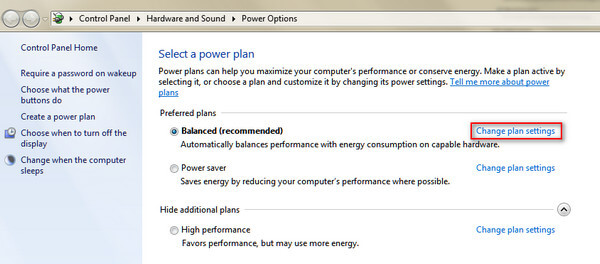
2 lépés Kattintson a "Speciális tápellátási beállítások módosítása"> "Görgessen lefelé a" Processzor energiagazdálkodásának kezelése "kereséshez és kibontáshoz. változtatások.
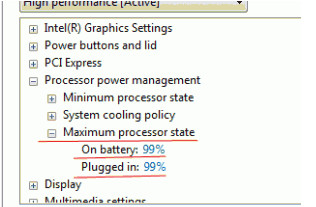
1 lépés A számítógép leállításakor nyomja meg a "Shift" / "Del" / "F12" gombot, majd a számítógépen válassza az "Újraindítás" lehetőséget. Miután a számítógép újraindul, bekerül a BIOS / UEFI felületbe.
2 lépés Keresse meg a BIOS / UEFI alapértelmezett beállításainak visszaállítási lehetőségét.
Bármelyiknek nevezheti a következőket: "Alapértelmezés betöltése", "Hibabiztos alapértelmezés betöltése", "A BIOS alapértelmezésének betöltése", "Alapértelmezett beállítások betöltése", "Alapértelmezés betöltése" vagy "Alapértelmezett értékek beolvasása".
3 lépés Nyomja meg az F10 billentyűt a módosítások mentéséhez és a BIOS / UEFI elhagyásához.
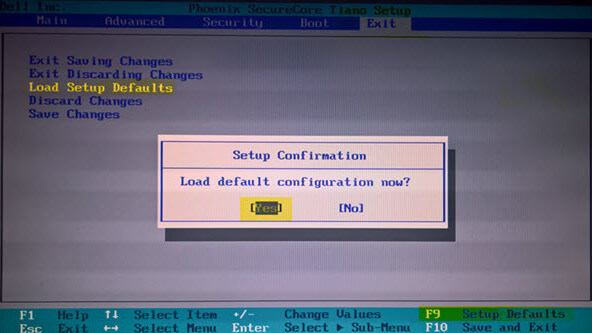
Ha ez nem oldja meg a hibát, frissítse csak a BIOS / UEFI beállításokat.
Néhány BIOS / UEFI beállítás automatikusan letölthető és frissíthető az asztali segédprogrammal. Más gyártók megkövetelik, hogy töltse le a BIOS-frissítést, és magad készítse el a firmware-t.
A számítógépes rendszer korábbi helyreállítása esetén a hibás megtámadott számítógép normál állapotba kerül.
Megjegyzések
A rendszer-visszaállítás törli az adatokat és a visszaállított pont után megváltozott beállításokat. Ezért jobban menthettek fontos adatokat.
Itt kell tanulnod visszaállítani a számítógépes rendszert.
Ha a fenti intézkedések nem tudnak segíteni a WHEA_UNCORRECTABLE_ERROR eltávolításában, próbálkozzon a Windows alaphelyzetbe állításával.
Windows 10 rendszeren: Az induláshoz válassza a "Start" gombot> "Beállítások"> "Frissítés és biztonság"> "Helyreállítás"> "A számítógép alaphelyzetbe állítása" lehetőséget.
Windows 8 / 8.1 rendszeren: Húzza be a képernyő jobb szélét, érintse meg a "Beállítások"> "A számítógép beállításainak megváltoztatása"> Kattintson a "Frissítés és helyreállítás"> "Helyreállítás"> "Mindent eltávolítja és újratelepíti a Windowsot"> "Kezdés" menüpontot.
Akkor a Windows 8 8.1-es vagy 8.1-es besorolása teljesen visszaáll.
Windows 7 rendszeren: A Windows 7 gyári beállításának visszaállításához számos lehetőséget kínál Önnek: Biztonsági mód, Indítás stb. a Windows visszaállítása itt.
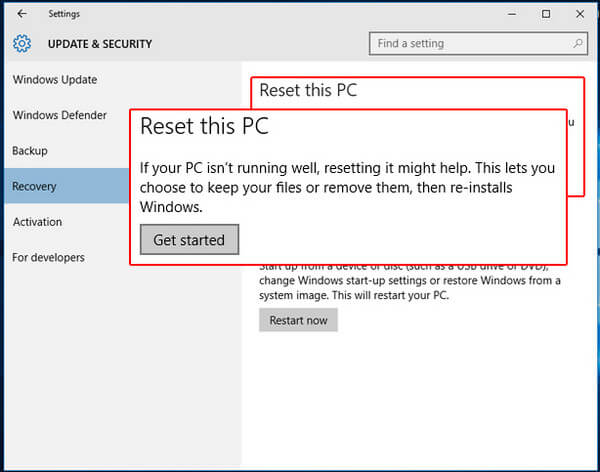
A fenti megoldásokon túlmenően még hasznos tippeket nyújthatnak más felhasználók az online beszélgetés során. Ezek a tippek mások számára hatékonyak, de 100% -ban sikeresek. Érdemes azonban kipróbálni, ha a fenti megoldások kudarcot vallnak.
Egy másik bónusz a hiányzó vagy elveszített adatok helyreállítása, amikor a számítógép leáll, és az adatok mentése nem sikerül.
Aiseesoft Adatmentés a varázsló eszköz, amely segít visszahozni az összes hiányzó adatot, ideértve a Windows számítógépen található rendszerfájlokat is.
1 lépés Ingyenesen töltse le ezt a szoftvert a számítógépére. Azonnal telepítse és futtassa.
2 lépés A fő felületen ki kell választania az adattípust a szkenneléshez, és be kell jelölnie a merevlemezt. Kattintson a "Szkennelés" gombra a számítógép merevlemezének gyors vizsgálatának megkezdéséhez.

3 lépés Amikor a szkennelés befejeződött, az ablakon bemutatott összes adat megtalálható. Kattintson rá az adatok megtekintéséhez és jelöléséhez, majd kattintson a „Visszaállítás” gombra a hiányzó vagy elveszett fájlok számítógépre mentéséhez.

Könnyű, igaz? Ne hagyja ki ezt a videót, amely segít:

