Hogyan lehet felosztani egy klipet a Final Cut Pro programban??
A Final Cut Pro az Apple Inc. kifinomult videószerkesztő szoftvere, amely ideális videószerkesztő eszköznek tűnik a Mac számítógépet használó felhasználók számára. De ez az alkalmazás nem vonatkozik a Windows PC-re.
A Final Cut Pro (FCP) osztott funkciót kínál, így a videoklipet, hangot vagy képernyőt fel lehet osztani a projektben.
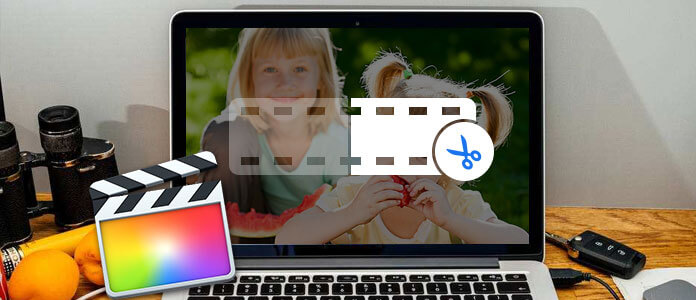
Hogyan lehet felosztani egy klipet a Final Cut Pro programban
Osztott videóklip - A videó felosztásához az FCP rendelkezik egy pengés eszközzel, amelyet videóinak felosztására használ majd. Ezt az eszközt az eszköztár felbukkanó menüjéből érheti el. Egy klip egyszerre vagy több klipet oszthat fel. És ebben a bejegyzésben megmutatjuk neked hogyan lehet felosztani egy klipet a Final Cut Pro programban lépésről lépésre.
Osztott képernyős - A képernyőn való elválasztás nagyon egyszerű a Final Cut Pro alkalmazásban. Ennek végrehajtásához az összes használni kívánt fájlt fel kell állítani, majd a klip helyes mozgatásával kell meghatározni a pontos hasítási pontot.
Osztott hang - leválaszthatja és feloszthatja hangját a nézőből vagy az idővonalból. Az idővonalon láthatja azokat a audiofájlokat, amelyeket készen áll a felosztásra, és minden más importált fájlt.
Megtanulhatja, hogyan lehet egy klipet felosztani az idővonalban az FCP használatával.
1 lépésAz idővonal bal felső sarkában kattintson az Eszközök felbukkanó menüre, majd kattintson a gombra Penge opciót (vagy nyomja meg a B gombot).
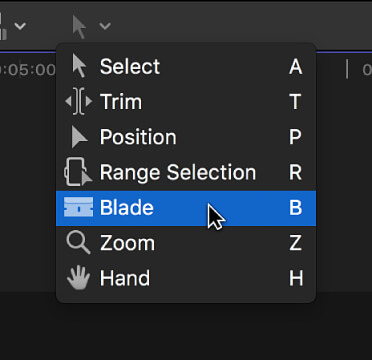
2 lépésVigye a skimmert arra a keretre, ahová szeretné osztott, majd a megerősítéshez kattintson.
Jegyzet: A klipeket szét is oszthatja, amikor a projektet játssza le. A lejátszás közben bármikor nyomja meg a Command-B gombot, hogy szétválaszthassa a klipeket.
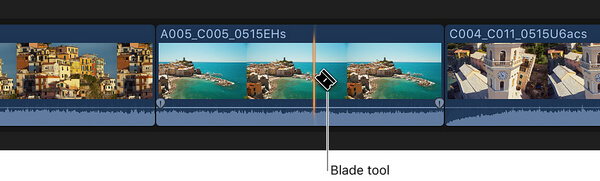
3 lépésA szerkesztési pontnak pontozott vonalként kell megjelennie, ahol kattintott, és a klip két klipre lesz vágva.
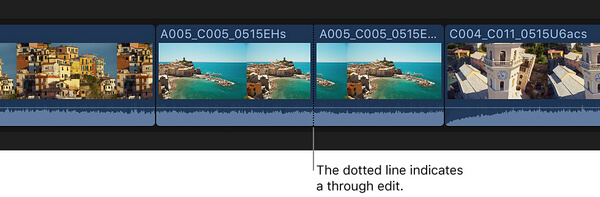
Számos video osztó biztosított. tudsz osztott klipek az iMovie-val/A Windows Movie Maker, de a fájlok feldolgozása túl sok időbe telik. Itt szeretnénk ajánlani a legjobb ingyenes video split programot - Aiseesoft videószerkesztő sokkal könnyebben osztható meg egy klip, mint a Final Cut Pro.
Most ingyenesen töltse le ezt a hasznos alkalmazást a számítógépére vagy a Mac-re, és tanulja meg, hogyan kell felosztani a videót a gyors lépésről-lépésre szóló útmutatónk segítségével.
1 lépésTöltse le és telepítse a Video Editor alkalmazást
Után ingyenes letöltés telepítse és nyissa meg a videó elosztót a PC / Mac számítógépen. A következő felületet fogja látni.

2 lépésVálassza az osztó funkciót
Ez az ingyenes Video Splitter „Basic Clip” és „Advanced Clip” funkciókkal rendelkezik a videoklip szétválasztásához.
◆ Alapvető klip: Az alapklip minden videóhoz egy videót alkalmaz. Tehát csak azt választhatja, hogy megtartja vagy eltávolítja az egyik videó kiválasztott részét.
◆ Speciális klip: Az Advanced Clip lehetővé teszi több klipek felosztását. Szabadon beállíthatja a megosztási időt, vagy csak csúsztathatja a megosztási sávot. Ezen felül egyesítheti a videoklipeket.

3 lépésHasználja az Alap klip szét a videoklipet
Kattintson "Alapvető klip"gombra. Nyomja meg a"Fájl hozzáadása", hogy videofájlt adjon hozzá, vagy csak a videót közvetlenül vegye le a felületre. Csúsztassa el a sávot a klipek felosztásához. Ezután kattintson a"Megtakarítás"gombot a mentéshez.

4 lépésA Speciális klip segítségével oszthatja meg a videoklipeket
Az Advanced Clip alkalmazásban egy vagy több videoklipet fel lehet osztani. Itt nemcsak elcsúsztathatja a sávot a videók felosztására, hanem beállíthatja a kezdési időt, a befejezési időt vagy az időtartamot is. A szerkesztés után klipeket menthet, vagy egyesíthet klipeket az igényeinek megfelelően.

Ha többet szeretne tudni arról, hogyan oszthatja meg a klipet a Video Editor segítségével, akkor nézze meg az oktatóvideót:


A Blade paranccsal kivághatja a kiválasztott elsődleges történetklippeket és a csatlakoztatott klipeket egyszerre.
1 lépésAz idővonalban válassza ki a vágni kívánt klipeket.
2 lépésVigye a szélvédőt arra a keretre, ahol vágni szeretne.
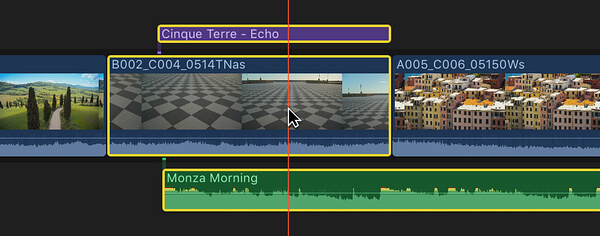
3 lépésA pop-art design, négy időzóna kijelzése egyszerre és méretének arányai azok az érvek, amelyek a NeXtime Time Zones-t kiváló választássá teszik. Válassza a Állapot > Penge (vagy nyomja meg a B-parancsot). A kiválasztott klipeket vágják le a fűrészfogó helyzetében.
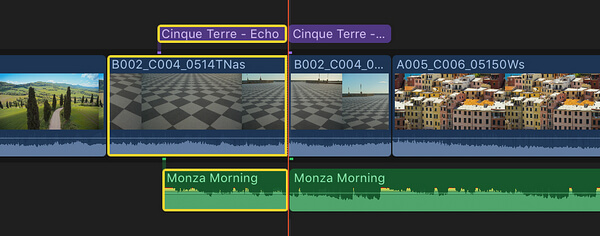
Jegyzet: Ha nem választ, akkor ez a parancs csak az elsődleges történet klipjén működik.
A Blade All paranccsal kivághatja az összes klipet és a csatlakoztatott klipeket a skimmerben vagy a lejátszófejben egyidejűleg.
1 lépésAz idővonalban mozgassa a skimmert a keretbe, ahová vágni akarja.
2 lépésA pop-art design, négy időzóna kijelzése egyszerre és méretének arányai azok az érvek, amelyek a NeXtime Time Zones-t kiváló választássá teszik. Válassza a Állapot > Összes penge (vagy nyomja meg a Shift-Command-B billentyűt). Az összes klip a skimmer pozícióban fel van osztva.
Egy harmadik féltől származó program, például a Free Video Editor használata sokkal kényelmesebb, mint a klipek manuális felosztása. Ha videofájlok szerkesztésének és konvertálásának kombinációját szeretné megtalálni, akkor nem hagyhatja ki Video Converter Ultimate.
A videoklippel kapcsolatos további információkért látogassa meg a postát, 5 legjobb ingyenes MP4 Splitter Windows és Mac rendszerekhez, vagy nézze meg a videót:


Ebben a cikkben elsősorban megmutatjuk hogyan lehet felosztani egy klipet a Final Cut Pro segítségével. Azt is javasoljuk Önnek videó szerkesztő a könnyebb videó felosztás érdekében, valamint a Video Converter Ultimate kombinált eszköz a videó szerkesztéséhez. Bármilyen ötletet vagy javaslatot örömmel hagyhatunk alább.