Megjegyzések
Ha egy egész klipet választ ki szerkesztési pont helyett, akkor az átmenetek hozzáadódnak a kiválasztott klipek mindkét végéhez.
Hogyan adjunk átmeneteket a Final Cut Pro alkalmazáshoz?
Ha szerkeszteni szeretne videókat, és zökkenőmentesen szeretne váltani az egyik videofelvételről a másikra, áttérésre van szükség. Támogatja a Final Cut Pro bármilyen átmenetet a videó szerkesztéshez? A válasz igen. Ha a Final Cut Pro szoftvert használja a videók szerkesztéséhez, akkor tényleg el kell olvasnia ezt a bejegyzést, amely megmutatja, hogyan kell adjon hozzá átmeneteket a Final Cut Pro X-hez 3 módon.

A Meua sáv segítségével átmeneteket alkalmazhat a Final Cut Pro alkalmazásban, itt található az oktatóprogram.
1 lépés Válassza a Kiválasztás lehetőséget az Eszközök előugró menüből a felső idővonalból, majd kattintson a klip szélére (szerkesztési pont) az idővonalban.
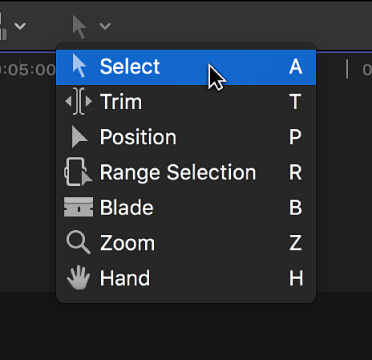
Akkor látnia kell, hogy az egyik vagy mindkét klip éle kiemelésre kerül az idővonalban.
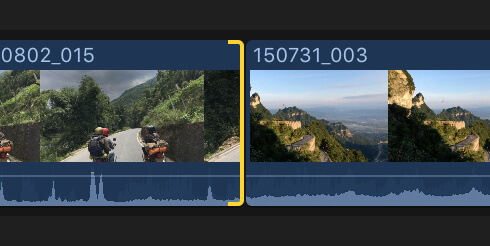
Megjegyzések
Ha egy egész klipet választ ki szerkesztési pont helyett, akkor az átmenetek hozzáadódnak a kiválasztott klipek mindkét végéhez.
2 lépés Válassza a Szerkesztés> Hozzáadás [átmeneti név] lehetőséget, vagy pedig megnyomhatja a Command-T billentyűt.
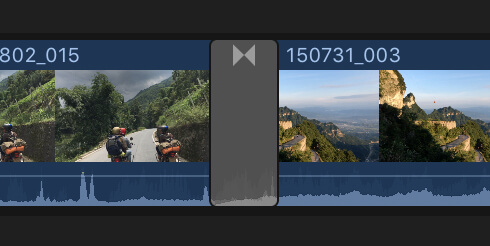
Megjegyzések
A menüpont neve az alapértelmezett átmeneti beállítástól függ. Az alapértelmezett átmenetet a kiválasztott szerkesztési pontra kell alkalmazni.
A Final Cut Pro média fogantyúval hozza létre a keresztoldási átmenetet szerkesztéskor. Ha a videoklip audio sávot tartalmaz, a sávszélesség-átmenet hozzáadódik a hanghoz.
Parancsikon segítségével átmeneteket adhat hozzá. Bármelyik lehet penge videoklipet több jelenetbe, vagy adjon meg többet, mint a jelenetnél, hogy csatlakozzon az idővonalhoz. Ez nagyon kívánatos, mivel az átmeneti effektus csak akkor alkalmazható, ha két vagy több klip van az idővonalban.
1 lépés Miután megszerezte a két jelenetét az idővonalban, válassza ki a legelső jelenetet.
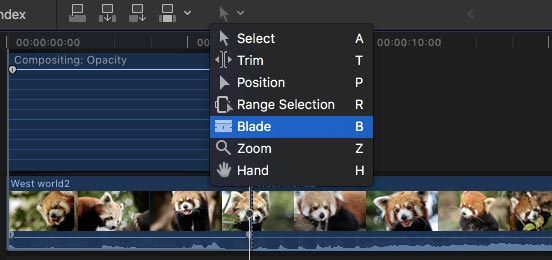
2 lépés Most nyissa meg a Video animációs ablakot; keresse meg a Compositing beállítást, és húzza az idővonal-kezelőt a kompozit ablak mindkét oldalához az alapértelmezett átmenetek alkalmazásához. A Final Cut Pro programban az alapértelmezett átmenetet a keresztoldás választja.
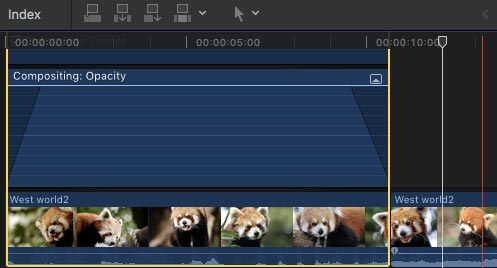
Az átmenetek hozzáadásának másik módja a Final Cut Pro alkalmazásban az Átmeneti böngésző használata.
1 lépés Kattintson az átmenetek gombra az idővonalban.
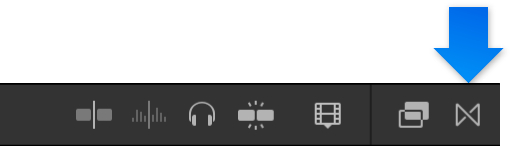
2 lépés Válasszon átmenetet az Átmeneti böngészőből. Vigye a mutatót az átmeneti miniatűrökre, és megjelenik egy átmeneti példa. Beírhat szöveget a keresőmezőbe az átmeneti nevek listájának szűréséhez.
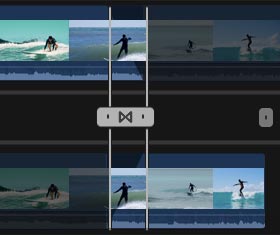
Megjegyzések
Ha megtalálja a kívánt átmenetet, akkor használja a Szűrés funkciót az Átmenetek böngésző tetején, és keresse meg más helyeken.
A fenti módszerekkel egyszerűen hozzáadhat átmenetet a Final Cut Pro alkalmazásban. De sok új felhasználó számára a Final Cut Pro nem túl egyszerűen használható. Itt őszintén javasolunk egy egyszerűen használható ingyenes videószerkesztőt arra az esetre, ha könnyedén szerkesztheti a videókat és beállíthatja a videóhatásokat.
Ellenőrizze, hogyan kell ezt használni Ingyenes videószerkesztő az alábbi videóból:


Ebben a cikkben elsősorban a Final Cut Pro átmenetekről beszélünk. Megmutatjuk az átmenetek hozzáadásának részletes lépéseit a Final Cut Pro alkalmazásban. Bármilyen ötletet vagy javaslatot örömmel hagyhatunk alább.