Hogyan lehet színkorrekciót végezni a Final Cut Pro alkalmazásban?
A színjavítást színidőzítésnek vagy színosztályozásnak is nevezik. A Final Cut Pro színkorrekciós eljárással rendelkezik a felhasználók számára a videoklip vagy az FCP-ben szerkesztett kép színértékének és fényerejének megváltoztatására. A kamerák és a telefonok manapság képesek arra, hogy kiváló minőségű felvételt készítsenek, azonban úgy érzi, hogy színkorrekciót kell végrehajtani. Itt, ebben a bejegyzésben megmutatjuk neked hogyan lehet színkorrekciót végezni a Final Cut Pro alkalmazásban lépésről lépésre.

Színjavítás a Final Cut Pro alkalmazásban
Az alábbiakban felsoroljuk azokat a fő okokat, amelyek miatt miért gondolná színkorrekciót.
◆ A helyes hibák néha fennállnak, amikor lövést készít.
◆ Párosítsa a felvételeket, ha különböző időpontokban és helyszínen készítették, hogy megmutassák, ugyanabban az időzítésben készültek.
◆ Hozzon létre egy külsőt vagy stílust egy adott hangulathoz, például készítse el a felvétel jelenetét, amely világosnak, melegnek, hidegnek és sötétnek tűnik, és előrevetíti.
Bármi is legyen az oka színkorrekció az, hogy a Final Cut Pro lehetővé teszi a videók osztályozását. Az alábbiakban bemutatjuk a színkorrekció részletes leírását az FCP-ben.
A Final Cut Pro színkorrekciójának hozzáadásához két fő eszközre van szükség: Color Board és Video Scope.
Színes tábla: Nyissa meg az Inspector elemet, és ha szükséges, válassza a Video ablakot. A Color Board megnyitásának három módja van.
• Válassza ki a megtekintő alatt elérhető hangjavítási és színjavítási lehetőségeket, majd nyomja meg a "Színes tábla megjelenítése" opciót. A Command + 6 billentyűkombinációt is kiválthatja.
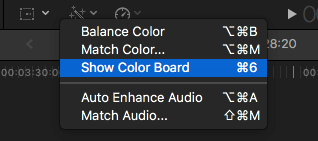
• Hozzáférés a színkorrekcióhoz a böngésző effektusainál, amely a színkategórián belül található.
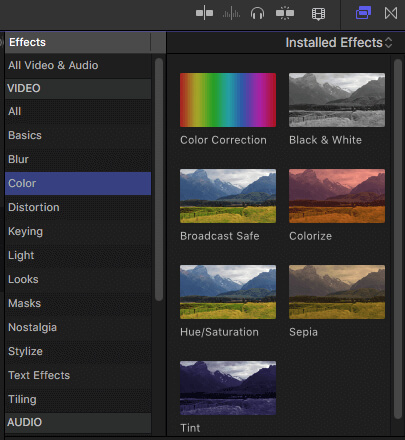
• Kattintson az Ablak elemre, majd válassza az Ugrás lehetőséget, a legördülő menüben megtalálja a Színes tábla opciót.
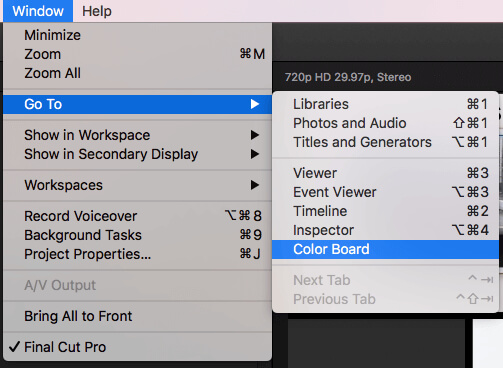
Videó terjedelme: Ha a Színes táblán dolgozik, jobb, ha megnyitja a Video Kereteket is a rendszeren. A Video Scopes megnyitásához kattintson a világítókapcsoló ikonjára a néző jobb felső sarkában, majd válassza a felbukkanó menüben a Video Scopes lehetőséget. Meg tudja nyomni a Command + 7 billentyűt annak megvalósításához.

1 lépésAz elején nyissa meg az FCP Color Board-ot. Az összes színjavító effektus az effektusok szakaszában látható a videoellenőrtől. A színes táblán van egy mestercsúszka a bal oldalon, amely segít az általános expozíció beállításában, és további három vezérlőelem a középső, az árnyék és a kiemelés beállításához. Egyszerűen csak húzza fel és le a hullámforma irányítása alatt, hogy kezelje a felvételt.
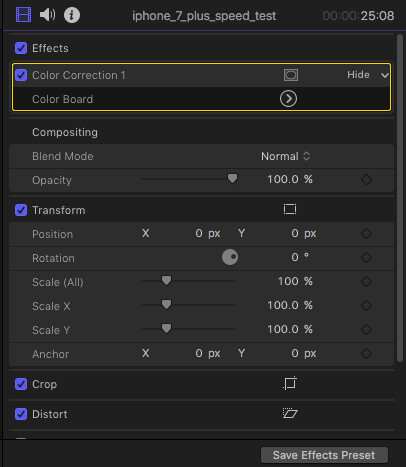
2 lépésNyissa meg a Video Scopes elemet, és automatikusan megjelenik a videó hatókör ablaka. Itt könnyedén információt szerezhet az aktuális videokeretről. Lépjen az ablak jobb felső sarkában elérhető beállítási opcióra, majd nyomja meg a Hullámforma lehetőséget.
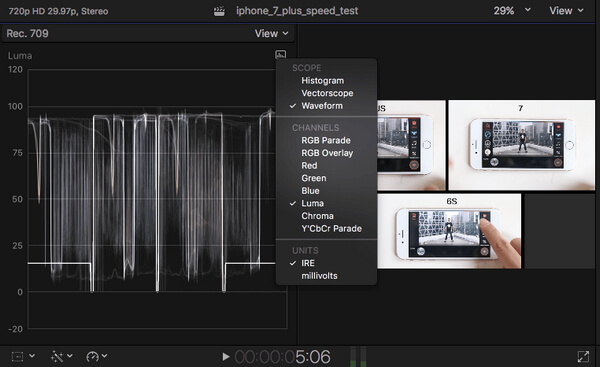
3 lépésMost hajtsa végre közvetlenül a színkorrekciót. Háromféle színjavításra van szükség a felhasználóknak: Színárnyalat, Telítettség és Expozíció. Itt található néhány rövid információ ezekről:
• Színárnyalat: A színárnyalat a kép vagy a keret keretein belül mutatja az aktuális színértékeket az elsődleges színek szerint: piros, kék és sárga. Az árnyalat beállítása a színes ablaktáblán. Itt manipulálhatja a kiemelések, a középső hang és az árnyék értékeit az Ön igényei szerint. Használja a hisztogram opciót a beállítások menüben, segítve az összes komponens beállítását.
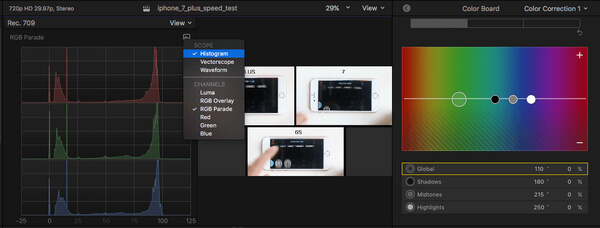
• Telítettség: Ez a kép gazdag színe. Válassza a telítettség ablakot a színes tábláról és a videó hatókörének ablakából, hogy minden pixelhez igazítsa a telítettség információit.
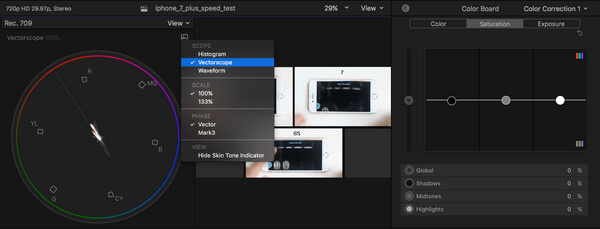
• Fényesség: A Színes tábla ablakban beállíthatja a videoklipek fényerősségét. Ha a kép különböző részein mozog, sötét és fehér részek között, a skála hullámformákat jelenít meg 0 és 100 közötti értékkel, amelyek a sötétséget és a fényerőt képviselik.
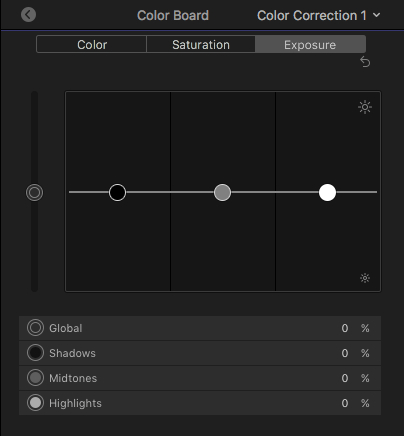
4 lépésAz objektum kinyomtatása előtt tekintse meg az eredeti kép összes javítását. Egyszerűen kattintson a Color Board bal felső sarkában található nyílra, majd térjen vissza a videoellenőrhez. Jelölje be a négyzetet a Színjavítás be- és kikapcsolásához.
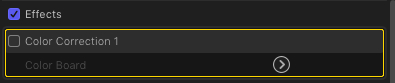
Sok új felhasználó számára a Final Cut Pro nem könnyű probléma videó szerkesztés. Itt egy egyszerűen használható terméket szeretnénk ajánlani ingyenes videószerkesztő ha könnyedén meg szeretné szerkeszteni a videókat és beállítani a videó effektusokat.
Ellenőrizze, hogyan kell ezt használni Ingyenes videószerkesztő az alábbi videóból:


Elsősorban útmutatókat mutatunk be a Final Cut Pro színjavításáról. Megmutatjuk a színkorrekció részletes lépéseit a Final Cut Pro alkalmazásban. Bármely ötlet vagy javaslat alul maradhat.