Hogyan lehet lassítani a Final Cut Pro programot?
A lassított felvétel egy elterjedt technika, amelyet vadul használnak érzelmi hatások keltésére egy videódarabban. Talán hallott már arról, hogy a Final Cut Pro rendelkezik az „Optical Flow” nevű funkcióval, hogy ezt megvalósítsa. A képkockák ismétlése vagy összekeverése helyett a Final Cut Pro új képkockákat készít a felvételed tartalma alapján."
Amikor lelassítja a videót a Final Cut Pro, a videó úgy fog megjelenni, mintha nagy sebességű kamerával készítették. A Final Cut Pro alkalmazásban megváltoztathatja a klipek állandó és változó sebességét, miközben megőrzi. Itt jön a kérdés, hogyan kell használni A Final Cut Pro lassított? Ez az oktatóanyag megmutatja, hogyan kell használni a gyors és lassú mozgásvezérlőket a Final Cut Pro alkalmazásban.

Ha azt szeretnénk, hogy lassított videó, nagyobb figyelmet kell fordítania erre a részre. Csak ellenőrizze a következő lépéseket, hogy megtudja, hogyan kell használni a Final Cut Pro lassított mozgást.
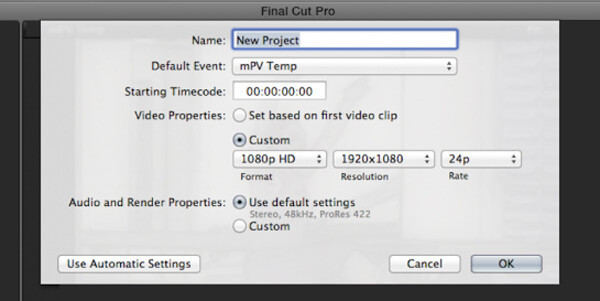
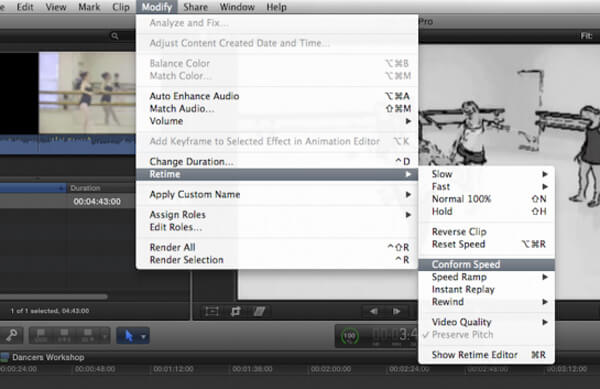
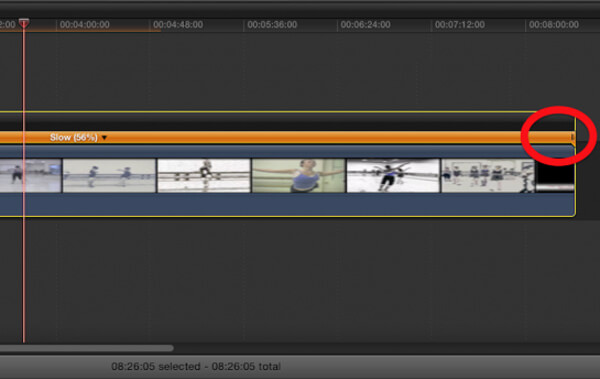
Néhány kattintáson belül kényelmesen használhatja a Final Cut Pro lassított funkciót a videó lejátszási sebességének beállításához. A fenti szolgáltatások mellett a Final Cut Pro is nyújthat megosztani egy videoklipet, audio vagy képernyő egy projektben.
Amint látjuk, a Lassított effektus hozzáadása egy videóhoz a Final Cut Pro alkalmazásban meglehetősen bonyolult. Itt szeretnénk bemutatni egy egyszerű és gyors módszert lassított videó készítésére. Aiseesoft Video Converter Ultimate lehetőséget biztosít a lassított effektus hozzáadására a videóhoz. Ezenkívül bármilyen effektus hozzáadását teszi lehetővé, hogy a videó tartalma kiemelkedjen. Windows 11/10/8/7 és macOS rendszeren is elérhető, és ingyenesen letöltheti számítógépére, és elindíthatja a próbaverziót. A következőket kell tennie:
100% biztonságos. Nincsenek hirdetések.
100% biztonságos. Nincsenek hirdetések.


Az első módszerrel könnyedén lelassíthatja a videó lejátszását. Ugyanazzal a technikával a videofelvétel is felgyorsítható. Hogyan működik:
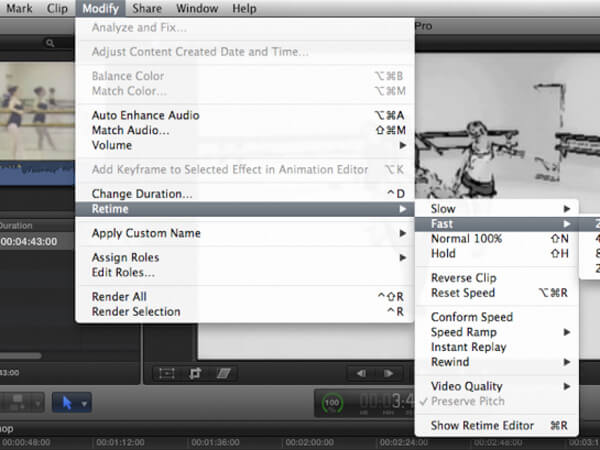
A fenti módszerekkel könnyen lelassíthatja a lejátszást a Final Cut Pro segítségével. De sok új felhasználó számára a Final Cut Pro egy kicsit nehezen használható. Itt őszintén javasoljuk a könnyen használható alkalmazást ingyenes videószerkesztő a videó szerkesztéséhez és a kimeneti effektusok beállításához. Különböző gyakran használt videószerkesztés és audio szerkesztés a funkciók benne vannak megtervezve. Letöltheti és kipróbálhatja.

Letöltések
100% biztonságos. Nincsenek hirdetések.
100% biztonságos. Nincsenek hirdetések.
Hozzáadhatok sebességváltást a Final Cut Pro-ban?
Igen, hozzáadhat átmenetet a sebességszegmensek között a Final Cut Pro alkalmazásban. De nem arról van szó, hogy nem adhat hozzá átmeneteket az előre lejátszott szegmensek és a fordított lejátszási szegmensek között.
Hozzáadhatok lassított effektust állóképhez a Final Cut Pro alkalmazásban?
Nem, a Final Cut Pro alkalmazásban nem hozhat létre lassított effektust állóképekhez, címekhez, témákhoz stb.
Hogyan szerezhetek jobb minőségű lassított videót?
Használhatja a videójavító szoftvert a lassú videó minőségének javítására. Az Aiseesoft Video Converter Ultimate professzionális videóminőség-javítót kínál, amely a mesterséges technológia előnyeit használja a videó minőségének javítására.
Következtetés
Ebben a cikkben elsősorban a Final Cut Pro lassított mozgásáról beszélünk. Megmutatjuk a részletes lépéseket a Final Cut Pro lassított mozgásának használatához. Sőt, ha fel szeretné gyorsítani a videó lejátszását, ebben az üzenetben megtalálhatja az utat is.
Final Cut Pro
1.2 A Final Cut Pro for Windows
1.5 Final Cut Pro lassú mozgás
1.6 Final Cut Pro színkorrekció
1.7 Hogyan lehet felosztani egy klipet a Final Cut Pro programban

A Video Converter Ultimate kiváló videó konverter, szerkesztő és javító, amellyel videókat és zenéket konvertálhat, javíthat és szerkeszthet 1000 formátumban és még sok másban.
100% biztonságos. Nincsenek hirdetések.
100% biztonságos. Nincsenek hirdetések.