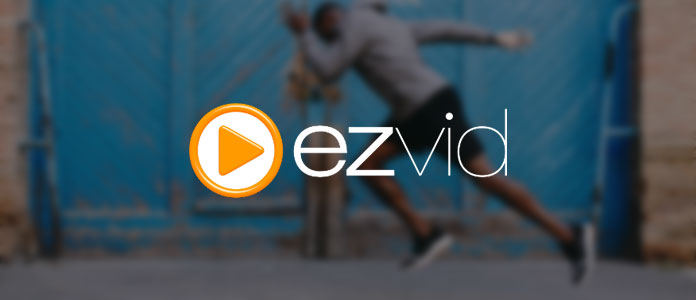
Ezvid teljes értékű videoszerkesztő és a képernyõrögzítõ amelyet több millió videó létrehozására használnak a felhasználók által létrehozott tartalommal rendelkező webhelyek számára. Sok felhasználó használja ezt a szabadalmaztatott videókészítő szoftvert az internet legszórakoztatóbb és leginformatívabb nem fikciós videokalauzainak létrehozására, csúcstechnológiás effektusaival és funkcióival, beleértve a hangrögzítést, arckamerát, hangszintézist, képernyőrajzolást és sebességszabályozást. Egyetlen kattintással rögzítheti képernyőjét az Ezvid segítségével, és rögzítheti a számítógép képernyőjén megjelenő dolgokat. Ezenkívül szerkesztheti a videót, és mentheti, ha közvetlenül feltölti a YouTube-ra. Tényleg nagyon könnyen használható.
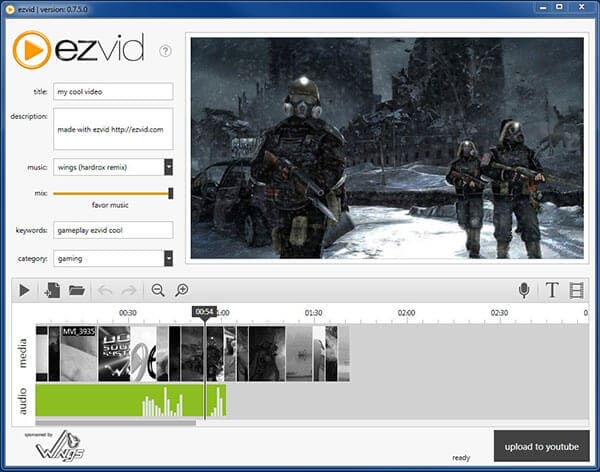
Az Ezvid egy nagyszerű kis képernyő-felvevő munkaprojektekhez és szoftverekhez, kiváló szöveg-beszéd eszköz és beépített szerkesztő segítségével. Nagyon könnyű használni a gyorsbillentyűkkel a kéz nélküli rögzítéshez és az egyszerűsített grafikus felülethez. Ugyanakkor nem tudja menteni a felvételeket a számítógépére, mivel csak felvételeket exportálhat a YouTube-ra. Sőt, akár 45 percig is képes rögzíteni egy szakaszon.
Előnyök:
Hátrányok:
Könnyen letöltheti a Wax-ot a legújabb verziójának hivatalos webhelyéről, az ezvid.com webhelyről, vagy letöltheti más letöltési oldalakról. Íme néhány követelmény a számítógépére, amelyet tudnia kell az Ezvid letöltése előtt:
Ha Mac-et használ, akkor nem biztos, hogy letöltheti az Ezvid-t, ezért a letöltés előtt olvassa el ezt a követelményt.
Az Ezvid-t ingyenes HD-ként tekintik videó készítő, diavetítés készítő, képernyő felvevő és filmkészítő. Könnyen felhasználhatja képek és videók importálására és közvetlenül a YouTube-ra való feltöltésére. Mielőtt megtanulná használni, tanulja meg az Ezvid legfontosabb tulajdonságait.
Képernyős felvétel: az egyik legkönnyebben használható képernyő-felvevő és képernyő-felvétel Windows rendszerhez;
Beszédszintézis: csodálatos számítógépes elbeszélést készít neked videódról;
YouTube feltöltés: egyszerűen töltse fel videóit a YouTube-ra 1280×720 felbontással, kristálytiszta megjelenítésre optimalizálva;
Videó kivágása és szerkesztése, hangfelvétel készítése, képek hozzáadása, szöveg és automatikus animációs effektusok;
Automatikus audio normalizálás és ducking;
Nincs regisztráció és 100% spyware és adware ingyenes.
1 lépésTöltse le és telepítse az Ezvid szoftvert, és indítsa el számítógépén. A képernyő rögzítésének megkezdéséhez kattintson az alábbi jobb oldali "képernyő képernyő" ikonra. Ez lefedi a monitor teljes területét. Ezután leállíthatja a felvételt a „stop” ikonra kattintással, vagy az „x” gombra kattintva a felvétel megszakításához. Természetesen a videókat közvetlenül a programra is húzhatja felvétel nélkül.
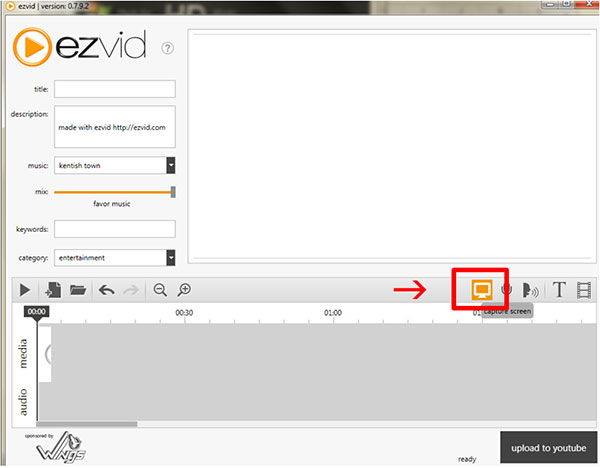
2 lépésA felvétel leállítása után a rögzített videó automatikusan beállítja a hossza rögzítésének időtartamát az idővonalán. Ha kommentár felvételeket kell hozzáadnia a videóhoz, akkor kattintson a "Hang rögzítése" ikonra.
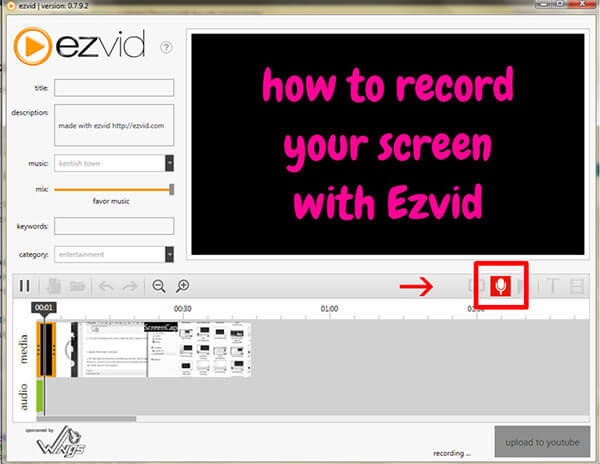
3 lépésA bal oldali sávban található zeneszámok listájához háttérzene hozzáadható videódhoz. A videót közvetlenül az idővonalra is kivághatja. Ezen kívül a videó kivágása, valamint a szöveg és képek hozzáadása is támogatott. Ha azt tervezi, hogy feltölti a YouTube-ra, felveheti a címet, leírást és kulcsszavakat videójához.
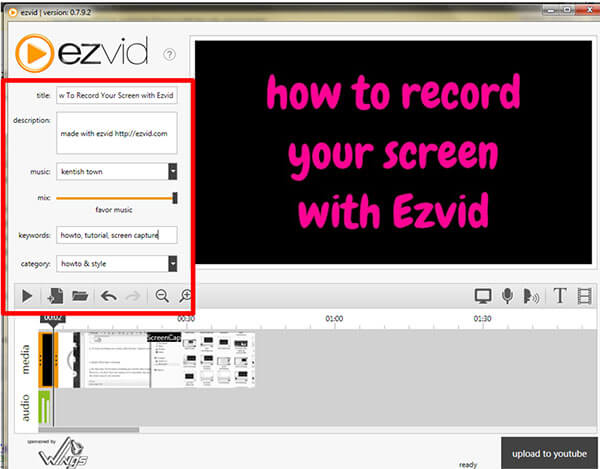
4 lépésA szerkesztés után a „lejátszás” gombra kattintva megtekintheti a videó előnézetét. Ezután kattintson a "feltöltés a YouTube-ra" elemre a videó feltöltéséhez a YouTube-ra. Jelentkezzen be YouTube-fiókjába, és várjon, amíg a videó megjelenítésre és feldolgozásra kerül. A feltöltés befejezése után egy üzenet jelenik meg, amely tudatja Önnel, hogy a feltöltés befejeződött.
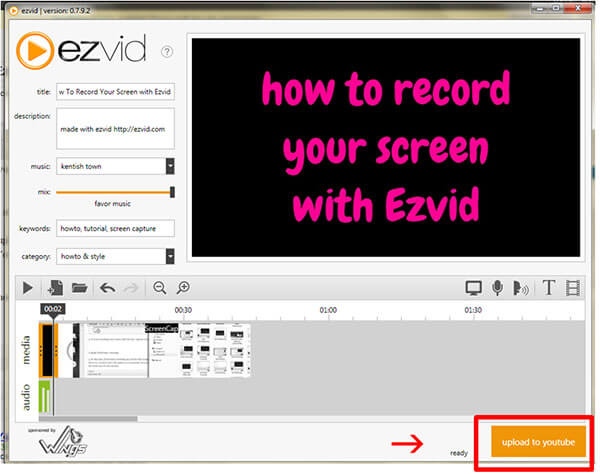
Az Ezvid elsősorban képernyőfelvevőként, és nem videószerkesztőként használható. Mivel korlátozza a videó mentését a YouTube-ra, és nem támogatja a Mac OS X-t. Itt szeretnénk bemutatni egy teljesebb videószerkesztő szoftvert - Ingyenes videószerkesztő a video- és audiofájlok könnyű elforgatása, vágása, kivágása, vízjelekkel történő konvertálása és konvertálása a Windows és a Mac rendszeren. Tanulja meg, hogyan lehet ezt az ingyenes videószerkesztőt a videók egyszerű szerkesztéséhez Windows és Mac rendszeren egyaránt.
1 lépésTöltse le és telepítse ezt az ingyenes videószerkesztő szoftvert a számítógépére. Ha Mac-et használ, csak töltse le a Mac-verziót. A szerkesztőablakba való belépéshez válassza a fő felületen bármelyik szerkesztési funkciót. Könnyedén átválthat a felső eszköztár más speciális szerkesztő eszközeire anélkül, hogy visszatérne a fő interfészhez.
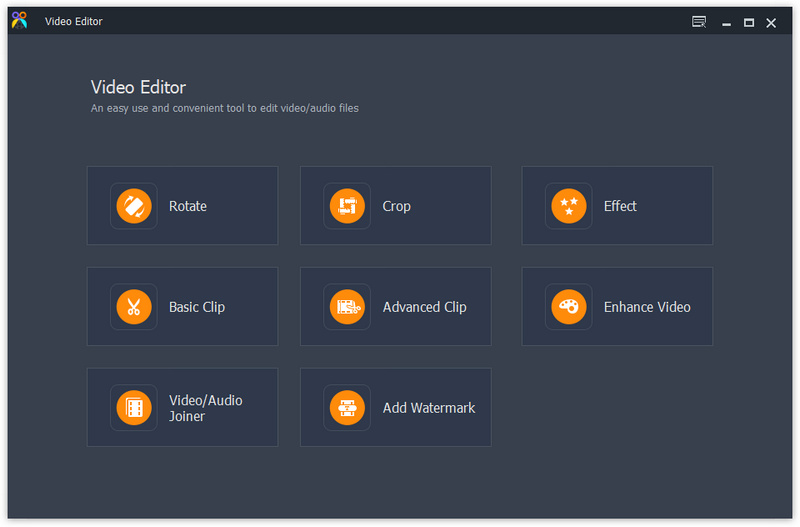
2 lépésHa szét szeretné osztani a videót, akkor válassza a "Basic Clip" vagy az "Advanced Clip" lehetőséget a fő felületen, mivel ez a funkció különbözik a többi szerkesztési funkciótól. Kattintson az "Fájl hozzáadása" gombra a videó hozzáadásához ehhez a programhoz. A videót a pontos kezdési és befejezési idõ megadásával oszthatja szét, vagy kattintással a "Split" gombra oszthatja a videót a lejátszás gomb bekapcsolásának pillanatától kezdve. Az összes megosztott fájl szerepel a legördülő listán. A videofelvételt kivághatja, továbbfejlesztheti, effektusokat és vízjeleket válthat, ha átvált erre a funkciós felületre, és folytathatja ugyanazon videó szerkesztését.
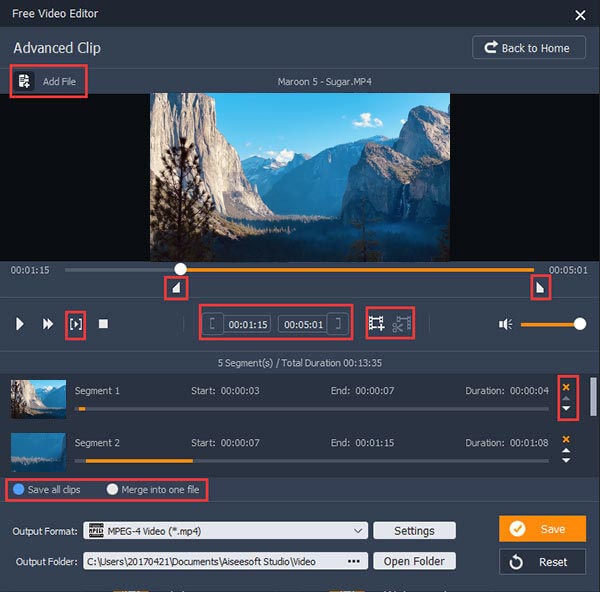
3 lépésA szerkesztés után kattintson a "Mentés" gombra a szerkesztett videó mentéséhez. A fájl mentése néhány percet vesz igénybe. A mentés után kattintson az "Open Output Folder" elemre, és közvetlenül a számítógépen ellenőrizheti a szerkesztett videót.

A gyors megértés érdekében ellenőrizze a következő videókat:


Ebben a cikkben általában bemutatjuk az Ezvid videószerkesztő szoftvert és annak felhasználását videóinak szerkesztésére. És alternatívát kínálunk az Ezvid számára is. Remélem, hogy könnyedén szerkesztheti videóit ezzel az ingyenes videószerkesztő eszközökkel. További ajánláshoz az alábbiakat is megjegyzésével teheti meg.