A VLC egy nagyon népszerű multimédiás lejátszó szoftver, amely nagymértékben támogatja a különféle video / audio formátumokat, például MP4, MOV, AVI, MKV, MP3, FLAC, OGG és így tovább. De tudnia kell, hogy a VLC sokkal több, mint egy médialejátszó. Számos hűvös szolgáltatás, például vágás, forgatás, egyesítés, effektusok hozzáadása stb. Készültek benne. Ezenkívül bízhat benne, hogy átalakítja a video formátumokat és streaming online videókat.
Itt felmerül a kérdés: hogyan szerkesztheti a videót a VLC-vel? Tudja, hogyan lehet a VLC-t használni a videó vágásához / kivágásához / egyesítéséhez? Itt, ebben a cikkben megmutatjuk a VLC médialejátszó három remek funkcióját, és a videó szerkesztését a VLC segítségével. Csak olvassa tovább, és használja a VLC-t videószerkesztő eszközként.

A VLC nem professzionális videószerkesztő szoftver. De a VLC elég egyszerű ahhoz, hogy segítsen videód egyes részeinek kivágásában. A VLC kivágás funkcióval kisebb klipek készíthetők egy filmből, így egyszerűen megoszthatják őket családjával és barátaival. Csak mentheti kedvenc szegmenseit, és kihagyhatja a többit. Most elvégezheti a következő lépéseket a VLC videó vágó eszközként történő használatához.
1 lépésIndítsa el a VLC Player alkalmazást a számítógépen, és kattintson a menüsor "Nézet" fülére. A legördülő listából válassza az "Speciális vezérlők" lehetőséget.

2 lépésKattintson a piros "Felvétel" gombra, és játssza le a vágni kívánt video részt. Ezzel a felvételi módszerrel könnyedén kivághatja a videót a VLC-vel. A rögzített videót a számítógép „Saját videó” mappájába menti.

A VLC trim video mellett a VLC segítségével videókat is kombinálhat. A VLC egyesítési funkció lehetővé teszi több klipek egyesítését, hogy egyetlen új videót hozzon létre.
1 lépésIndítsa el a VLC Media Player alkalmazást a számítógépen, és kattintson a menüsor „Média” elemére. A legördülő listából válassza az "Több fájl megnyitása" lehetőséget.
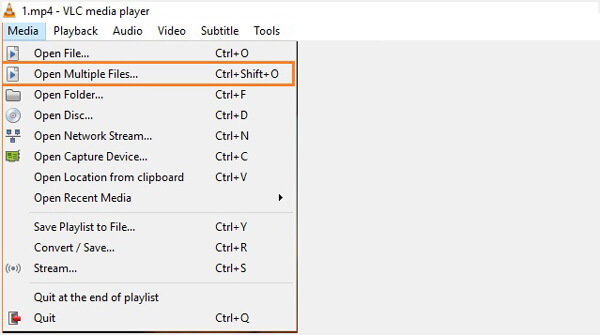
2 lépésAz "Open Media" ablakban kattintson az "Add" gombra, és töltse be az egyesíteni kívánt helyi videókat.
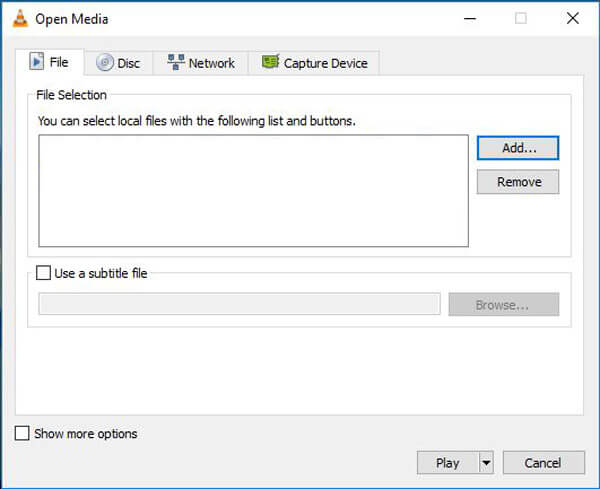
3 lépésKattintson a "Lejátszás" gombra, és válassza a legördülő menüből a "Konvertálás" lehetőséget. Ezután kiválaszthatja az egyesített videó célfájl-mappáját, és elindíthatja a videó egyesítését a VLC-n.
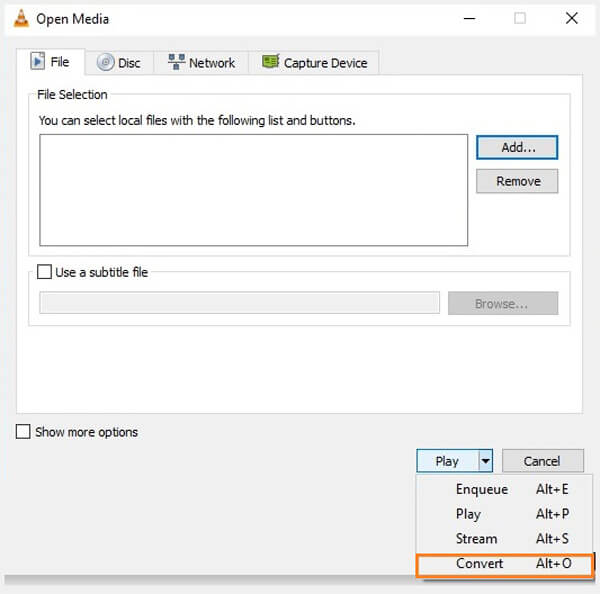
Megjegyzés: Csak az azonos video formátumú videók egyesíthetők a VLC-ben.
Ha a videót el szeretné forgatni a VLC Player segítségével, akkor nagyobb figyelmet kell fordítania erre a részre. A VLC Player lehetővé teszi a videó elforgatását lejátszás közben.
1 lépésIndítsa el a VLC Media Player alkalmazást a számítógépen, és importálja a forgatni kívánt videót.
2 lépésKattintson az Eszközök elemre a felső menüsoron. A legördülő listából válassza az Effektusok és szűrők lehetőséget.
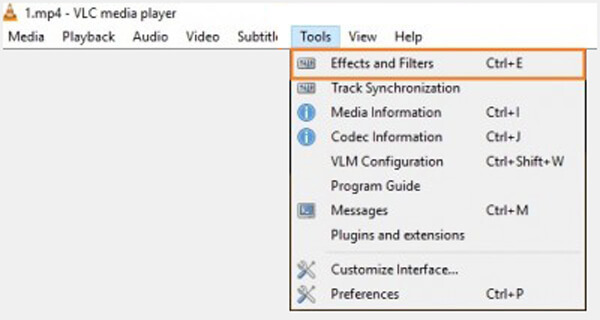
3 lépésVálassza a Video Effects fület az Adjustments and Effects ablakban. Jelölje be a "Forgatás" opciót, akkor a 360 fokos csúszka kattinthatóvá válik. Most forgathatja a videót a VLC-ben, ahogy tetszik.
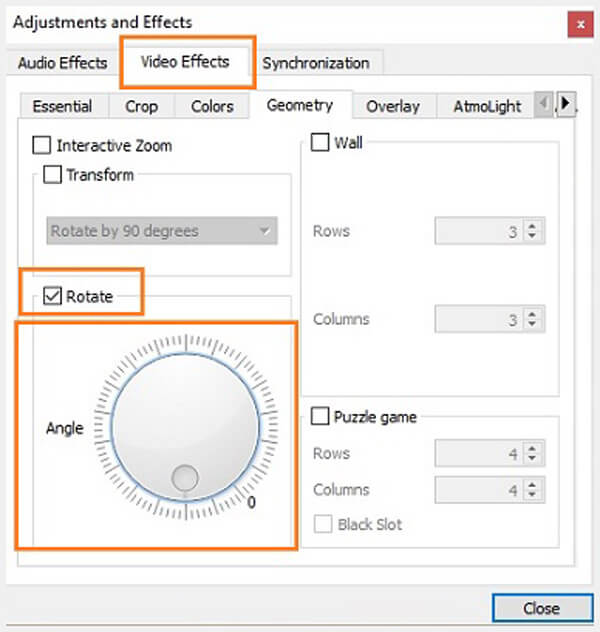
Ha szerkeszteni kívánja a videót a VLC-vel, ezt a fenti módszerekkel könnyen megteheti. De amint láthatja, a VLC Player nem professzionális videószerkesztő. Kicsit keménynek érezheti magát, miközben videofelvételt szerkeszt VLC-ben. Itt őszintén ajánljuk a Ingyenes videószerkesztő hogy segítsen a videó elforgatásában / klipezésében / egyesítésében. Ingyenesen letöltheti és kipróbálhatja.
Jellemzők:
1 lépésTöltse le, telepítse és indítsa el az Ingyenes Video Szerkesztőt PC-jére vagy Mac-jére. Ez az ingyenes videószerkesztő tartalmaz egy könnyen megtanulható felületet, és praktikus video szerkesztési lehetőségeket biztosít.

2 lépésKattints a Forgatás belépni a Forgatás ablak. Itt megengedett 90 forgatás az óramutató járásával megegyezően / az óramutató járásával ellentétesen, vízszintes és függőleges flip.

3 lépésKattints Fájl hozzáadása gombra a forgatni kívánt videó importálásához. Vagy közvetlenül húzhatja a videót erre a szoftverre.
4 lépésForgassa el a videót az Ön igényei szerint, és kattintson a gombra Megtakarítás & Megtérít az elforgatott videó mentése a számítógépre.

1 lépésKattints a Alapvető klip a videoklip ablakba való belépéshez.
2 lépésA videóra kattintva importálhatja ezt az ingyenes videószerkesztőt Fájl hozzáadása gomb. A fájlt közvetlenül oda is húzhatja.

3 lépésHúzza a folyamat sávot a videoklip kezdési és befejezési idejének beállításához. A beépített videolejátszó lehetővé teszi a videó előnézetét. Ilyen módon könnyedén vághatja le / vághatja le videóját.

4 lépésKattints Megtakarítás > Megtérít a videó vágásához és a vágott videó mentéséhez a számítógépre.
További szerkesztési funkciókért nézze meg az alábbi videót:


Ebben a cikkben elsősorban a videó szerkesztéséről beszélünk a VLC segítségével. Megmutatjuk, hogyan kell videót vágni / egyesíteni / elforgatni a VLC-ben. Sőt, bemutatunk egy erőteljes videószerkesztővel, amely segít a videó ingyenes szerkesztésében. Remélem, hogy jobban szerkesztheti a videódat, miután elolvasta ezt a bejegyzést.