Manapság számos módon lehet kommunikálni az emberekkel. Telefonhívás kezdeményezése, sms küldése, hangulatjeleket tartalmazó csevegőszoftver használatával, szemtől szembeni beszélgetés a FaceTime-en keresztül, stb.
Milyen kommunikációs módszereket részesíti előnyben?
Számomra szeretnék személyesen kommunikálni a barátommal vagy a családommal a FaceTime-en keresztül.
Miért jobb a személyes beszélgetés, mint a sms vagy a telefonhívás?
Véleményem szerint az érzelmek nem fordulnak online módon. Fogalmunk sincs arról, hogy milyen érzés az emberek, akik a vonal másik oldalán vannak sms közben vagy telefonhívás közben.
Miközben beszélgetésbe kezdek, örömmel látom az emberek megnyilvánulásait a FaceTime-on keresztüli videocsevegésen keresztül, nem csak egy telefonhívás hangját vagy egy hangulatjellel ellátott szöveget.
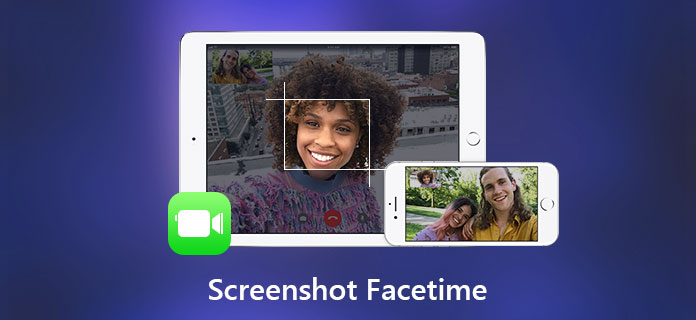
Srácok vagytok a barátaiddal vagy a családoddal a FaceTime segítségével?
Ha igen, azt hiszem, szeretné tudni, hogyan lehet FaceTime képernyőképeket készíteni Mac vagy iPhone készüléken.
Mindenki szeret drága emlékeket megőrizni, és egy képernyőképet készíthet a FaceTime videohívás közben a legjobb módszer e vicces pillanatok rögzítésére.
Ha képet szeretne készíteni, miközben videohívást kezdeményez valakivel a FaceTime segítségével, akkor két lehetőség közül választhat. Vegyük például az iPhone 6-at.
• Az AssistiveTouch bekapcsolásához lépjen a Beállítások> Általános> Kisegítő lehetőségek> AssistiveTouch elemre.

• Érintse meg a Felső szintű menü testreszabása elemet, most megérinthet egy ikont, hogy átváltjon Képernyőképre, vagy egyszerűen hozzáadhatja a képernyőképet, ha megérinti a plusz ikont.
• Az iOS 11 rendszerben beállíthatja az egyéni műveleteket, például a Double-Tap AssistiveTouch, hogy képernyőképet készítsen.
Ez egy egyszerű módja annak, hogy egy képernyőképet készítsen, csak érintse meg az AssistiveTouch elemet, és videohívás közben érintse meg a képernyőképeket.
Az iOS 11 kiadása több funkcionális funkciót kínál nekünk, ezek közül a FaceTime élő fényképek készítése nagyszerű lehetőség.
Ha élő FaceTime-fotót szeretne készíteni iPhone-on, győződjön meg arról, hogy az Ön iPhone-ja iOS 11 vagy újabb verzióval fut.
1 lépés A FaceTime Live Photos engedélyezése (ha korábban engedélyezte ezt, hagyja ki ezt a lépést): Lépjen a Beállítások menübe, görgessen lefelé a FaceTime kereséséhez, koppintson rá, kapcsolja be a FaceTime Live Photos programot.
2 lépés Indítson el FaceTime videohívást.
3 lépés Érintse meg a kör ikont a bal alsó sarokban, hogy rögzítse a kívánt pillanatot.
Vegye figyelembe, hogy a videohívás másik oldalán részt vevő személyek értesítést kapnak arról, hogy „FaceTime élő fotó készült rólad”. Az élő fotók pedig a Fotók alkalmazásba kerülnek.
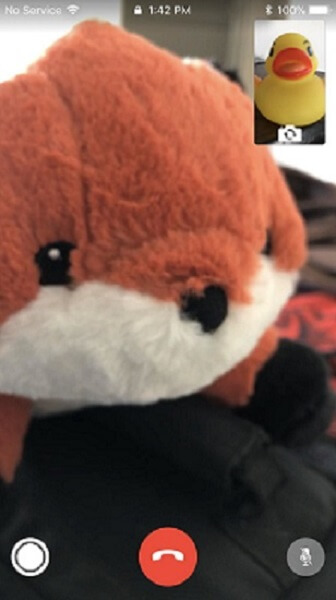
Ha nem akarja, hogy élő fényképeket készítsen, lépjen a Beállítások> FaceTime elemre, majd kapcsolja ki a FaceTime Élő fotókat.
Ha videohívást szeretne kezdeményezni Androidon, akkor szüksége lehet egy A FaceTime App Androidról iPhone-ra.
Lehet, hogy néhányan szeretnének videohívást indítani a Mac számítógépen, mivel a Mac nagy képernyője jobb vizuális effektusokat biztosít, és a videohívást is élvezetesebbé teheti. Most megmutatjuk, hogyan készíthet FaceTime képernyőképeket Mac számítógépen.
Ha csak akarsz készítsen képernyőképet a videódról Hívás, a billentyűkombinációk megnyomásával vehető fel. És van 3 lehetőség.
Nagyon jó választás a FaceTime képernyőképeinek készítése Mac számítógépen billentyűkombinációk segítségével, de mindig hajlamosak egy kényelmesebb és hatékonyabb módszert választani, mint például a FaceTime képernyőképeinek a képernyőfelvevőn történő készítése.
A Képernyő-felvevő lehetővé teszi a képernyőképeket egyetlen kattintással, a többszerkesztő eszközöket is, amelyek lehetővé teszik a képernyőképe kommentálását.
1 lépés Indítsa el a Képernyő felvevőt és a FaceTime szoftvert a Mac számítógépen.
2 lépés A videó előtt ellenőrizze a beállításokat.
• Kattintson a mikrofonhoz hasonló gombra az audio beállítások elvégzéséhez: beépített mikrofon vagy beépített bemenet.
• Kattintson a négyzet alakú gombra a felvételi terület beállításához. A területet tetszés szerint testreszabhatja: teljes képernyő, rögzített régió vagy egyedi terület.
• Kattintson a hasonló webkamera ikonra a FaceTime HD kamera (beépített) kiválasztásához.

3 lépés A felvétel elindításához kattintson a REC gombra.
4 lépés Indítsa el a videohívását.
5 lépés Készíthet képernyőképeket, ha a beszélgetés közben kattint a kamera-ikonra.

6 lépés A felvétel leállításához kattintson a négyzet gombra annak befejezéséhez. Mentés előtt megnézheti a projektet.
A Felvétel gomb fölött található Beállítás ikonra kattintva módosíthatja a Felvétel kimeneti útját.
Megváltoztathatja a gyorsbillentyűket is, hogy a felvétel kényelmesebbé váljon.
Ha rákattint a négy négyzet gombra és a Beállítások gombra, látni fogja a képernyőképeket, törölheti a képernyőképet, csak válassza ki a kívánt képernyőképet, és kattintson a kuka ikonra a törléshez.
Annyira könnyű képernyőképeket készíteni egy FaceTime videohívásról a Mac-en a Képernyő-felvevőn keresztül, igaz?
Próbáljon ki egyedül.
Nagyra értékeljük az emlékeket a barátokkal és a családdal, és most már sokféle módon meg tudjuk menteni ezeket a pillanatokat, miért ne tartanánk ezeket az emlékeket videóként vagy fotóként?