Törölt-e már néhány régi alkalmazást az Android-eszközén, hogy több helyet szabadítson fel, de sajnálom, hogy törölte őket? Egyes Android-felhasználók segítséget kérnek az alkalmazások visszaállításáról az Androidon.
Valójában van néhány egyszerű módszer, amellyel az alkalmazásokat az Android-eszközön helyreállíthatja. Szerencsére ebben a cikkben felsorolunk 5 hasznos módszert, amelyek segítségével egyszerűen és biztonságosan visszaállíthatja az alkalmazásokat az Android rendszeren.
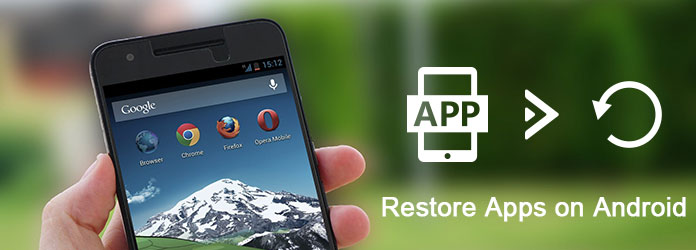
Az alkalmazások Androidon történő visszaállításához itt javasoljuk az egyik legjobb módszert a fájlok visszaállításához az Android készülékeken.
Aiseesoft Android Data Recovery olyan nagyszerű program, amelyet könnyen felhasználhatsz Android-adatainak visszaállításához.
Kivéve akkor is törölt vagy elveszett fájlok helyreállítása az SD-kártyáról és tabletta. Biztonságos és egyszerű módszert kínál az elveszett adatok visszaszolgáltatásához. Könnyedén érezheti magát és élvezheti a munkát egy ilyen hatékony helyreállítási szoftverrel. Mind a Windows, mind a Mac felhasználók élvezhetik a helyreállítási funkciókat.
Az alábbiakban bemutatjuk a részletes útmutatót, amelyet az Android alkalmazások visszaállításához követhet.
1 lépés Töltse le az Android Data Recovery programot
Nyissa meg az Aiseesoft hivatalos weboldalát, majd töltse le az Android Data Recovery szoftvert a számítógépére. Ezután telepítse, és kövesse az Ön számára adott utasításokat. Ingyenesen letöltheti ezt a szoftvert, és ingyenesen kipróbálhatja.
2 lépés Csatlakoztassa az Android eszközt
Most már megnyithatja ezt a szoftvert a számítógépen. Ezután csatlakoztassa Android készülékét a számítógéphez USB kábellel. Ez a professzionális szoftver automatikusan felismeri Android telefonját.
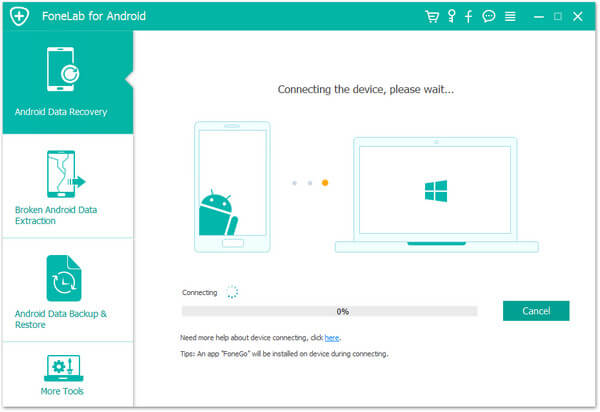
3 lépés Nyissa meg az USB hibakeresési módot
Be kell helyeznie Android készülékét USB hibakeresés módban majd folytassa a következő lépéseket. Ez a szoftver felismeri az Android verzióját, és útmutatást nyújt az USB hibakeresési mód megnyitásához. Csak kövesse, majd kattintson az OK gombra.
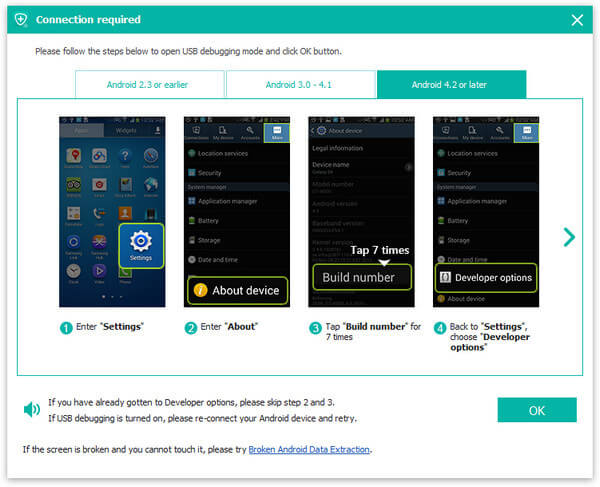
4 lépés Válassza ki a fájltípust
Most ezen a felületen láthatja az összes fájltípust Android-eszközén. Egyszerűen válassza ki a visszaállítani kívánt fájltípusokat, majd kattintson a Tovább gombra a fájlok szkennelésének megkezdéséhez.
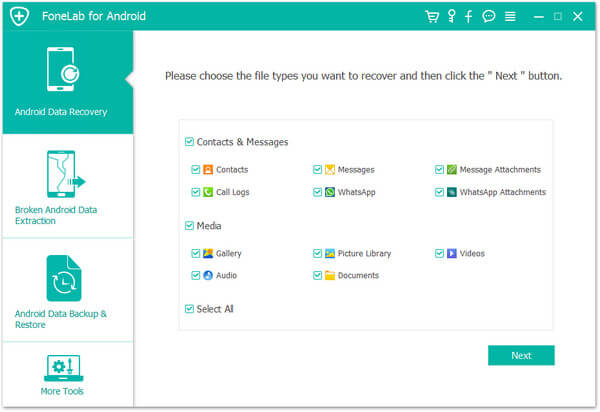
5 lépés Alkalmazások visszaállítása az Android rendszeren
Amikor a szkennelés befejeződik, az összes fájltípus megjelenik az ablak bal oldalán.
Kiválaszthatja őket a részletes információk ellenőrzéséhez és az előnézet megtekintéséhez. Ezután válassza ki a visszaállítani kívánt Android adatokat, majd kattintson a Visszaállítás gombra az adatok visszaállításához Android-eszközén.
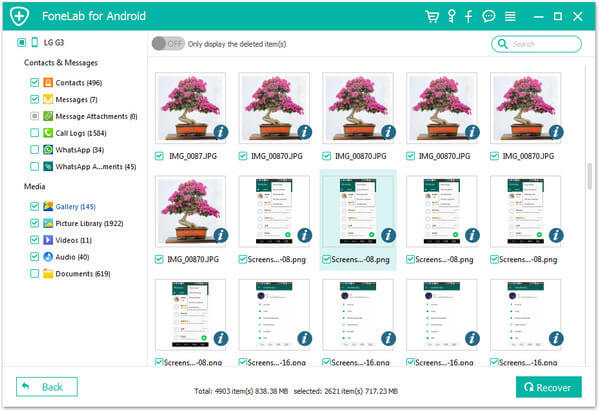
Az Android készülékek biztonsági mentési szolgáltatást nyújtanak a felhasználók számára. Ha elveszített néhány fontos adatot, vagy hibáinak eredményeként törölte alkalmazásokat, az Android alkalmazásokat visszaállíthatja az Android biztonsági mentési szolgáltatással. Az alábbiakban bemutatjuk azokat a részletes lépéseket, amelyek segítségével megtanulhatja az alkalmazások biztonsági mentését az Androidon, és hogyan állíthatja vissza őket az Android biztonsági szolgáltatás segítségével.
1 lépés Nyissa meg Android telefonját, majd indítsa el a Beállítások alkalmazást.
2 lépés Keresse meg a Biztonsági mentés és visszaállítás elemet, majd válassza az Adatok biztonsági mentése lehetőséget.
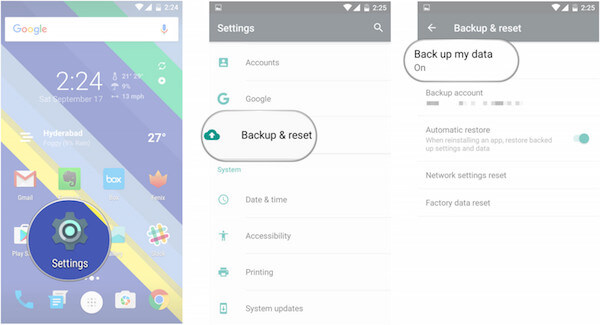
3 lépés Most válassza az Adatok biztonsági mentése lehetőséget. Ezután válassza a Vissza lehetőséget a Vissza és visszaállítás oldalra való visszatéréshez. És ellenőrizze, hogy a Biztonsági másolat-fiókhoz a megfelelő Google-fiók van-e társítva.
4 lépés Most kapcsolja be az Automatikus visszaállítás funkciót Be értékre, hogy visszaállítsa a beállításokat és az adatokat, ha tévesen törölt alkalmazásokat telepít.
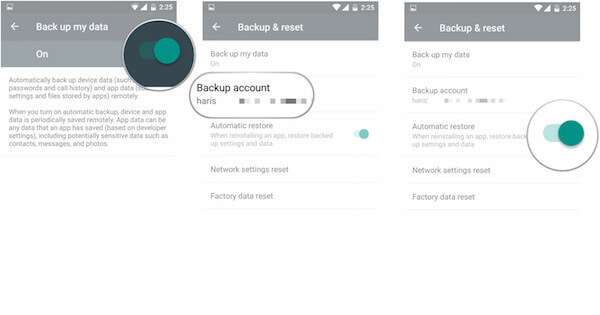
Egyes alkalmazások segítségével új Android telefonon is visszaállíthat alkalmazásokat és szolgáltatásokat.
Ha azonban a Lollipop vagy annál újabb verziót futtató Android-eszközt használ, az alkalmazásokat Androidon egyszerűen visszaállíthatja.
Követheti a következő lépéseket. De ezt a módot akkor lehet használni, amikor a készüléket először indítja el, vagy a készüléket Az Android telefon gyári alaphelyzetbe állítása.
1 lépés Válassza ki a nyílot az üdvözlő képernyőn, majd válassza a rendszer nyelvét.
2 lépés Csatlakozzon a Wi-Fi hálózathoz, majd válassza az Elfogadás és folytatás lehetőséget.
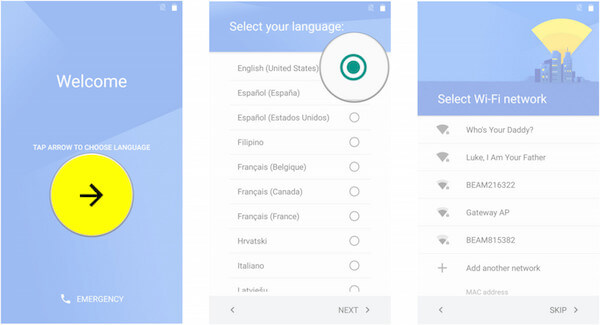
3 lépés Most kapcsolja be az Automatikus visszaállítás funkciót Be értékre, hogy visszaállítsa a beállításokat és az adatokat, ha tévesen törölt alkalmazásokat telepít.
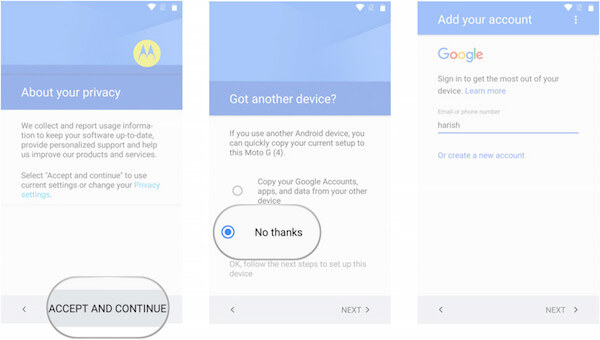
4 lépés Most kapcsolja be az Automatikus visszaállítás funkciót Be értékre, hogy visszaállítsa a beállításokat és az adatokat, ha tévesen törölt alkalmazásokat telepít.
5 lépés Most kapcsolja be az Automatikus visszaállítás funkciót Be értékre, hogy visszaállítsa a beállításokat és az adatokat, ha tévesen törölt alkalmazásokat telepít.
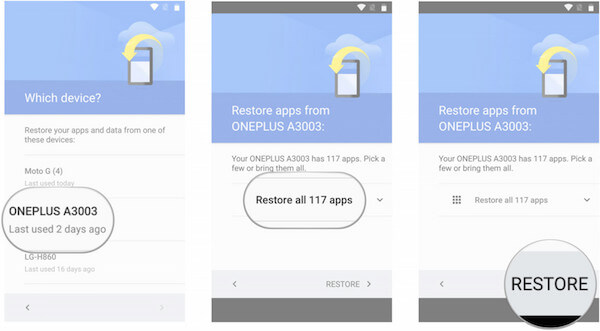
Ha máris biztonsági másolatot készített az Android-ra eszközt a számítógépére, az SD-kártyával visszaállíthat alkalmazásokat az Androidon.
1 lépés Csatlakoztassa Android készülékét USB kábellel.
2 lépés Amikor a számítógép észlelte az eszközt, nyissa meg a mappát.
3 lépés Keresse meg a számítógépen korábban mentett biztonsági másolatot, majd másolja az adatokat az Android mappájába.
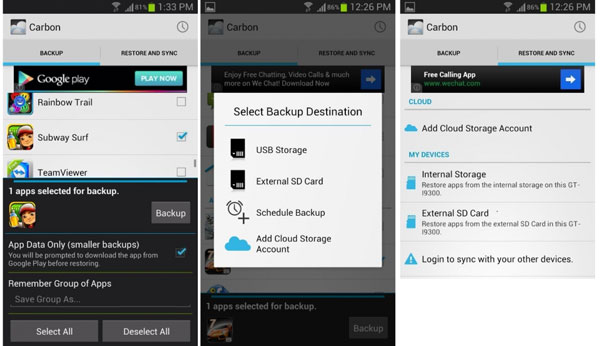
Ha nincs biztonsági másolat a számítógépén az Android-eszközről, hogyan lehet visszaállítani az alkalmazásokat Androidon? Ha nem szeretne egyenként keresni ezekben az alkalmazásokban a Google Play Áruházban, az alkalmazás visszaállításának egyetlen módja a Google Play Áruházban telepített alkalmazásai előzményei.
1 lépés Indítsa el a Google Play Áruházot a számítógépen. Ezután kattintson a hamburger ikonra.
2 lépés Kattintson a Saját alkalmazások és játékok elemre, és három lehetőséget jelenít meg.
3 lépés Válassza a Könyvtár lehetőséget, és látni fogja az összes törölt alkalmazást. Ezen alkalmazások visszaállításához újratelepítheti őket.
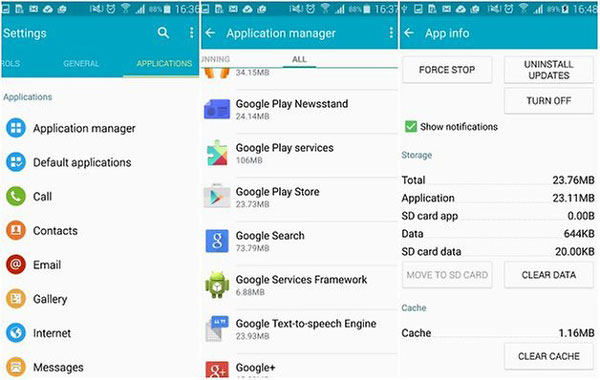
Annyira könnyű lehet az alkalmazások visszaállítása az Android-eszközön, ha követi a cikknek az Ön által ajánlott útmutatót. Felsorolunk néhány alapvető módszert, valamint néhány professzionális módszert, amelyek segítségével az Android alkalmazásokat egyszerűen vissza lehet állítani.
Ha tetszik ez a cikk, és úgy gondolja, hogy hasznos, csak ossza meg barátaival, akik még mindig szükségesek rájuk. Remélem élvezheti.