Tudja, hogyan állíthatja vissza az Android telefont, amikor elvesztette fontos adatait?
Mivel nem ritka dolog az Android adatainak elvesztése, egyre több megoldás használható Android telefon visszaállítására.
Ebben a cikkben az Android telefon visszaállításának módjairól beszélünk. Csak annyit kell tennie, hogy elolvassa ezt a cikket, és követi ezeket a módszereket az adatok visszaszerzéséhez.
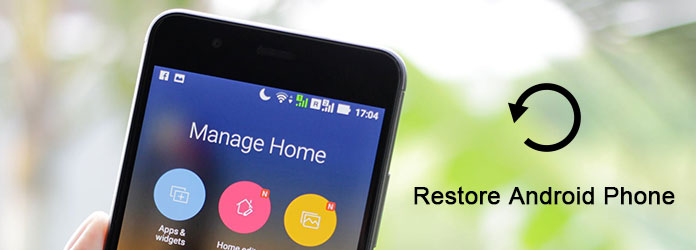
Az első és ezenkívül a legjobb módszer az Android telefon visszaállítására, amelyet az Aiseesoft használatával javasolunk Android Data Recovery.
Az Aiseesoft Android Data Recovery a legjobb Android-helyreállítási szoftver, amellyel egyszerűen helyreállíthatja a törölt fájlokat az Android-eszközökről mind Windows, mind Mac esetén. További információkat az alábbiakban olvashat.
Mostantól megteheti az Android telefon visszaállításának lépéseit.
1 lépés Töltse le az Android Data Recovery programot
Először le kell töltenie az Aiseesoft Android Data Recovery programot az Aiseesoft hivatalos webhelyéről. Ezután fejezze be a telepítést az Ön által megadott útmutató szerint. Ingyenesen letöltheti az ingyenes próbaverzió élvezetére.
2 lépés Csatlakoztassa az Android eszközt
Indítsa el az Android Data Recovery szoftvert a számítógépen. Ezután csatlakoznia kell az Android készülékét a számítógéphez USB kábellel. Ez a professzionális szoftver automatikusan felismeri Android telefonját.
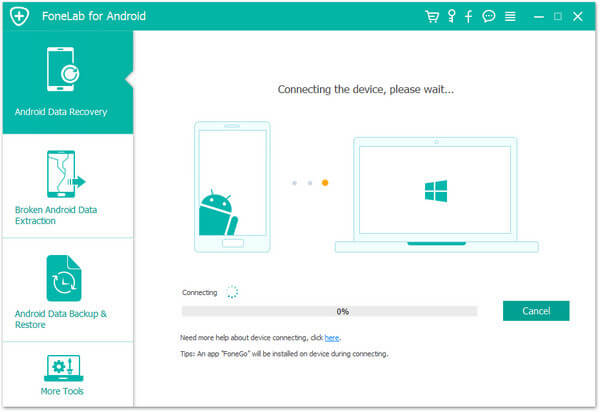
3 lépés Engedélyezze az USB hibakeresési módot
Ez a szoftver felszólítja Önt Engedélyezze az USB hibakeresést a telefonján, ha nem nyitja meg a hibakeresési módot. Ezután észleli az Ön Android verzióját, és útmutatót ad a mód megnyitásához. Ezután kattintson az OK gombra a művelet folytatásához.
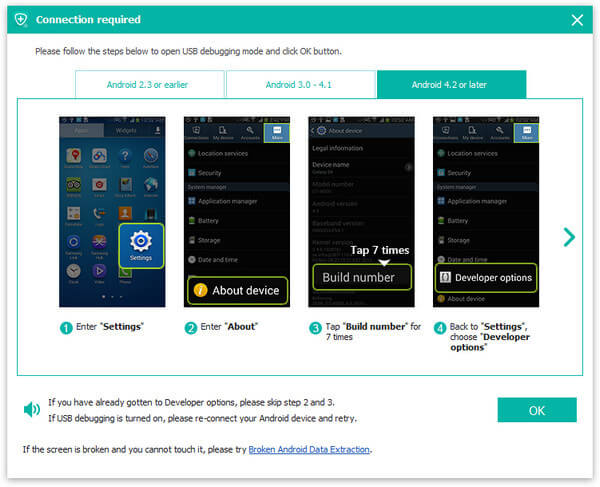
4 lépés Szkennelje be az Android adatokat
Most már láthatja, hogy az összes fájltípus az Androidon megjelenik. Csak válassza ki azokat a fájltípusokat, amelyeket helyreállítani szeretne ezekből a típusokból. Ezután kattintson a Tovább gombra a törölt Android-adatok beolvasásához.
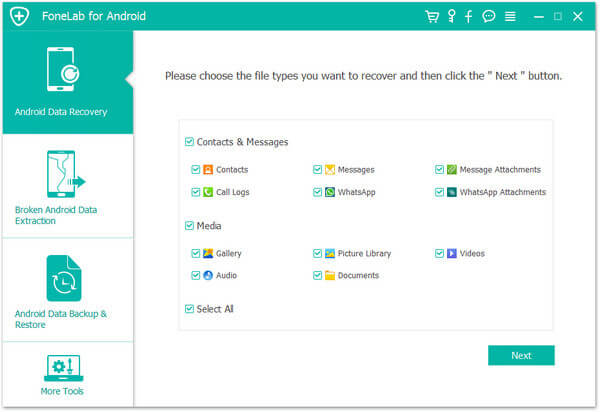
5 lépés Android telefon visszaállítása
A szkennelés befejezése után az összes fájltípus megjelenik a listán. Most már ellenőrizheti a megismerni kívánt adatok részletes adatait. Ezután tekintse meg az előnézetet, és válassza a Visszaállítás gombra kattintva azt, amelyet vissza szeretne állítani az Android telefon visszaállításához.
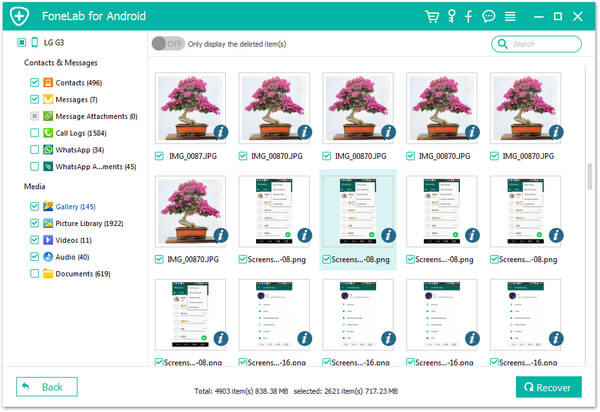
Mint tudod, az Android telefon használható külső merevlemezként a Windows számítógépeken, és könnyen elérhető az Android telefon SD kártya. Tehát nagyon könnyű lehet az Android telefon visszaállítása SD-kártya alapján. Ha korábban már biztonsági másolatot készített az Android telefonjáról a számítógépen, akkor most egyszerűen visszaállíthatja telefonját ezekkel a biztonsági másolatokkal, másolás-beillesztés útján. Csak kövesse a következő egyszerű lépéseket az Android telefonjának biztonsági mentéséhez és visszaállításához.
1 lépés Először csatlakoztassa Android telefonját a számítógéphez USB kábellel.
2 lépés Ha az eszköz sikeresen csatlakozik, a számítógép felismeri és felismeri. Ezután az Android telefont külső merevlemezként telepítik. (Ha Mac-et használ, először telepítenie kell az Android fájlátvitelt vagy hasonló szoftvert a Mac-re.)
3 lépés Keresse meg Android-telefonját a számítógépen, majd egyszerűen nyissa meg a telefon mappáját.
4 lépés Most már láthatja az összes SD-kártyára elmentett fájlt és adatot. Csak másolja a biztonsági mentéshez kívánt mappákat és fájlokat, majd illessze be őket a számítógépére.
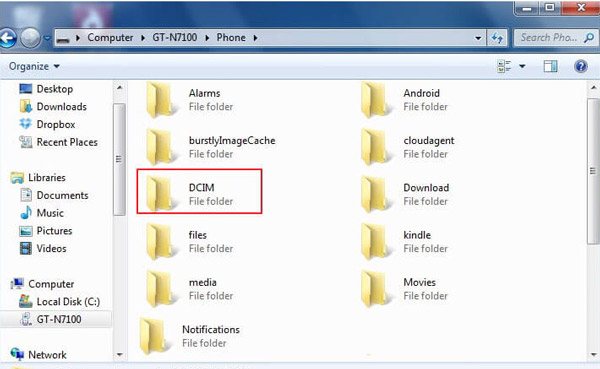
Most sikeresen készít biztonsági másolatot Android telefonjáról, és ezeket a biztonsági mentéseket felhasználhatja Android telefonjának visszaállítására. Az Android telefon visszaállítása:
1 lépés Csatlakoztassa az Android telefont a számítógéphez USB-kábellel. Ezután nyissa meg androidos telefonja mappáját a számítógépén, ugyanúgy, mint ahogyan biztonsági másolatot készített róla.
2 lépés Másolja a telefonra a visszaállítani kívánt adatokat és fájlokat a számítógépről mentett biztonsági másolatból.
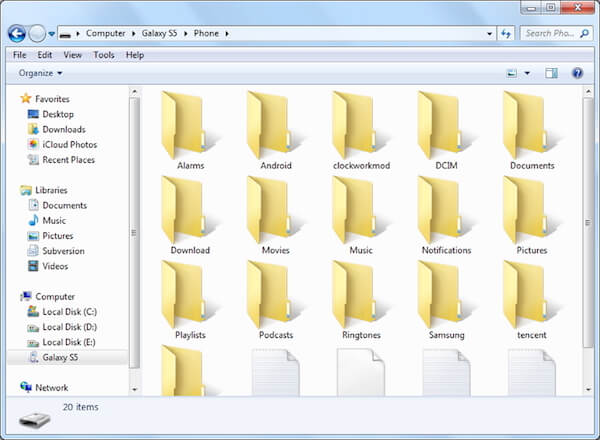
Az Android telefon visszaállítása a Google-fiókkal megfelelő azok számára, akik korábban már biztonsági mentést készítettek az Android telefonról a Google-fiókkal. tudsz mentse el névjegyeit a Google-fiókba, valamint fényképeket, videókat és más fájlokat, így a tézisek fájljait is könnyedén visszaállíthatja.
A biztonsági másolatú fotók és videók visszaállítása: kattintson a Google Photo App-re, majd jelentkezzen be Google-fiókjába. Koppintson a fénykép ikonra, majd láthatja és visszaállíthatja a biztonsági másolatú fényképeit és videóit.
A biztonsági másolatú fájlok és mappák visszaállítása: nyissa meg a Google Drive alkalmazást, majd jelentkezzen be a fiókjába a biztonsági mentések megtekintéséhez és visszaállításához.
Névjegyek visszaállítása: lépjen a Google névjegybe, majd kattintson a Tovább gombra. Ezután válassza a Módosítások visszavonása lehetőséget. Válassza ki a visszatérés idejét, majd kattintson a "Megerősítés" gombra.
De csak az utóbbi 30 napban elveszített névjegyeket állíthatja vissza.
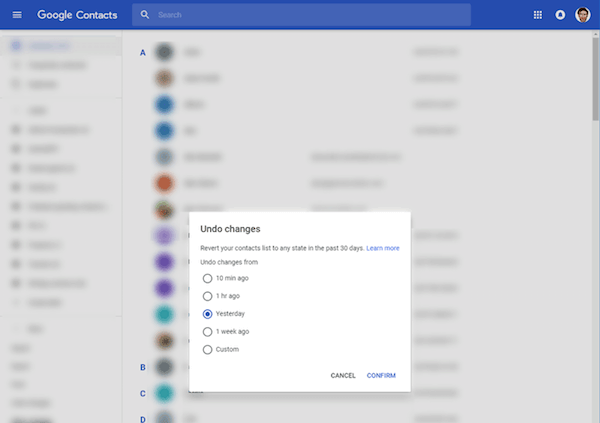
Ez az út jobban megfelel azoknak, akik frissítették az Android rendszert, de vissza akarnak térni az eredeti rendszerhez. Ha ezt a helyreállítási módot választja, akkor az importálja az Android telefon biztonsági mentését, mielőtt visszaállítja az Android telefont.
Javasoljuk, hogy mentse a rendszer biztonsági mentését az SD-kártyára. A 2. részben ismeri az utat. Az alábbiakban bemutatjuk, hogyan lehet visszaállítani az Android telefont.
1 lépés Helyezze az Android telefont helyreállítási módba. A helyreállítási mód elérésének módja telefononként különbözik, így a telefonmodell szerint kereshet az útban.
2 lépés Most a Biztonsági mentés és visszaállítás lehetőséget kell választania az általa biztosított lehetőségek közül.
3 lépés Ezután válassza a Visszaállítás lehetőséget, és az eszköz elkezdi a legfrissebb biztonsági másolat helyreállítását.
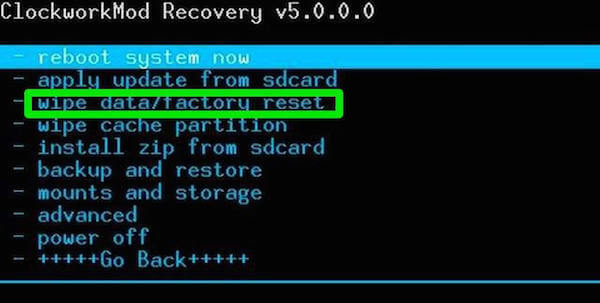
Ebben a cikkben négy különféle módszert sorolunk fel, hogyan állíthatjuk vissza az Android telefont. Igényei szerint kiválaszthatja a legmegfelelőbbet az Android telefon helyreállítási folyamatának megkezdéséhez. És remélem, hasznos szerezhet ebből a cikkből.