
Képes-e a Nexus Root Toolkit gyökérzni a Nexus 5-et?
Nexus Root Toolkit képes a Nexus eszközök gyökerezésére. Hogyan kell használni a Nexus Root Toolkit eszközt? Android okostelefon vagy táblagép gyökerezése lehetővé teszi a felhasználók számára, hogy bizonyos privilégiumokkal éljenek a különféle Android alrendszerek felett. Más szavakkal, ha megfelelő módon gyökérzi az Android-eszközt, nagyobb hozzáférhetőséget kap, és jobban kihasználhatja az eszközét. Például törölhet néhány beépített rendszeralkalmazást, vagy leállíthat néhány idegesítő hirdetést a játék során az Androidon. Ebben a cikkben nagy figyelmet szentelünk a Nexus 7/6/5 gyökérzetének a Nexus Root Toolkit segítségével.
A legtöbb felhasználó számára, aki a Nexus 7/6/5 telefonokat szeretné gyökérzni, a Nexus Root Toolkit-et választanák, ez egy hasznos gyökérzet-választási lehetőség, amely egyszerre képes gyökérzni a készüléket, és más funkciókat is végrehajthat, például felszabadíthatja vagy újra felhasználhatja az Ön igényei szerint. A felhasználók kedvelik ezt az eszközt, mivel a szoftver nagyon egyszerű és hatékony. Ez szelektíven biztonsági másolatot készíthet és visszaállíthatja Nexus telefonját az Ön igényei szerint.
Éppen letölthető a Nexus Root Toolkit csatlakoztassa a számítógépet, és USB-kábellel csatlakoztassa Nexus telefonját a számítógéphez. Engedélyezze az USB hibakeresést a telefonján. Várja meg, amíg a számítógép telepíti az illesztőprogramokat, és engedélyezze az USB-hibakeresést a telefonján. Kövesse a következő részben található útmutatót a Nexus telefon vagy táblagép gyökérzetéhez.
1 lépés Telepítse és nyissa meg a Nexus Root Toolkit szoftvert. Válassza ki a telefon típusát és az Android kiadást. Ha nem tud róluk, akkor a "Beállítások"> "A telefon névjegye" elemről további információt talál.

2 lépés A telefon adatainak szivárgása esetén jobb lenne készítsen biztonsági másolatot az Androidról. A Nexus Root Toolkit egy "Biztonsági másolat" gombot kínál Önnek a választáshoz.
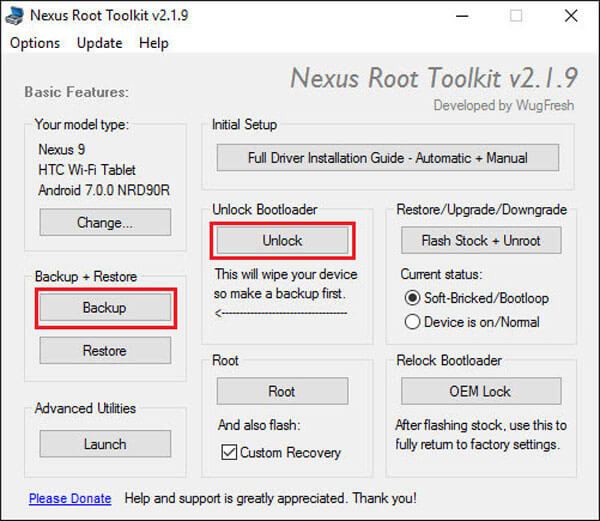
3 lépés Kattintson a "Feloldás" gombra a gyökérzet folytatásához. Nyissa fel a bootloader alkalmazást a Nexuson, ha azt kérdezik. Az eszköz gyári alaphelyzetbe állítást fog végrehajtani.
4 lépés Választania kell, hogy aktiválja-e a CWM-et Nexus-eszközén. Egyszerűen válassza a „Ne villanjon CWM” elemet, majd kattintson a „Gyökér” gombra.
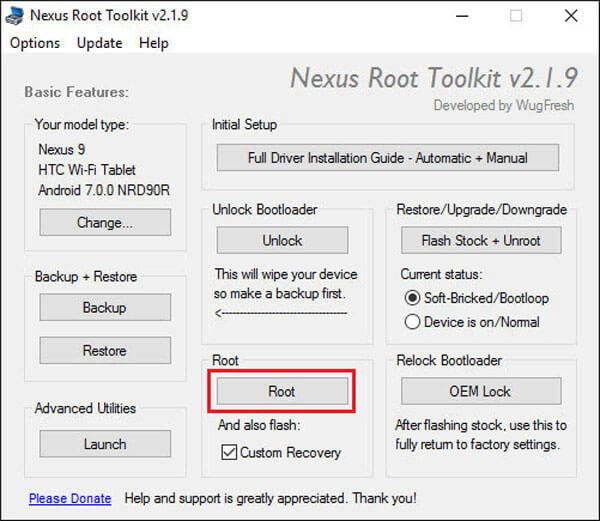
5 lépés Indítsa el a SuperSU alkalmazást a Nexuson, és készüljön fel az SU bináris fájl frissítésére. Ha kész, indítsa el a BusyBox alkalmazást, és a rendszer felkéri a root engedély megadására. Erősítse meg a telepítést.
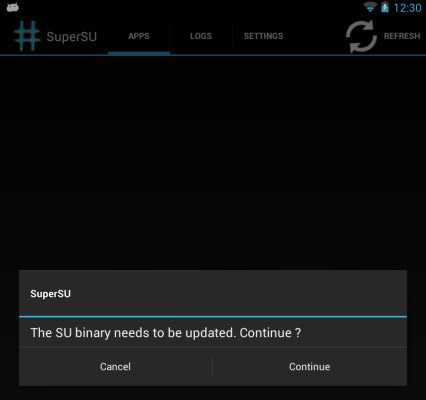
Most sikerült felhasználnia a Nexus Root Toolkit eszközt a Nexus telefon gyökérzetéhez. Ellenőrizze Nexus készülékét.
Úgy tervezték, hogy az Android felhasználók számára segítséget nyújtsanak az Android fájlok biztonsági mentésében / visszaállításában, FoneLab az Android számára erősen támogatja az Android telefonok és táblagépek különféle márkáit, például a Sony, a Samsung, a Motorola, a HTC, a HUAWEI és így tovább. Csak néhány kattintással ez a ragyogó szoftver segít biztonsági másolat készítésében vagy az Android névjegyek, fényképek, üzenetek és egyebek helyreállításában.
1 lépés Csatlakoztassa az Android készüléket a számítógéphez
Indítsa el a FoneLab for Android rendszert, és csatlakoztassa Android telefonját vagy táblagépét a számítógéphez.

2 lépés USB-hibakeresés engedélyezése
Egy felugró üzenet kéri lehetővé teszi az USB hibakeresést. Ha nem, akkor manuálisan is elindíthatja.

Android 2.3 és korábbi verziók esetén: Koppintson a "Beállítások" alkalmazás> "Alkalmazások"> "Fejlesztés"> "USB hibakeresés" elemre.
Android 3.0 - 4.1 esetén: Keresse meg a "Beállítások"> "Fejlesztői beállítások"> "USB hibakeresés" menüpontot.
Android 4.2 és újabb verziók esetén: Válassza a "Beállítások"> "A telefonról" elemet. Válassza ki az "Építési szám" többször, amíg az "Ön fejlesztői módban van" üzenet jelenik meg. Vissza a "Beállítások"> "Fejlesztői beállítások"> "USB hibakeresés" pontokhoz.
3 lépés Válassza az Android fájlokat a biztonsági másolat készítéséhez
Megnyílik az ablak, ahol kiválasztania kell a fájltípusokat a mentéshez, beleértve a névjegyeket, üzeneteket, hívásnaplókat, képeket, videókat, audiókat, dokumentumokat stb. Jelölje be a kívánt elemet, és nyomja meg a "Tovább" gombot.

4 lépés Az Android fájlok előnézete és helyreállítása
Percek alatt a szkennelés befejeződik. Biztonsági mentés előtt megnézheti a fájlokat. Jelölje be a kívánt fájlokat. Amikor a kiválasztás befejeződött, kattintson a "Visszaállítás" gombra, és válassza ki a végső célmappát. Néhány másodpercen belül megtalálja a kiválasztott Android fájlokat, amelyeket a számítógépére ment.

Nem lehet hiányozni: Hogyan lehet Root Android


Ebben a cikkben elsősorban a Nexus Root Toolkit eszközt mutatjuk be a Nexus eszköz gyökerezésére. Ezen felül kipróbálhatja az FoneLab for Android rendszert, azt javasoljuk, ha biztonsági másolatot készít vagy visszaállít az Android adataira.