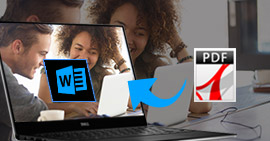5 módszer, amellyel DIY készíthet bármikor felülírott Excel fájlt
Összegzésként
Amikor rájött, hogy felülírta az Excel fájlt, de fontos adatokat tartalmaz, amelyeket meg szeretne őrizni, kövesse ezt a bejegyzést az átmentett Excel fájl helyreállításához. Az egyik legjobb módszer az Ön számára a legjobb 5 megoldás közül.
Az Excel a legjobb társ az adat- és információgrafikák kezeléséhez. Az Excel fájl felülírása annak érdekében, hogy a legfrissebb legyen, nagyon gyakori. A balesetek azonban mindig váratlanul következnek be, mint például Jaffa:
"Néhány változtatást végrehajtottam az Excel fájlomban, és elmentettem. Azonban, amikor rájövök, hogy van valami, amit meg akarok tartani az előző Excel fájlban. Hogyan állíthatom vissza az elmentett Excel fájlt?"
Amikor rájössz, hogy vissza szeretné állítani az Excel fájl korábbi verzióját, a megfelelő helyre érkezik.

A felülírt Excel fájl helyreállítása
Ma megosztjuk Önnel a 6 leghatékonyabb módszer felsorolását, amelyek segítségével helyreállíthatjuk az átmentett Excel fájlt. Mindig megtalálhatja a legmegfelelőbbet a mentett Excel fájl visszaállításához.
1. megoldás
Az elmentett Excel fájl visszatérése a Visszavonás segítségével (Ha az Excel fájl nincs bezárva)
Ellenőriznie kell, hogy az Excl fájl továbbra is nyitva van-e, majd 100% -ban sikeresen helyreállíthatja az előző Excel fájlt.
Kattintson a Szerkesztés menü Visszavonás opciójára>, amíg vissza nem tér az előző keresett verzióra.
Ha azonban az Excel fájlt mentik és bezárják, akkor az alábbi ismereteket kell követnie az Excel fájl helyreállításához.
2. megoldás
A helyettesített Excel fájl letöltése az AutoRecover segítségével (az AutoRecover engedélyezve van)
Ha így akar kipróbálni, akkor ellenőriznie kell, hogy az AutoRecover aktív-e az Excel programban. Ha igen, csak kövesse a lépéseket, ha nem, kérjük, ugorjon közvetlenül a 3. megoldásra.
1 lépés Válassza a Fájl> súgó> Opciók> Mentés menüpontot, és nézze meg, hogy fut-e az automatikus helyreállítás.

2 lépés A Fájl fülön kattintson az Info> Mange Workbook elemre az Excel fájl előző verziójának felvételéhez.

Ha nem találja az elmentett Excel fájl automatikus helyreállítási verzióját, akkor lépjen a következő útra.
3. megoldás
Felülírt Excel fájl visszaállítása a temp fájlból (az AutoRecover engedélyezve van)
A Microsoft Office AutoRecover szolgáltatás a szerkesztés alatt álló összes Excel fájlt ideiglenes fájlként menti, és egy meghatározott helyre menti őket a Windows C meghajtón.
Tehát ha az Excel fájlja elveszett, kicserélődött vagy akár felül lett írva, akkor közvetlenül visszaállíthatom a TMP fájlokból.
1 lépés Keresse meg a temp Excel fájl .TMP kiterjesztéssel.
Windows 7 felhasználók számára:
C: \ Users \ név \ AppData \ Roaming \ Microsoft \ Excel \
Windows 8/10 felhasználók számára:
C: \ Users \\ AppData \ Local \ Microsoft \ Office \ UnsavedFiles \
Vagy nyomja meg a Windows + R billentyűt, majd írja be a% temp% parancsot a temp mappában való navigáláshoz.

2 lépés Keresse meg és keresse meg az ideiglenes excel fájlokat, amelyek "$" vagy "~" betűvel kezdődnek, és ".TMP" -vel végződnek.
Válassza ki a pontos Excel temp fájlt dátum szerint, másolja át egy másik helyre, és változtassa meg a kiterjesztést .TMP-ről .XLS / .XLSX vagy .CSV fájlra.
Természetesen, ha nem engedélyezte az AutoRecover programot az Excel programban, akkor hogyan kell ezt csinálni?
Természetesen forduljon segítségért a Windows rendszer biztonsági mentéséhez.
4. megoldás
Keresse meg a helyettesített Excel fájlt a Windows korábbi verziójából (a rendszer biztonsági mentése BE)
A Windows korábbi verziói vagy a Windows Backup által létrehozott fájlok és mappák másolatai, vagy a fájlok és mappák másolatai, amelyeket a Windows automatikusan ment egy visszaállítási pont részeként.
Az elmentett Excel fájl helyreállításához a következőkre kell figyelni:
1. Ellenőrizze, hogy a számítógépes rendszer védelme BE van-e kapcsolva.
Lépjen a Vezérlőpult> Rendszer és biztonság> Rendszer> Rendszervédelem> Ellenőrizze a Védelem opció alatt azokat a meghajtókat, amelyekbe az Excel fájl fölött mentette.

Ha a rendszer védelme nincs bekapcsolva, próbálja meg bekapcsolni minden esetre a következő alkalommal (Válassza ki a merevlemezt, amelyről automatikusan biztonsági másolatot szeretne készíteni> Konfigurálás> Csak a fájlok korábbi verzióinak visszaállítása> válassza a max. Felhasználás> OK lehetőséget).

2. A visszaállított Excel csak egy bizonyos pontból kerül visszaállításra, és nem 100% -ban biztos, hogy tartalmazza az összes kívánt adatot.
1 lépés Keresse meg a mentött Excel fájlt, és kattintson a jobb egérgombbal a Tulajdonságok elemre.
2 lépés A korábbi verziók opciója alatt válassza ki a visszaállítani kívánt verziót.

Általában megtalálhatja a visszaállított Excel fájlt. Ha azonban az alábbi okok miatt nem találja meg az előző Excel verziót:
A fájl megváltoztatása óta nem készült visszaállítási pont vagy biztonsági mentés.
Lehet, hogy a rendszervédelem nincs bekapcsolva azon a meghajtón, amelyen a fájlokat tárolja. Ha a rendszervédelem nincs bekapcsolva, a Windows nem hozhat létre korábbi verziókat.
Az okok figyelembevételével el kell mennie az utolsó megoldás meglátogatására.
5. megoldás
Törölt / elveszett / felülírt Excel fájl helyreállítása (legegyszerűbb és legbiztonságosabb)
Ebben a megoldásban szüksége van egy professzionális Excel fájl-visszaállítási eszközre, amely segít. Az Excel File Data Recovery megbízható merevlemez-helyreállító szoftver az Excel 2000, 2003, 2007, 2010, 2013, 2013RT és 2016 számára.
Úgy tervezték, hogy helyrehozza az összes elveszett fájlt, például irodai dokumentumokat az esetleges adatvesztési helyzetekből. Csak három lépésben lehet helyreállítani az összes elveszett Excel fájlt.
Adatmentés
- Visszaállítja az Excel-t a korrupciótól, nem válaszol, összeomlik, nem működik, nem ment, stb.
- Támogassa az Excel helyreállítását 2003-ban, 2007-ben, 2010-ben, 2013-ban és 2016-ban.
- Az Excel mellett az egyéb dokumentumok, például a Word, RTF, TXT stb. Is támogatottak.
- Az olyan médiafájlok, mint a fényképek, képek, videók, audiofájlok elérhetők a helyreállításhoz.
- Excel helyreállítást végezhet a Windows 10 / 8.1 / 8/7 / Vista / XP (SP2 vagy újabb) verzióján.
- Az Excel helyreállítása a számítógépen, a flash meghajtón, a cserélhető meghajtón, a memóriakártyán stb. Teljes mértékben megvalósult.
1 lépés Ingyenesen töltse le ezt a szoftvert a számítógépére. Azonnal telepítse és indítsa el. A fő felületen válassza ki az adattípust Dokumentumként, és vegye fel a merevlemez-meghajtót. Kattintson a Beolvasás gombra, hogy gyors beolvasást végezzen a merevlemezen.

2 lépés A gyors szkennelés eredményéből kattintson a Dokumentum elemre, hogy megtalálja az XLS vagy az XLSX mappát
3 lépés Nyissa meg az Excel mappát, ellenőrizze a szükséges Excel fájlt, majd kattintson a Visszaállítás gombra a felülírott Excel fájl visszaállításához a számítógépre.

Ha nem találja az Excel fájlt, akkor a Mély beolvasás elemre kattintva további Excel fájlokat kereshet.
Most a te sorod van
Itt azt a következtetést kell levonnunk, hogy 5 lehetőség közül választhat, hogy helyreállítsák az átmentett Excel fájlt. A 4 ingyenes megoldás bizonyos esetekben korlátozottan használható. Az utóbbi utat a legegyszerűbb és legjobban sikeresnek tekintik.
Kiválaszthatja a legmegfelelőbbet, amelyre pontosan szüksége van.
Ha bármilyen kérdése van a módszer alkalmazásával kapcsolatban, ne habozzon, hagyja meg észrevételeit az alábbiakban.
Mit gondolsz erről a hozzászólásról?
Kiváló
Értékelés: 4.8 / 5 (134 szavazatok alapján)