Összegzésként
Nem nyitható meg a PDF fájl? Lehet, hogy sérült vagy megrepedt. Itt olvassa el ezt az oldalt a PDF fájl javításához és a dokumentum biztonságos helyreállításához.
Összegzésként
Nem nyitható meg a PDF fájl? Lehet, hogy sérült vagy megrepedt. Itt olvassa el ezt az oldalt a PDF fájl javításához és a dokumentum biztonságos helyreállításához.
Az Adobe által kitalált PDF, Portable Document Format egy fájlformátum, amelyet a dokumentumok megbízható bemutatására és cseréjére használnak, függetlenül a szoftvertől, a hardvertől vagy az operációs rendszertől. Linkeket és gombokat, űrlapmezőket, hang-, video- és üzleti logikát tartalmazó PDF-t széles körben használnak az egész világon.
Semmi sem lehet tökéletes, a PDF sem. Sok olyan felhasználó beszél az Adobe fórumában, akik nem tudnak megnyitni PDF-fájlokat, és nem keresik a PDF-fájlok javításának módjait.
Erről beszélünk ma: A PDF fájl javítása és visszanyerje belőle az adatokat.
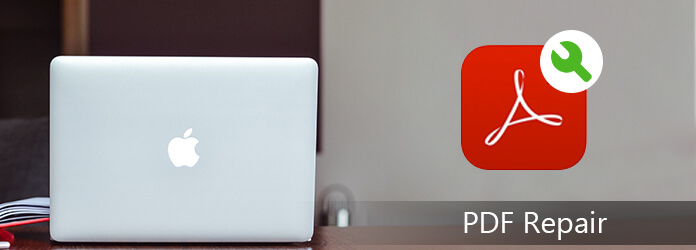
Javítsa a PDF fájlt
Ez a hozzászólás kissé hosszabb lesz, és először áttekintést ad neked.
Az első ok, amely a PDF fájl megnyitásának meghibásodásához vezet, maga az olvasó lehet.
Itt megpróbálhatja kijavítani az Adobe Acrobat Reader DC-t a következő módszerekkel.
Előfordulhat, hogy a rendszer nincs beállítva a PDF-ek automatikus megnyitására az asztalról az Acrobat Reader DC vagy az Acrobat DC használatával. Tehát be kell állítania alapértelmezett olvasóként:
1 lépés Kattintson a jobb gombbal a PDF fájlra, válassza az „Open With”> „Alapértelmezett program kiválasztása” lehetőséget (vagy „Válasszon másik alkalmazást” a Windows 10 rendszerben).
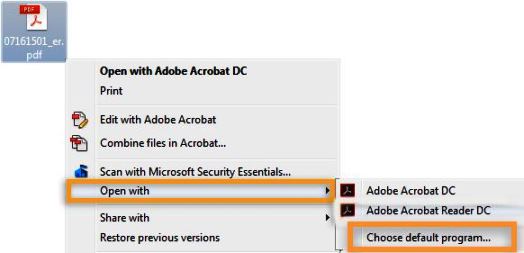
2 lépés Válassza a programlistában az Adobe Acrobat Reader DC vagy az Adobe Acrobat DC alkalmazást, majd tegye a következők egyikét:
Windows 7 és újabb: Válassza a "Mindig a kiválasztott programot használja az ilyen típusú fájl megnyitásához" lehetőséget.
A Windows 8: Válassza az „Az alkalmazás használata az összes .pdf fájlhoz” lehetőséget.
A windows 10 Válassza a "Mindig használja ezt az alkalmazást .pdf fájlok megnyitásához" lehetőséget.
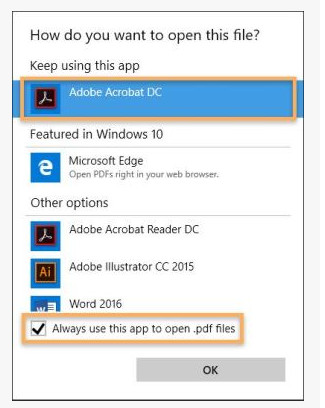
Ezután kattintson az "OK" gombra az Acrobat Reader DC beállításához az alapértelmezett PDF-megjelenítőként.
Mac számítógépén kattintson a PDF fájl ikonjára a Finderben, majd a "Fájl"> "Információ kérése"> Kattintson a "Megnyitás"> "Adobe Acrobat Reader" vagy "Adobe Acrobat" melletti háromszögre, vagy válassza az "Egyéb"> "Módosítás" lehetőséget. Minden".
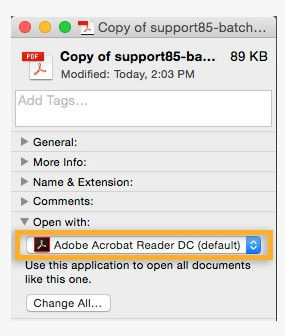
Ezután újra megnyithatja a PDF fájlt a Mac-en, hogy megnézze, normális-e.
Előfordulhat, hogy a frissített PDF-olvasó nem tudja megnyitni a PDF-fájlt. Ekkor frissítheti a PDF-olvasót a legújabb verzióra.
1 lépés Nyissa meg az „Acrobat Reader DC” vagy az „Acrobat DC” elemet, majd válassza a „Súgó”> „Frissítések keresése” lehetőséget.
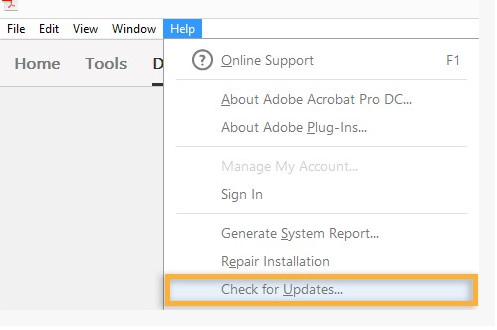
2 lépés Ha megjelenik az Updater párbeszédpanel, kattintson az "Igen" gombra. A frissítés automatikusan települ.
Csak türelmesen várnia kell a frissítésre.
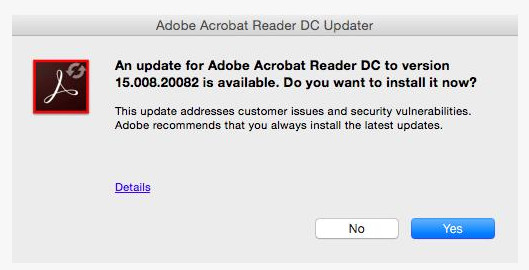
Ha nem, próbálja meg a következő megoldást.
Az Acrobat Reader DC vagy az Acrobat DC, vagy azok erőforrásai megsérülhetnek. Ebben a helyzetben kipróbálhatja a javítási funkciót.
Nyissa meg a PDF fájlt, kattintson a "Súgó"> "Telepítés javítása" gombra a PDF-olvasó javításának megkezdéséhez.
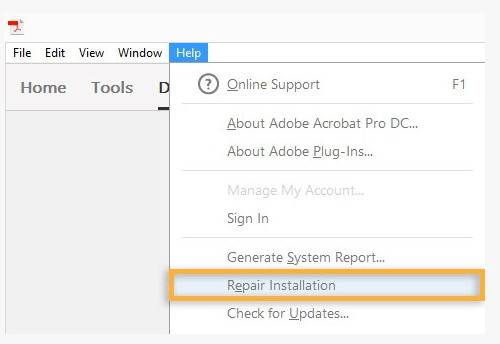
A szoftver javításának kipróbálása után még nem tudja megnyitni a PDF fájlt, és figyelembe kell vennie, hogy a probléma maga a PDF fájlból származik.
Ha a PDF fájl hibaüzenete a következő:
"Formázási hiba: nem PDF vagy sérült."
"Hiba történt a dokumentum megnyitása során. A fájl sérült és nem javítható."
"Az Acrobat nem tudta megnyitni az XX.pdf fájlt, mert az éter nem támogatott fájltípus, vagy mert a fájl megsérült."
"Hiba van ezen az oldalon. Lehet, hogy az Acrobat nem megfelelően jeleníti meg az oldalt. A probléma kijavításához vegye fel a kapcsolatot a PDF dokumentumot létrehozó személlyel."
És így tovább.
Gyakran a probléma az átviteli probléma sérülése volt, amikor egy PDF fájlt ASCII fájlként küldött, ami megöli (és nem tudja visszakapni).
A PDF fájl hibával történő kijavításához 2 megoldással foglalkozhat vele.
Az eredetit kérheti a PDF fájl újraküldéséhez.
Ha nem tudja felvenni a kapcsolatot az eredeti személlyel, és megkéri, hogy küldje el újra a PDF fájlt, akkor kipróbálhat egy online PDF-javító eszközt.
A Google javíthatja a PDF-fájlokat, és akkor számos online eszköz segíthet a javításban.
Itt csak veszünk Sejda mint a példa.
A Sejda támogatja a PDF fájl online javítását és asztali javítását. Válasszon egyet, amelyik tetszik.
1 lépés Látogasson el a hivatalos webhelyére, a https://www.sejda.com/repair-pdf oldalra.
2 lépés Kattintson a "PDF fájlok feltöltése" gombra egy vagy több PDF fájl feltöltéséhez. A sikeres betöltés után kattintson a "PDF javítása" gombra.
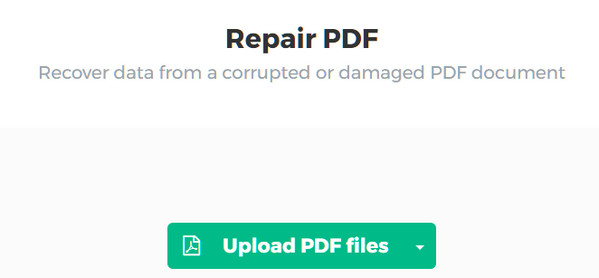
Ezután letöltheti, miután befejezte a javítást.
Ha a PDF fájl először jó, és akkor nem tudja megnyitni vagy elolvasni, akkor megpróbálhatja helyreállítani a PDF fájlt. Végül is a PDF online javítása nem mindig működik jól.
A korábbi verziók vagy a Windows Backup által létrehozott fájlok és mappák másolatai, vagy a Windows által a visszaállítási pont részeként automatikusan mentett fájlok és mappák másolatai.
Ha számítógépének engedélyezve van a rendszer automatikus biztonsági mentése, akkor kövesse az alábbi lépéseket a PDF fájl egyszerű helyreállításához.
Itt ellenőrizheti:
Számítógépén lépjen a "Vezérlőpult"> "Rendszer és biztonság"> "Rendszer"> "Rendszer védelem" elemre, és tekintse meg azt a meghajtót, amelyen a PDF-fájlt vissza kívánja állítani, a "Védelem" alatt a "Be" vagy "Ki" értéket választja.

Ha „Be” állapotban van, folytassa az olvasást.
Ha "Ki", csak lépjen a következő megoldásra a PDF fájl helyreállításához.
Keresse meg a sérült vagy sérült PDF fájlt, kattintson jobb gombbal a "Korábbi verziók visszaállítása" kiválasztásához.
Ezután ellenőrizheti az előugró ablakot, hogy vannak-e PDF-mentési fájlok a listában. Navigáljon a visszaállítani kívánt PDF fájlban, kattintson a "Megnyitás" gombra a számítógépre mentéséhez.
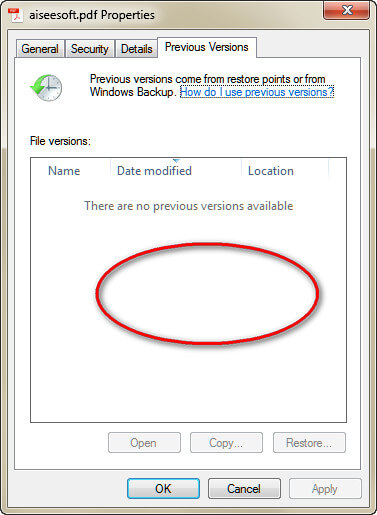
Bizonyára néhányan úgy találják, hogy nem lát semmit a listán.
Ennek különböző okai vannak:
1. A fájl megváltoztatása óta nem készült visszaállítási pont vagy biztonsági másolat.
2. Ha számítógépe munkahelyi hálózaton van, akkor a rendszergazda kikapcsolhatta a korábbi verziók használatának lehetőségét.
3. A fájl vagy mappa szükséges a Windows megfelelő működéséhez.
A PDF fájl sikertelen helyreállításához olvassa el az utolsó megoldást.
Ebben a megoldásban javasoljuk az Aiseesoft PDF File Recovery professzionális szoftver használatát. Ez a hatékony PDF dokumentum-helyreállító szoftver, amely segít a törölt, nem mentett, sérült, sérült, repedezett PDF fájlok letöltésében a számítógépén.
1 lépés Ingyenesen letöltheti, telepítheti és futtathatja ezt az eszközt a számítógépén. A fő felületen ki kell választania a "Dokumentum" lehetőséget és a PDF fájl helyét. Kattintson a "Szkennelés" gombra a gyors keresés megkezdéséhez.

Itt, ha fel akarsz gyógyulni sérült képek, csak jelölje be a "Kép" lehetőséget, és az audio, video, e-mailek stb. hasonlóan működnek.
2 lépés A beolvasás eredményének befejezése után a "Dokumentum" gombra kattintva megtekintheti az összes beolvasott fájltípust. Itt látni fogja a "PDF" mappát.
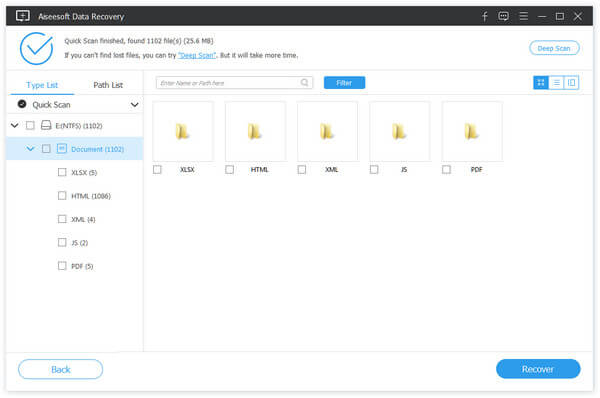
3 lépés Kattintson duplán a PDF mappára, és az összes törölt PDF fájl megjelenik a számítógépén. Jelölje be a kívánt fájlt, majd kattintson a "Helyreállítás" gombra a PDF fájl számítógépre mentéséhez.
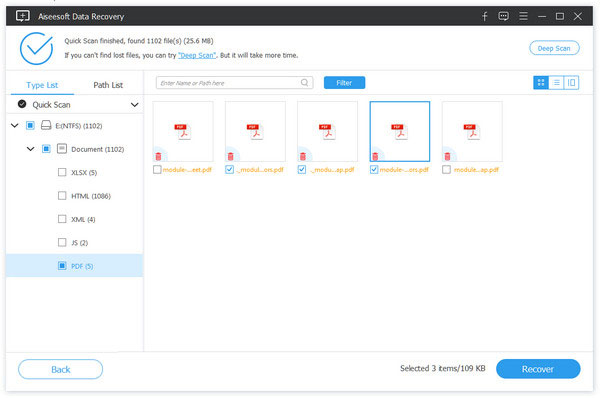
Itt bemutattuk mind a 8 megoldást, amelyek segítenek a PDF-fájl javításában a számítógépen. Keresse meg a legjobbat, és most javítsa ki a PDF fájlt.
Ha bármilyen kérdése van, ne habozzon, hagyja meg véleményét alább.