Összegzésként
Az Excel fájl titkosítása jó módszer arra, hogy megvédje másoknak a megnyitását vagy módosítását. Ez az oldal bemutatja az Excel titkosítás és a jelszó elfelejtése utáni helyreállításának részletes lépéseit.
Összegzésként
Az Excel fájl titkosítása jó módszer arra, hogy megvédje másoknak a megnyitását vagy módosítását. Ez az oldal bemutatja az Excel titkosítás és a jelszó elfelejtése utáni helyreállításának részletes lépéseit.

Az Excel titkosítása és helyreállítása
Az Excel szükséges tisztviselő-segítő az adatok kezelésében. Bizonyos érzékeny pénzügyi vagy egyéb bizalmas adatok kezelésekor észreveheti, hogy nem tűnik biztonságosnak a fontos adatok titkosítás nélküli feltöltése az Excelbe.
Ma érkezik a pont: titkosítsa az Excel fájlt.
A következő leírásban lépésről lépésre ismerteti Önt, hogy megtanulja, hogyan kell a jelszót feltenni az Excel, 2007, 2010, 2013, 2016 és 2019 Excel fájlba, beleértve a munkalapot és a munkafüzetet, és csak a pirosat állítsa be, és módosítsa a hozzáférést és állítsa vissza az Excel fájlt.
Jegyzet: A Microsoft állítása szerint nem mindig biztonságos olyan jelszóval védett fájlok terjesztése, amelyek érzékeny információkat, például hitelkártya-számokat tartalmaznak.
Ez a leggyakoribb és ajánlott módszer egy Excel fájl lezárására.
Megtanulja, hogyan kell hozzáadni a jelszót az egész Excel fájlhoz, hogy mások ne tudják megnyitni.
A következőkre vonatkozik: Excel 2016, Excel 2013, Excel 2010, Excel 2007 és Excel 2016 for Mac
1 lépés Adjon hozzá jelszót
Kattintson a Fájl> Információ> Munkafüzet védelme> Titkosítás jelszóval elemre. Írjon be egy jelszót, és kattintson az OK gombra.
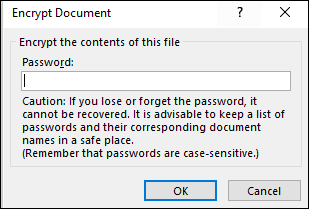
2 lépés Nyissa meg jelszóval
Amikor Ön / másik felhasználó megpróbálja megnyitni a fájlt, megjelenik a következő képernyő:
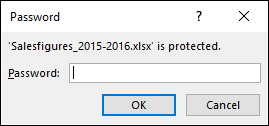
3 lépés Távolítsa el az Excel jelszót
Nyissa meg az Excel fájlt, amelyhez meg kell adni az aktuális jelszót. Válassza a Fájl> Dokumentum védelme> Titkosítás jelszóval menüpontot. Törölje a jelszót, és kattintson az OK gombra.
Kétféle típusú jelszót állíthat be. Az egyik a fájlt csak olvashatóként nyitja meg, a másik pedig a módosítást.
Az írásvédett hozzáférés nem akadályozza meg, hogy valaki módosítson egy fájlban, ám megakadályozza, hogy ezeket a változtatásokat megmentsék, kivéve, ha átnevezik a fájlt, és az eredeti helyett másként menti el.
Azoknak a felhasználóknak, akiknek módosítaniuk kell a fájlt, meg kell osztaniuk mind a nyitott, mind a módosított jelszavakat.
A következőkre vonatkozik: Excel 2016, Excel 2013, Excel 2010, Excel 2007 és Excel 2016 for Mac
1 lépés Az Excel fájlban kattintson a Fájl> Mentés másként> Hely kiválasztása elemre. A Mentés másként párbeszédpanelen lépjen a használni kívánt mappához, majd kattintson az Eszközök, majd az Általános beállítások elemre.
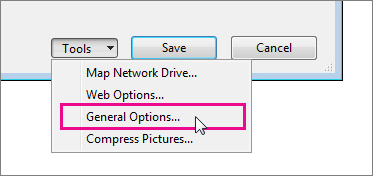
2 lépés Itt megadhat egyet vagy mindkét jelszót, az egyiket a fájl megnyitásához, a másikt a fájl módosításához, az igényeitől függően.
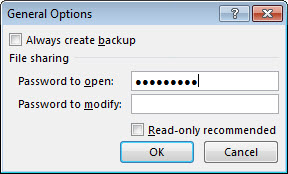
3 lépés Egyszerűen törölje az Általános beállítások mezőben megadott jelszót. Törölje a jelszót, majd kattintson az OK gombra.
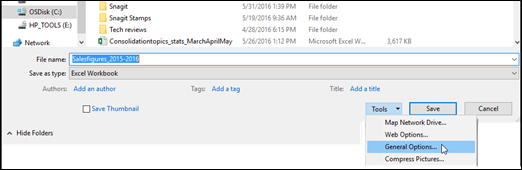
Annak megakadályozása érdekében, hogy más felhasználók megnézhessék a rejtett munkalapokat, hozzáadhatnak, áthelyezhetnek, törölhetnek vagy elrejthetnek munkalapokat, és átnevezhetik azokat, az Excel munkafüzet szerkezetét jelszóval védheti.
A következőkre vonatkozik: Excel 2016, Excel 2013, Excel 2010, Excel 2007, Excel 2016 Mac és Excel for Mac 2011
1 lépés Kattintson az Ellenőrzés> Munkafüzet védelme vagy Munkalap védelme elemre.
Kattintson a Windows opcióra (Excel 2007, Excel 2010, Excel Mac 2011 és Excel 2016 Mac).
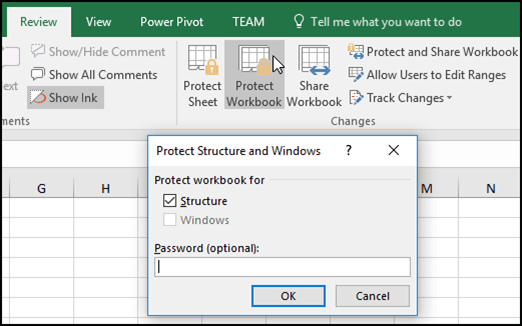
2 lépés Írja be a jelszót, és kattintson az "OK" gombra.
Ha titkosítani szeretné a munkalapot, akkor kiválaszthatja az elemeket az "A lap felhasználói engedélyezése" listában.
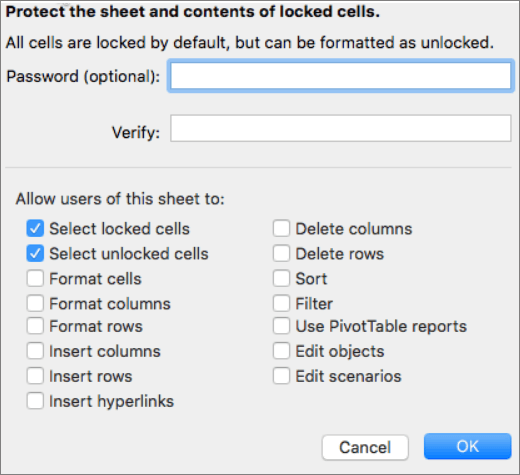
3 lépés Jelszó eltávolításához kattintson a Lap védése vagy a Munkafüzet védelme elemre, és írja be a jelszót.
"Véletlenül töröltem a jelszóval védett Excel fájlomat. Most nem találom a kukában. Van-e valamilyen módja annak helyreállítására? Egyébként az általam beállított jelszó forfot."
Igen.
Visszaállíthatja a törölt vagy elveszett titkosított Excel fájlt. Először, majd távolítsa el a fájl jelszavát.
Az Excel fájl helyreállításához szüksége van egy professzionális Excel fájl adat helyreállításra, az Data Recovery programra. Ez hatékonyan segíti az elveszett Excel-fájl szkennelését és megtalálását a Windows 10/8/7 rendszerben.
Csak ingyenesen töltse le, telepítse és futtassa ezt a szoftvert a számítógépén.
1 lépés Futtassa a számítógépen, válassza a Dokumentum menüpontot, válassza az elveszett vagy törölt Excel fájl helyét, majd kattintson a Beolvasás gombra.

2 lépés Az Adatmentés gyors vizsgálatot végez a törölt Excel fájlok megtalálásához. Az Excel fájlok megtekintéséhez kattintson a Dokumentum> XLS vagy XLSX elemre.
3 lépés Jelölje be az Excel fájlokat, majd kattintson a Visszaállítás elemre az elveszett Excel fájlok számítógépre való kibontásának elindításához.

Miután megtalálta az elveszett titkosított Excel fájlt, megkezdheti a jelszó eltávolítását.
1 lépés Nyissa meg az Excel fájlt, nyomja meg az Alt + F11 billentyűt a VBA ablak megnyitásához, kattintson a feloldandó lapra a bal oldali menüsorból, kattintson a Beszúrás elemre, és válassza a Modul menüpontot.
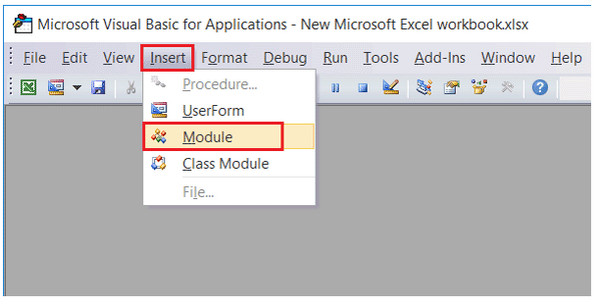
2 lépés Nyissa meg az Általános ablakot, és írja be a VBA kódot.
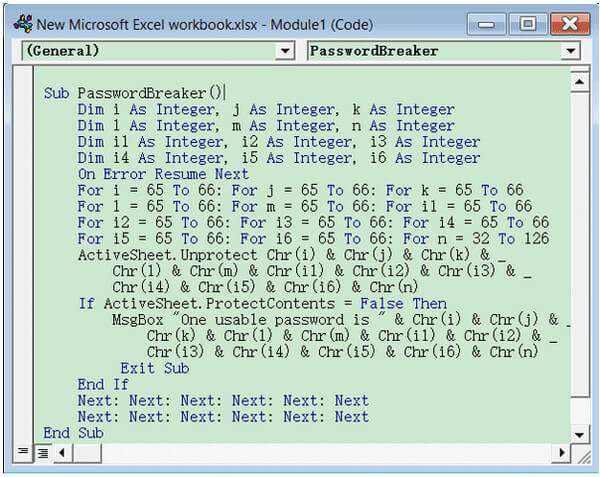
Parancs sor:
Sub PasswordBreaker ()
Dim i egész szám, j egész szám, k egész szám
Dim l egész szám, m egész szám, n egész szám
Dim i1 egész szám, i2 egész szám, i3 egész szám
Dim i4 egész szám, i5 egész szám, i6 egész szám
On Error Resume Next
I = 65 - 66: j = 65 - 66: k = 65 - 66
L = 65-től 66-ig: m = 65-től 66-ig: i1 = 65-től 66-ig
I2 = 65 - 66: i3 = 65 - 66: i4 = 65 - 66
I5 = 65 - 66: i6 = 65 - 66: n = 32 - 126
ActiveSheet. Chr (i) & Chr (j) & Chr (k) & _ védelem nélküli védelme
Chr (l) & Chr (m) & Chr (i1) & Chr (i2) & Chr (i3) & _
Chr (i4) & Chr (i5) & Chr (i6) & Chr (n)
Ha ActiveSheet.ProtectContents = False Ezután
MsgBox "Egy használható jelszó" & Chr (i) & Chr (j) & _
Chr (k) & Chr (l) & Chr (m) & Chr (i1) & Chr (i2) & _
Chr (i3) & Chr (i4) & Chr (i5) & Chr (i6) & Chr (n)
Exit Sub
Ha véget
Következő: Következő: Következő: Következő: Következő
Következő: Következő: Következő: Következő: Következő
End Sub
3 lépés Kattintson a Futtatás gombra vagy az F5 billentyűre annak futtatásához. Ezután kattintson az OK gombra, amikor megjelenik egy kis doboz, és bezárja a VBA ablakot, és megtalálja az Excel jelszavát.
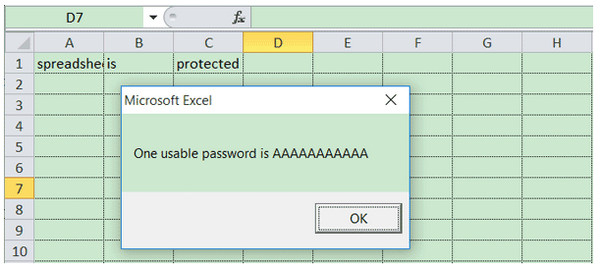
Ezután megkeresheti az Excel titkosított jelszavát.
Ez az oldal az Excel fájl titkosítására és helyreállítására összpontosít. Az adatok védelme az Excel fájlban olyan egyszerű lehet, mint amit ebben az útmutatóban követhet.
Most a te sorod az, hogy titkosítsa az Excel fájlt és visszaállítsa azt egyedül.
Ha bármilyen kérdése van, ne habozzon, hagyja meg véleményét alább.