Összegzésként
Hogyan állíthat le egy nem mentett szó dokumentumot a leállítás után? Az AutoRecover alkalmazásból. Nem találja az AutoRecover alkalmazásból? Csak használja az Adat-helyreállítási szoftvert.
Összegzésként
Hogyan állíthat le egy nem mentett szó dokumentumot a leállítás után? Az AutoRecover alkalmazásból. Nem találja az AutoRecover alkalmazásból? Csak használja az Adat-helyreállítási szoftvert.
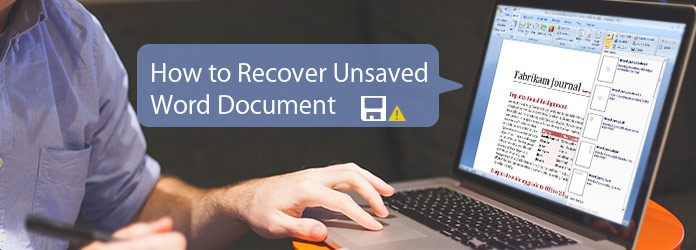
Keressen megoldásokat A 2003/2007/2010/2013/2016/2019 nem mentett Word dokumentum helyreállítása
Legtöbbünknek meg kellett tapasztalnia egy olyan helyzetet, amikor készítettünk egy Word-dokumentumot, majd véletlenül bezártuk a fájlt anélkül, hogy megmenttem volna. Véglegesen elveszik a Word dokumentum?
Persze, hogy nem.
Ha nem, egy nem mentett Word-dokumentum helyreállítása?
Ez az, amit megmutatunk Önnek ezen az oldalon, 2 módszerrel a nem mentett szódokumentumok megtalálására.
Kövesse ezt az oktatót, és szerezze be a nem mentett Word-dokumentumok helyreállításának kétféle módját.
Ha gyakran használja az Office szolgáltatást, akkor az AutoRecover az a szolgáltatás, amelyet ismer.
Az AutoRecover a Word beépített funkciója, amely automatikusan elmenti a fájlokat a megadott belső időn belül ASD fájl.
Általában a Microsoft Word segít a dokumentum utolsó 10 percében a helyreállításban.
Ha a Word-ben szereplő adatait automatikusan menti a megadott időn belül, akkor kövesse az alábbi lépéseket a nem mentett Word-dokumentumok helyreállításához.
Ha Microsoft Word 2010, Word 2013, Word 2016 és Word 2019 rendszert használ, olvassa el a következő lépéseket.
1 lépés Kattintson a "Fájl" fülre, hogy az Info felületre jusson. Itt található a "Dokumentum kezelése" gomb. Kattintson a "Dokumentum kezelése" gombra.
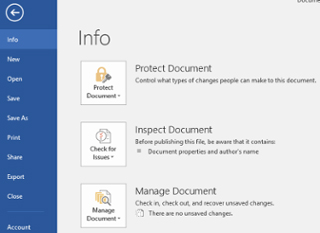
2 lépés A legördülő listából két lehetőség található, az egyik a "Nem mentett dokumentumok helyreállítása", a másik pedig az "Összes nem mentett dokumentum törlése". Kattintson a "Nem mentett dokumentumok helyreállítása" lehetőségre.
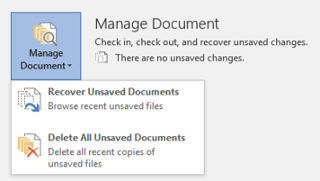
3 lépés A Megnyitás párbeszédpanelnek fel kell ugrania, és az összes nem mentett helyreállítható Word dokumentumot megjeleníti. Válassza ki a helyreállítani kívánt mentetlen Word-dokumentumot, és kattintson a "Megnyitás" gombra.
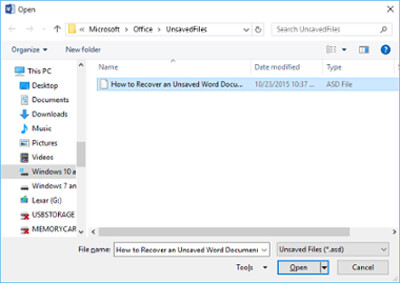
4 lépés A helyreállított Word dokumentum már nyitva van, és megjeleníti az információs sávot, amely "Ez egy helyreállított fájl, amelyet ideiglenesen a számítógépén tárolnak". Kattintson a "Mentés másként" gombra a Word dokumentum mentéséhez.
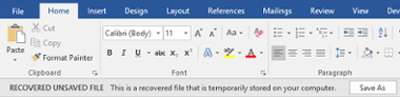
Ha a Word 97-2003 szoftvert használja, csak kövesse az alábbi lépéseket.
1 lépés Kattintson a bal felső sarokban található "Office" gombra, majd kattintson a lenti "Word Options" gombra a Word Options ablak megnyitásához.
2 lépés Kattintson az ablak bal oldalsávjában a "Mentés" fülre.
3 lépés Másolja a dokumentum elérési útját az "Automatikus helyreállítási fájl helye" mezőbe.
Például ez az út lehet: C: \ Felhasználók \ Felhasználónév \ AppData \ Barangolás \ Microsoft \ Word \

4 lépés Keresse meg a helyet a nem mentett Word-dokumentum megkereséséhez.
Vagy egyszerűen nyomja meg a Windows super billentyűt a billentyűzeten és az "R" billentyűt a Futtatás párbeszédpanel elindításához. Illessze be a másolt fájl elérési útját a mezőbe, és kattintson az "OK" gombra a könyvtár megnyitásához.
5 lépés Kattintson duplán a mappában lévő Word-fájlra a nem mentett fájl megnyitásához és visszaállításához. Mentse a Word fájlt.
Nem csak a nem mentett Word-dokumentum helyreállítása, hanem a jövőbeni fájl tárolása is.
Ha gyorsan felírja a Word-ben való írást, akkor 10 perc nem elegendő az összes adat elmentéséhez a Word-ben. Tehát csak változtassa meg azt a gyakoriságot, amellyel a Microsoft Word automatikusan elmenti a dokumentum helyrehozható példányát.
1 lépés Nyissa meg a Word-t, lépjen a "Wordbeállítások"> "Mentés" menüpontra.
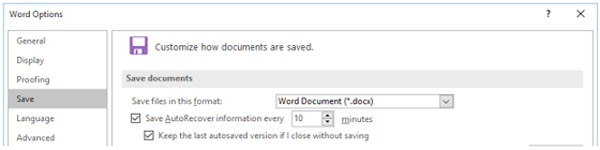
2 lépés Állítsa be a perceket úgy, hogy milyen gyakran szeretné, ha a Word automatikusan mentésre kerül.
Kattintson a "OK" gombra a módosítások mentéséhez.
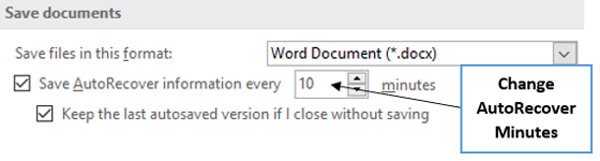
Az összes nem mentett Word fájlt ideiglenesen ASD fájlként menti a helyi számítógépre. A nem mentett Word dokumentumfájlok sikeres helyreállításához az ideiglenes fájlokat biztonságosan kell tárolni a számítógépen.
Ha azonban véletlenül törölte ezeket a temp fájlokat, hogy több helyet szabadítson fel, akkor nem lesz lehetősége a nem mentett Word fájlok visszaállítására az 1. részben.
Van-e valamilyen módszer a Word temp fájlok helyreállítására?
Erre egyenesen IGEN van az Aiseesoft Data Recovery segítségével.
Ilyen módon segítséget nyújt a nem mentett Word-dokumentum helyreállításához a szoftverrel, az Adat-helyreállítással.
Csak egy figyelmeztetés van: Lehetetlen, hogy bármely adat-helyreállító szoftver garantálja a fájlok 100% -os helyreállítását, különösen a nem mentett temp fájlok esetében. Az adatok helyreállításának sikerét befolyásolják a következő műveletek, amelyeket Ön végzett, de az Aiseesoft Data Recovery a legjobb erőfeszítés, amelyet ki kell próbálni.
Most ellenőrizzük, hogyan használhatjuk ezt a programot a törölt temp fájlok visszaszerzéséhez és a nem mentett Word dokumentumok visszaállításához.
1 lépés Vizsgálja meg a Word dokumentum temp fájljait
A szoftver ingyenes letöltése, telepítése és futtatása a számítógépen.
A fő felületen ki kell választania az elérni kívánt adattípust. Itt bejelölheti az "Egyéb" jelölést.
Válassza ki a számítógép meghajtót (a temp fájlokat általában a C meghajtó tárolja) és "Letapogatás" az összes többi fájl, például temp fájlok, rendszerfájlok stb., beolvasásának megkezdéséhez a számítógépen.
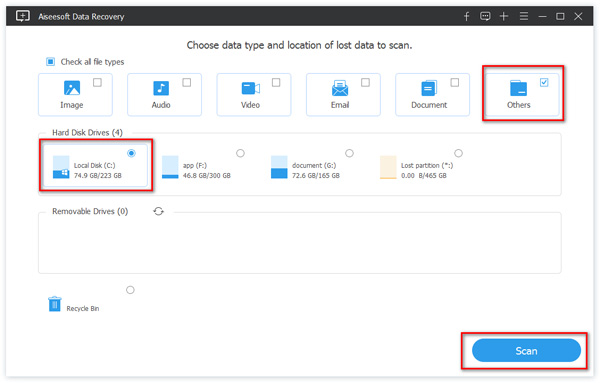
2 lépés Keresse meg a Word dokumentum temp fájljait
A vizsgálat befejezése után kattintson az "Egyéb" elemre a bal oldalsávon, és az összes típust látni fogja az "Egyéb" alatt.
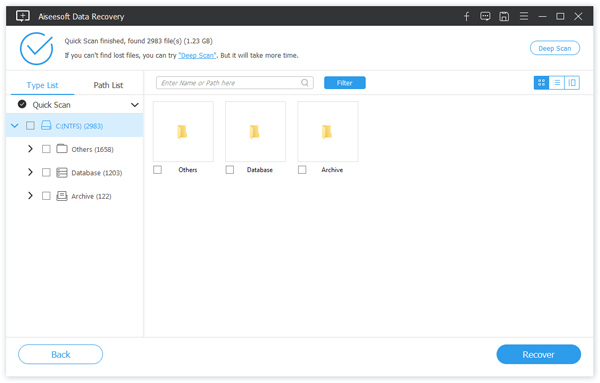
A keresési funkcióval kiszűrheti azokat a temp fájlokat, amelyek kiterjesztése a .ASD.
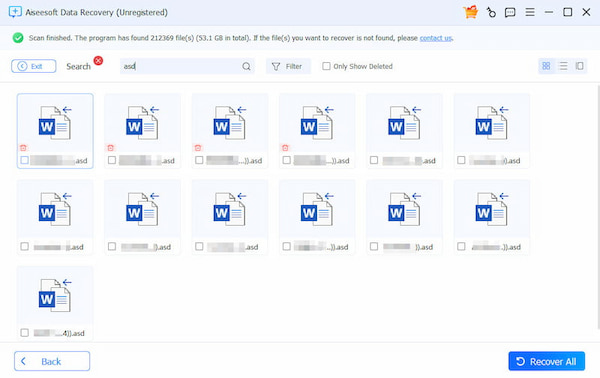
3 lépés Helyezze vissza a nem mentett Word dokumentum temp fájlokat
Jelölje be a beolvasni kívánt nem mentett Word temp fájlokat, kattintson a gombra "Visszaszerez" hogy kiválassza a helyreállítottak mentési helyét.
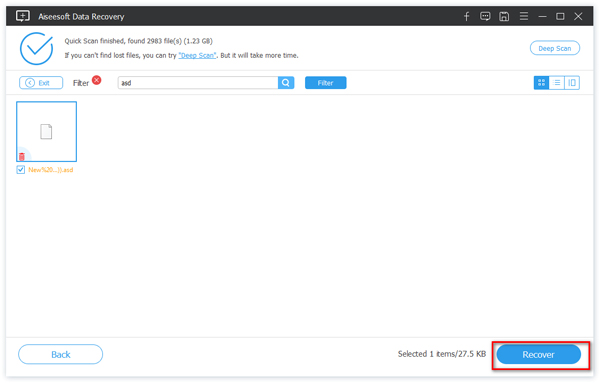
A Word-dokumentumok mentésének elmulasztása irodai életében nagyon gyakori. Ha sajnálatos módon szenved a problémától, ez az oldal segít kijavítani.
Ha bármilyen kérdése van, nyugodtan hagyja megjegyzését alább.
Vagy ha úgy gondolja, hogy ez a bejegyzés hasznos, ne habozzon megosztani barátaival.
tippek
1. Nem exportálhatja a Word dokumentum helyreállítási helyreállítási fájljait ugyanabba a meghajtóba, mint a beolvasó meghajtó.
2. Ha nem találja a nem mentett Word dokumentum temp fájlokat, próbálkozzon a "Deep Scan" -vel. További részletek hosszabb időn belül megtalálhatók.
3. Ha nem azt szeretné, hogy melyik temp fájlt keresse, egyszerűen válassza ki az összeset a visszaállításhoz, és tegye be a temp fájlokat ezen a számítógépen.