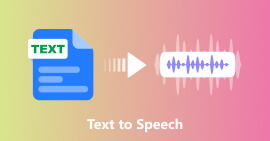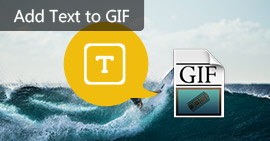Gyakorlati 4 módszer a Notepad / WordPad szöveg helyreállításának kiderítésére (ingyenes és fizetett)
Összegzésként
Ez a cikk bemutatja a szöveges fájlok (TXT, DOCX, DOC, PDF, RTF stb.) Helyreállításának négy legjobb módszerét a számítógépén található Notepad / WordPad / Text alkalmazásból és más eszközökből, függetlenül attól, hogy a szöveges fájl nincs mentve, törölve, sérült, sérült , vagy ismeretlen okok miatt elveszett.
A Jegyzettömb vagy a WordPad segítségével nagyon egyszerűen szerkesztheti a szöveges fájlokat a számítógépen. A balesetek azonban mindig váratlanul következnek be, mint Honey,
A Notepad ++ eszközzel szerkesztem a szöveges fájlokat a munkámhoz. Mielőtt elmentem, a számítógépet összeomlik, és a szövegfájlt nem menti. Hogyan lehet visszaállítani a számítógépen nem mentett szöveges fájlt? Köszönöm.

Szöveg-helyreállítás
Nem mindannyian ugyanazt a balesetet szenvedik, de a fájlokat különféle okok miatt, például törlés, sérülés, károsodás, stb. Miatt elégedetlennek érezheti.
Itt a hatalmas 4 megoldást nyújtjuk, amelyek segítenek a szöveg helyreállításában.
1. módszer: Szövegfájlok helyreállítása bármilyen helyzetben harmadik féltől származó eszköz segítségével (ajánlott és legegyszerűbb)
Javasoljuk, hogy az első rész legegyszerűbb és leggyorsabb módja az idő jelentős megtakarítása.
Ebben a módszerben szüksége lesz egy professzionális külső eszközre, Szöveges fájl helyreállítása.
Vizsgáljuk meg, hogy mit tehet az Ön számára:
- Szövegfájlok helyreállítása a rendszer összeomlása, nem válaszolás, nem mentés, törlés, sérülés, felülírás stb.
- Az összes szöveges fájl letöltése a Jegyzettömbből, a WordPadből, a Szöveges alkalmazásból, a Wordből stb.
- Törölje az összes különféle RTF, TXT, DOC, DOCX, PDF, stb.
- Töltse le a számítógép merevlemezéről, memóriakártyájáról, flash meghajtójából, digitális fényképezőgép-kamkorderéből, cserélhető meghajtóból (telefon SD-kártya) stb. Törölt szöveges fájlokat.
- A szöveges fájlokon kívül más dokumentumokat, például CWK, HTML, HTM, INDD, EPS stb. Is helyreállíthat.
- A médiafájlok, például fényképek, videók és audio fájlok, e-mailek stb. Helyreállíthatók a számítógépen.
Most nézzük meg, hogyan működik ez a segítség a számítógépén a törölt szöveg helyreállításában.
1 lépés Ingyenesen letöltheti ezt a szoftvert a számítógépére. Telepítse és futtassa azonnal.
Jelenleg ez a szoftver csak a Windows 10 / 8.1 / 8/7 / Vista / XP (SP2 vagy újabb) verziót támogatja.
Ha vissza szeretné állítani a szöveges fájlokat más készülékein, csatlakoztassa az eszközt a számítógéphez, hogy ez a szoftver automatikusan felismerje.
2 lépés A fő felületen ki kell választania a fájltípust, itt ellenőriznie kell a Dokumentumot.
A helyben ki kell választania azt a meghajtót, ahol elvesztette a szöveges fájlokat.
Ezután kattintson a Beolvasás gombra a gyorskeresés elindításához a célkészüléken.

3 lépés Miután a szkennelés versenybe került, kattintson a Dokumentum elemre az összes beolvasott mappa megtalálásához. Kattintson a TXT, hogy az összes szöveges fájlt megjelenítse a TXT kiterjesztésében.
További más formátumú szöveges fájlokhoz kattintással egyenként kattinthat.
Ha azt szeretnénk, hogy más szöveges dokumentumok, például a Word, helyreállítása rákattinthat a "DOC" vagy a "DOCX" gombra.

4 lépés Miután ellenőrizte a visszaállítani kívánt szöveges fájlokat, rá kell kattintania a Visszaállítás gombra a törölt vagy elveszett szöveges fájlok számítógépére történő mentéséhez.

Jegyzet: Ha nem találja a kívánt szöveges fájlokat, kipróbálhatja a Mély szkennelést. Több fájl beolvasása több időt vesz igénybe.
A leginkább ajánlott a szöveges fájlok helyreállítási módszere.
Hátránya, hogy a szoftver nem ingyenes.
Ha a szöveg helyreállításának ingyenes módszereit keresse, csak olvassa tovább.
2. módszer: Ingyenes letöltés a szöveges fájlokból ideiglenes fájlokból (nem mentett szöveges fájlok)
Ha a szöveges fájlok elvesznek, mielőtt elmentenék, akkor megpróbálhatják visszakeresni azokat a ideiglenes fájlokból.
A ideiglenes fájlok meg fognak változni
1 lépés Keresse meg a ideiglenes fájl helyét
Nyomja meg a Windows + R gombot a számítógépen, írja be a% Temp% értéket az ideiglenes mappa navigálásához.

2 lépés Visszaállítja a szöveges fájlt
Keresse meg a nem mentett szöveges fájlt (módosítási dátum szerint rendezheti), és másolja át egy másik helyre. Változtassa meg a ideiglenes fájlkiterjesztést a törölt szöveges fájlra.
Akkor kinyithatja, ahogy tetszik.
A hátrány, hogy nem minden szöveges fájl rendelkezik temp fájlokkal.
3. módszer: felülírt szöveg helyreállítása az előző verzióból (egy helyreállítási pontról)
A Windows képes a fájlok és mappák másolatainak automatikus elkészítésére, és visszaállítási pont részeként ment.
Navigáljon a kicserélt szövegfájlban> Kattintson a jobb gombbal a korábbi verziók visszaállításának kiválasztásához.
Ezután láthatja a szövegfájl összes biztonsági másolatát. Válassza ki a kívántt, és kattintson a Megnyitás elemre annak visszaállításához.

Ez az ingyenes mód csak a szövegfájlok visszaállítását a rendszer biztonsági mentési pontjáról. Ezért nem 100% -ban sikeres a kívánt szöveges fájlok beolvasása.
4. módszer. Szövegfájl-helyreállítás a Szöveg helyreállítása bármilyen fájl konverterből
A "Szöveg helyreállítása bármely fájlból" átalakító lehetővé teszi a szöveg kivonását bármilyen fájlból. A fájlnak nem feltétlenül Word dokumentumnak kell lennie.
Az átalakító használatának megkezdéséhez kövesse az alábbi lépéseket.
1 lépés Kattintson a Microsoft Office gombra, majd a Wordbeállítások> Speciális fülre, majd az Általános részben jelölje be a Fájlformátum-átalakítás megerősítése a Megnyitás jelölőnégyzetet, majd kattintson az OK gombra.

2 lépés Kattintson a Microsoft Office gombra, majd a Megnyitás gombra. A Típusú fájlok mezőben kattintson a Szöveg helyreállítása bármely fájlból (*, *) elemre, és válassza a dokumentumot, amelyről vissza szeretné állítani a szöveget, majd kattintson a Megnyitás gombra.
Ezután a Word konvertálja és visszanyeri az összes szöveget a dokumentumból.

Következtetés
Ebben a bejegyzésben négy módszerről beszéltünk, amelyek segítenek a számítógépén lévő törölt szöveges fájlok helyreállításában. Válassza ki a legmegfelelőbbet a szöveges fájlok helyreállításának megkezdésére.
Ha bármilyen kérdése van a helyreállítási folyamat során, kérjük, forduljon hozzánk, és hagyja meg észrevételeit az alábbiakban.
Mit gondolsz erről a hozzászólásról?
Kiváló
Értékelés: 4.8 / 5 (122 szavazatok alapján)