Manapság az otthoni munkavégzés trenddé vált a COVID-19 miatt, amely népszerűvé teszi az online találkozó platformokat a nyilvánosság körében. A Google találkozik az egyik. Ez biztonságos és könnyen használható. A mindenki számára elérhető Google Meet lehetővé teszi, hogy könnyedén kezdhessen vagy csatlakozzon egy értekezlethez egy egyszerű webböngészővel vagy egy telefonos alkalmazással.
A következő bejegyzésben megmutatjuk, hogyan kell rögzítse a Google Meet szolgáltatást videotalálkozók a G Suite Essentials számla. Azt is megtanulhatja, hogyan rögzítse a Google Meet telefonjára.
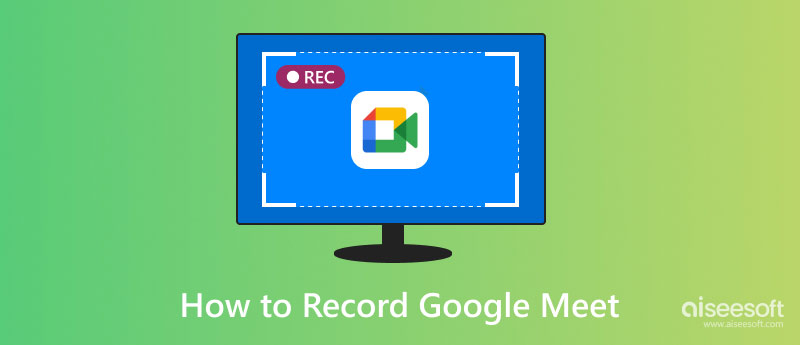
A közelmúltban a felhasználók kipróbálhatják G Suite Essentials és a Google Meet-en keresztül ingyenesen élvezheti a speciális funkciókat Szeptember 30, 2020, beleértve a konferenciafelvételt, az élő közvetítést, a zajszűrést stb. Tehát, ha laptopjain vagy asztali számítógépein használja a Google Meet alkalmazást, kipróbálhatja.
Mindezen funkciók közül az értekezletek rögzítése lehet a leghasznosabb, különösen, ha később szeretné átnézni az értekezletet, vagy a felvételt távollévőknek szeretné elküldeni. Itt vannak a lépések rögzítsen egy Google Meet videotalálkozót az általa kínált felvételi eszközzel.
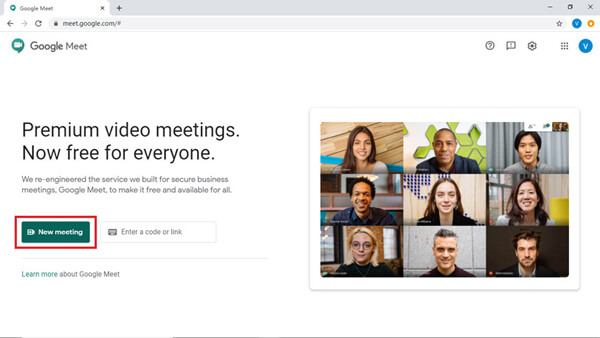
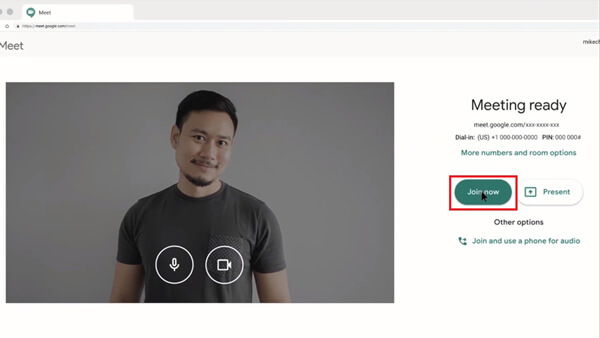
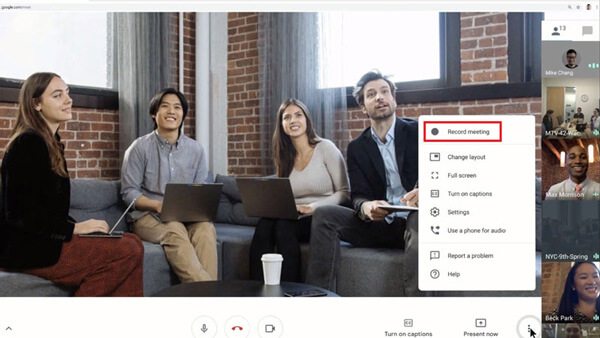
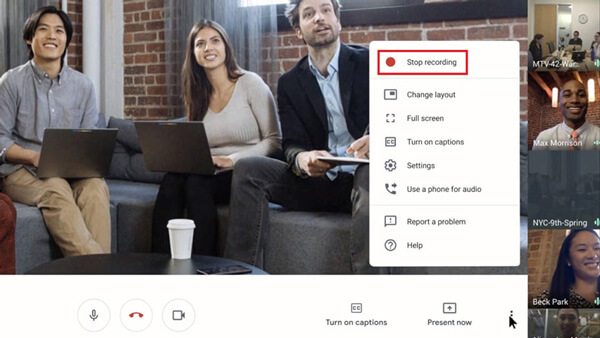
1. A rögzítési funkciót csak a Google Meet számítógépes verziójával érheti el.
2. A Google Meet értesíti a többi résztvevőt, amikor elkezdi és leállítja a felvételt.
3. A felvételi linket e-mailben küldjük el az értekezlet szervezőjének. És hozzáadódik a Naptár eseményhez.
4. Az élő feliratok nem rögzíthetők a felvételre.
Annak ellenére, hogy kényelmes a Google Meet beépített rögzítési eszközének használata, a videotalálkozók rögzítése során még mindig sok a korlátozás. Például csak az értekezlet szervezője vagy a szervezővel azonos szervezetben lévő személy rögzítheti az ülést.
Tehát, ha csak résztvevő vagy, aki fel akarja venni a konferenciát, mit kell tennie?
A legegyszerűbb módja a használat Aiseesoft Képernyőfelvevő a Google Meet képernyőjének rögzítéséhez. A legprofesszionálisabb képernyőrögzítő szoftverként lehetővé teszi, hogy bármit rögzítsen, ami a Google Meetben megjelenik, és tetszés szerint exportálja a felvételt MP4, WMV, MOV stb. formátumban anélkül, hogy bárkit is értesítene. Még a felvétel valós idejű szerkesztését is lehetővé teszi.

149,039 Letöltések
100% biztonságos. Nincsenek hirdetések.
100% biztonságos. Nincsenek hirdetések.


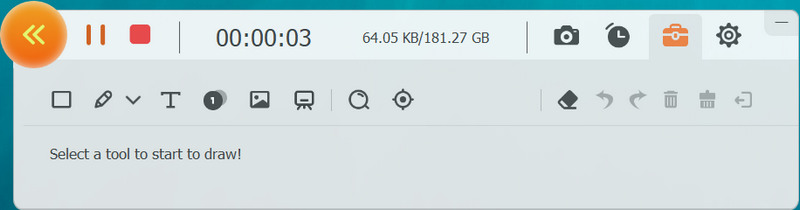
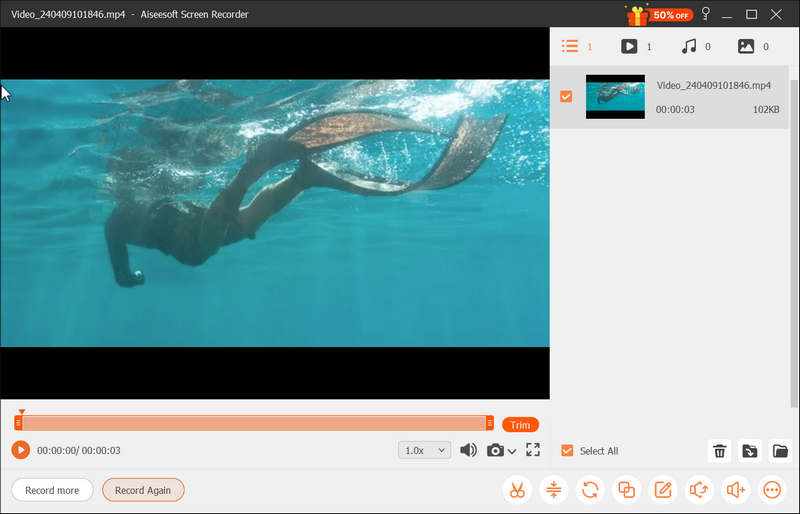
Mint ismeretes, a mobilfelhasználók nem rögzíthetik közvetlenül a Google Meet konferenciákat az alkalmazásban. Ebben a helyzetben másik felvevőt kell találnia, hogy rögzítse a találkozót.
Android-felhasználók számára a Google Meet felvétele kissé bonyolult lehet. Normál esetben egy harmadik féltől származó képernyőfelvevő alkalmazást kell használnia rögzítse a telefon képernyőjét.
Ami az iOS-felhasználókat illeti, a felvétel meglehetősen egyszerű, mert az Apple valójában előre telepített képernyő-felvevőt biztosít az iOS-eszközökön. Mindaddig, amíg az iOS 11 és újabb verziókat használja, kövesse az alábbi lépéseket a képernyő rögzítéséhez.
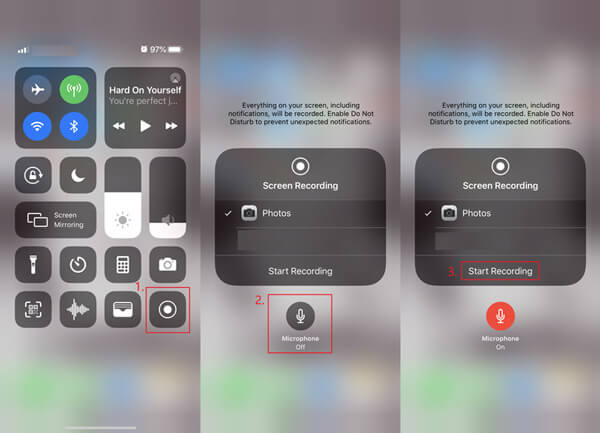
1. Mennyibe kerül a Google Meet havonta?
Egyelőre ingyenes a G Suite Essentials kipróbálása. De szeptember 30. után havonta 10 dollárt kell fizetnie a számla fenntartásához. Ami a G Suite Enterprise Essentials-t illeti, havi 25 dollárba kerül.
2. Szükségem van-e Google-fiókra a Google Meet használatához?
Ha csak a Google Meet számítógépes verzióján szeretne részt venni egy értekezleten, akkor nem kell Google-fiókot regisztrálnia. Csak győződjön meg arról, hogy az értekezlet szervezője hozzáférést biztosított Önnek az értekezlethez.
3. Melyik a jobb, a Zoom vagy a Google Meet?
Ha azt kérdezi, melyik platform rendelkezik jobb funkciókkal, akkor a Zoom a válasz erre a kérdésre. De ha csak egy egyszerű értekezlet-eszközt szeretne, akkor a Google Meet valóban elegendő a mindennapi használathoz. Tájékoztatásul elmondhatom, hogy a Zoom felvételi funkciója sok korlátozást is tartalmaz. Tehát akkor is használhatja Aiseesoft Képernyőfelvevő nak nek rögzítse a Zoom találkozót.
Következtetés
Miután elolvasta az egész cikket, jobban meg kell értenie hogyan kell rögzíteni a Google Meet alkalmazást. Szeptember 30. előtt, G Suite Essentials egy módszer, amelyet érdemes kipróbálni, mert ingyenes. De ha sokkal több funkcióval rendelkező képernyőrögzítőre van szüksége, letöltheti és alkalmazhatja Aiseesoft Képernyőfelvevő. Ha bármilyen kérdése van, vegye fel velünk a kapcsolatot.
Internetes szeminárium felvétele
A legjobb webináriumi platformok Livestorm vs Zoom Rögzítsen egy Livestorm webináriumot Találkozórögzítő alkalmazás Rögzítse a Google Meet alkalmazást Rögzítse a CyberLink Video Találkozót Rögzítse a TeamViewer értekezlet munkamenetét Rögzítse a RingCentral találkozót Rögzítsen egy nagyítási értekezletet Rögzítsen egy webináriumot Mac-en Rögzítsen egy webináriumot Windows rendszeren
Az Aiseesoft Screen Recorder a legjobb képernyő-felvevő szoftver bármilyen tevékenység rögzítéséhez, például online videók, webkamera hívások, játékok a Windows / Mac rendszeren.
100% biztonságos. Nincsenek hirdetések.
100% biztonságos. Nincsenek hirdetések.