TeamViewer, mint a távoli hozzáférés, vezérlés és támogatás megoldás, bárhová távoli számítógépet vagy mobiltelefont tudhat, különösen a világon elterjedt COVID-19. A 3.5-ös verzió frissítése óta asession felvétel funkcióval bővítették az értekezleteket. Az tud rögzítse a távoli értekezlet munkamenetét közvetlenül harmadik féltől származó felvevő nélkül.
Ez az oktatóanyag bemutatja, hogyan lehet két módon rögzíteni a távoli értekezletet a TeamViewer alkalmazásban, beépített felvételi funkcióval vagy anélkül.
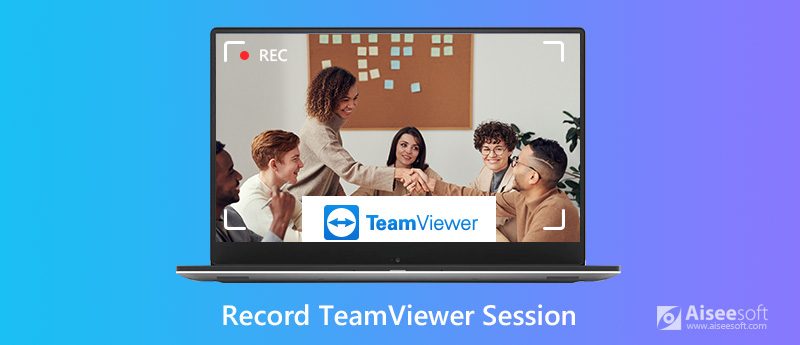
Az első ajánlott megoldás a TeamViewer munkamenet rögzítésére egy harmadik fél felvevője, Aiseesoft Képernyőfelvevő.
Az Aiseesoft Screen Recorder egy asztali TeamViewer felvevő, amely minden tevékenységet rögzít a képernyőn. Az összes műveletet, beleértve a távoli számítógépen tárolt zenét és videót is, képzési, videojátékok stb. Céljából rögzítjük. Emellett testreszabhatóbb vezérlőket kínál a felvételi minőség, a kimeneti formátum, a gyorsbillentyűk, a felvételi módok stb.

Letöltések
Képernyőrögzítő - TeamViewer munkamenetrögzítő
100% biztonságos. Nincsenek hirdetések.
100% biztonságos. Nincsenek hirdetések.
Röviden, ez a kötelező TeamViewer találkozó felvevő, hatékony, de egyszerű vezérléssel.
Így kezdheti el.
100% biztonságos. Nincsenek hirdetések.
100% biztonságos. Nincsenek hirdetések.
Indítsa el az ablakot, válassza a lehetőséget Videó.

Felvételi régió kiválasztása: Teljes or Egyéni opció segítségével kiválaszthatja a rögzítési régiót a teljes képernyőn vagy a testreszabott régióban.
Ha teljes képernyőn nyitja meg a TeamViewert, akkor itt válassza a lehetőséget Tele. Ellenkező esetben kattintson a gombra szokás rajzolni a testreszabott régiót a felvételhez.

Hangfelvétel kiválasztása: Váltson egyikre sem Mikrofon or Rendszer Sound, vagy mindkettő a hang távoli számítógépéről történő rögzítéséhez.

Ez a szoftver más egyszerű kezelőszerveket is kínál a gyorsbillentyűk felvételének, kimeneti formátumainak, felvételi minőségének stb. Megváltoztatására a fenti fogaskerék ikonra kattintva Mikrofon.

Az úszó sávon található Stop gomb segítségével beléphet az előnézeti ablakba. Az előnézeti funkció lehetővé teszi a felvételi fájl közvetlen lejátszását exportálás előtt. Csipesz funkció is megszabadulhat a nem kívánt részektől, és rákattinthat Megtakarítás hogy kiválassza a rögzítési fájl tárolásának útját.

Mentés után a felvételt közvetlenül az internetre töltheti fel. Nem számít, hány bejövő vagy kimenő munkamenete van, mindegyiket könnyedén rögzítheti.
Ezenkívül kövesse a fenti lépéseket rekordtalálkozó az AnyMeeting-től, Zoom, WebEx és még sok más.
Az elején bemutatott TeamViewer be van építve a munkamenet rögzítési funkciójába. Most nézzük meg, hogyan rögzíthetünk távoli értekezleteket a TeamViewer alkalmazáson belül.


Ezzel befejeződik a TeamViewer munkamenet rögzítése a számítógépen. Azonban észreveheti, hogy a felvételi fájl a .tvs kiterjesztésében található, amelyet maga a TeamViewer is megnyithat. Lejátszásához vagy további szerkesztéséhez javasoljuk, hogy a munkamenet-rögzítést konvertálja AVI-ba a TeamViewer 7 vagy újabb verziójával.
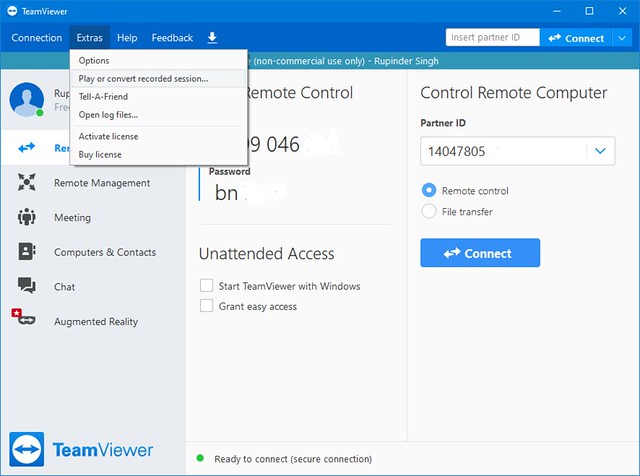
A fenti lépések lehetővé teszik a munkamenet rögzítését manuálisan a TeamViewer alkalmazásban. Elindíthatja az automatikus felvételt is, amikor egy távvezérlő munkamenet indul. A lépések nagyon egyszerűek.
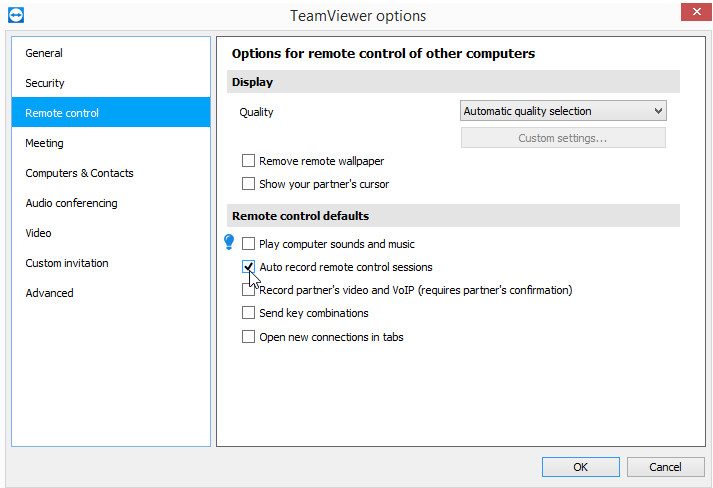
1. A TVS fájlformátumból AVI fájlokká történő átalakítási szolgáltatás jelenleg a Windows felhasználók számára elérhető. Mac felhasználók számára meg kell szerezni egy AVI átalakító Mac-hez.
2. A TeamViewer munkamenet-felvételhez engedélyt kell adni a gazdagéptől és a távoli számítógép-használóktól.
Hol menti a TeamViewer a felvételeket?
A TeamViewer értekezlet-munkameneteket először egy temp mappába menti. Miután a munkamenet lezárult, a felvételi fájl mentésre kerül a Munkamenet-felvételi könyvtár a C: / Felhasználók / felhasználónév / AppData / Helyi / Temp / TeamViewer / Verzió alatt.
Ingyenes a TeamViewer?
A TeamViewer kezdettől fogva mindenki számára ingyenesen, személyesen elérhető. Ha azonban üzleti célokra használja, akkor 14 napig ingyenes próbaidőszak.
Hogyan lehet javítani a TeamViewer felvétel hiányát a Mac-en?
Az Apple bevezetett egy biztonsági mechanizmust a macOS 10.14 (Mojave), a macOS 10.15 (Catalina) és újabb verziókkal. A TeamViewer munkamenet rögzítéséhez Mac-en meg kell adnia a TeamViewer hozzáférését a Mac számítógépén.
Következtetés
A TeamViewer egy hozzáférési eszköz más számítógépek távvezérléséhez. A munkamenet-felvétel a hozzáadott funkció, amely távolról rögzítheti a számítógépes tevékenységeket, hogy megtartsa az összes pontot. Ez a bejegyzés a számítógépes hangfelvétel kétféle módon történő rögzítésének részletes útmutatója. A beépített felvételi funkcióval rögzítheti a munkamenetet, de az AVI-re kell konvertálnia, hogy zökkenőmentesen játsszon az eszközökön. Ezenkívül használhatja harmadik féltől származó TeamViewer felvevő alkalmazást is, hogy bármit exportálásként rögzítsen számos formátumban.
Melyik utat próbálná meg?
Van más megoldása erre a kérdésre?
Engedje meg, hogy az alábbi megjegyzéseket hagyja.
Internetes szeminárium felvétele
A legjobb webináriumi platformok Livestorm vs Zoom Rögzítsen egy Livestorm webináriumot Találkozórögzítő alkalmazás Rögzítse a Google Meet alkalmazást Rögzítse a CyberLink Video Találkozót Rögzítse a TeamViewer értekezlet munkamenetét Rögzítse a RingCentral találkozót Rögzítsen egy nagyítási értekezletet Rögzítsen egy webináriumot Mac-en Rögzítsen egy webináriumot Windows rendszeren
Az Aiseesoft Screen Recorder a legjobb képernyő-felvevő szoftver bármilyen tevékenység rögzítéséhez, például online videók, webkamera hívások, játékok a Windows / Mac rendszeren.
100% biztonságos. Nincsenek hirdetések.
100% biztonságos. Nincsenek hirdetések.