VLC egy nagyon népszerű és nyílt forrású médialejátszó, amely segít bármilyen típusú video- és audiofájl zökkenőmentes lejátszásán a számítógépen. A médialejátszón túlmenően a VLC tartalmaz néhány rejtett funkciót is, például képernyő rögzítése és videó letöltés.

Ha telepíti a VLC-t a Windows PC-re vagy Mac-re, akkor bízhat benne, hogy könnyedén rögzíti a számítógép képernyőjét. Tudod hogyan lehet videókat rögzíteni a VLC segítségével? Itt, ebben a bejegyzésben szeretnénk megmutatni, hogyan kell a VLC-t használni a képernyő rögzítéséhez a részletes lépésekkel.
Először le kell töltenie és telepítenie a VLC médialejátszót a számítógépére. Ezután elkészítheti a következő útmutatót a számítógép képernyőjének rögzítéséhez a VLC segítségével.
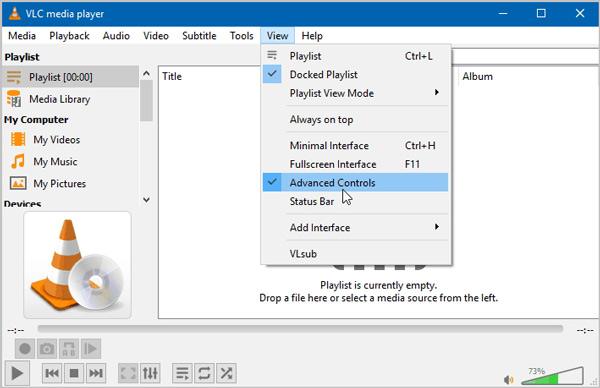
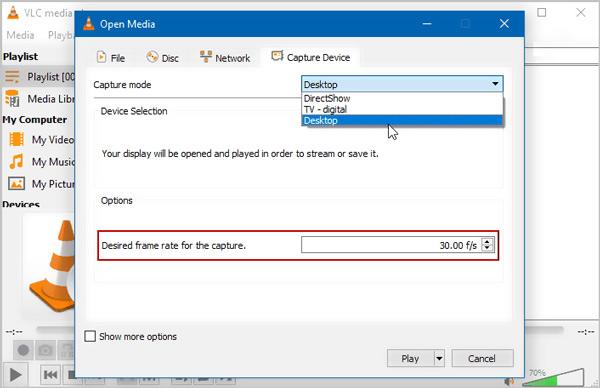
Ebben a lépésben engedélyezheti a videó felvételének minőségét. Itt állíthatja be a A rögzítés kívánt képsebessége nak nek 30 f / s vagy magasabb minőségű, az Ön igényei alapján. Kattints a játszani gombot a művelet megerősítéséhez.
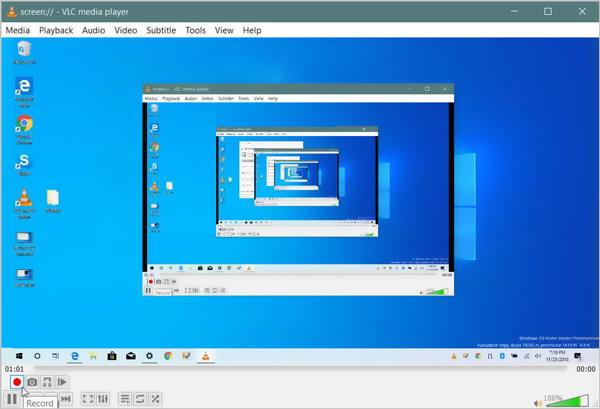
Teljesen ellenőrizheti a képernyő felvételét. Amíg a VLC videofelvétel folyamata folyamatban van, akkor ezt megteheti készítsen screenshotot az adott képernyő képfájlként történő mentése. Kattintson a megáll gomb a felvétel leállításához. A rögzített videó automatikusan mentésre kerül AVI formátum alapértelmezés szerint.
A VLC-re támaszkodhat bármilyen videó rögzítésére a számítógépére. De előfordulhat, hogy kissé bonyolultnak érzi a VLC-videó rögzítését. Ami még rosszabb, a kimeneti felvételi fájl gyenge videóminőséget kínálhat. Ezt figyelembe véve szeretnénk megosztani egy szakembert Képernyõrögzítõ bármilyen videó, audio és egyéb tevékenység rögzítéséhez a számítógépen.

Letöltések
100% biztonságos. Nincsenek hirdetések.
100% biztonságos. Nincsenek hirdetések.



1. kérdés: Mi a rögzítő eszköz a VLC-ben?
Videók rögzítéséhez a számítógép képernyőjén vagy webkameráján a VLC használatával a Capture Device funkciót kell használnia. Ez a szolgáltatás lehetővé teszi, hogy VLC képernyőképeket készítsen.
2. kérdés: Beépített-e a Windows 10 képernyőfelvevő?
A Windows 10-nek van saját beépített képernyő-felvevője, az úgynevezett Xbox Game Bar. Elsősorban a videojátékok rögzítésére szolgál a Windows 10 számítógépen. Megnyithatja a Játéksávot, majd a felvétel elindításához kattintson a Felvétel indítása elemre. A rögzített videót MP4 formátumban menti el.
3. kérdés: Hogyan menthetek egy VLC fájlt?
Ha VLC felvételt szeretne menteni, akkor a menüsoron kattintson a Média elemre, majd a mentéshez válassza a Konvertálás / Mentés lehetőséget. Felveheti a VLC fájlt, és konvertálhatja megfelelő kimeneti formátumba.
Elsősorban a VLC felvételi képernyő ebben a bejegyzésben. Részletes útmutatót adunk a videók rögzítéséhez a számítógépen a VLC médialejátszó használatával. Sőt, bemutatunk Önnek egy jobb képernyőrögzítőt a számítógép képernyőjének rögzítéséhez. Ha további kérdései vannak a VLC videórögzítéssel kapcsolatban, írjon nekünk.
VLC felvétel
Hangfelvétel VLC-vel 5 módszer a videó elforgatására Windows 10/8/7 és Mac rendszereken VLC képernyőképe VLC rögzítő képernyő VLC nem rögzíti
Az Aiseesoft Screen Recorder a legjobb képernyő-felvevő szoftver bármilyen tevékenység rögzítéséhez, például online videók, webkamera hívások, játékok a Windows / Mac rendszeren.
100% biztonságos. Nincsenek hirdetések.
100% biztonságos. Nincsenek hirdetések.