Összegzésként: Szeretne rögzíteni egy webináriumot Mac-re? Ha meg akarja tudni a Webinar-videók rögzítésének a QuickTime Player segítségével részletes lépéseit, akkor jó helyen jár. Ez a bejegyzés bemutatja a legjobb webinar-felvevőt, amely segít megőrizni az értékes webinar-tartalmat a Mac-en.
"Fel kell vennem egy webináriumot. Meg lehet csinálni az iMovie-val, és ha igen, hogyan?"
"Nagyon fontos webinárium-videó konferenciát szeretnék rögzíteni a MacBook Air-en. Szeretném a webinar-videót a QuickTime Player képernyőfelvételi funkciójával rögzíteni. Van-e időkorlát?"
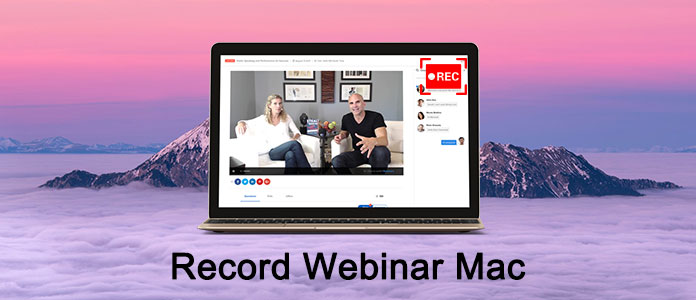
Manapság számos videobeszélgetési platform, például a Skype, a FaceTime vagy a Google + kínál egyéni és csoportos csevegési szolgáltatást. Könnyen video / audio hívásokat vagy egyéb kommunikációt kezdeményezhet. Míg néhány olyan professzionális rendezvényen, amely nagyobb közönség számára nyújt előadásokat, fordulhat a webinarhoz.
A webinárium kényelmes módszert kínál videokonferencia lebonyolításához. Bárki részt vehet vagy nézhet webináriumot. Ez a bejegyzés a Webinar egyszerű bevezetését nyújtja. Ezen felül megtanulja, hogyan kell rögzíteni a webináriumot Mac vagy Windows PC rendszeren.
Webinar egyfajta élő web-alapú videokonferencia, amely csak egyirányú kommunikációt biztosít. A felhasználók összekapcsolhatják a webináriumot otthont adó egyént a közönséggel. Egy webináriumban csak egy személy (a házigazda) fejezi ki ötleteit, mások pedig részt vesznek.

A webinárium kényelmes módszert kínál a történetek mesélésére, több ember elérésére és az üzleti vállalkozások bővítésére. A webinárium házigazdájaként felkérhet vendégeket (nézőket és hallgatókat) a világ minden tájáról, megoszthatja gondolatait, megmutathatja diavetítéseit vagy demonstrációit és egyéb kommunikációt folytathat. Ha közönség vagy, kérdéseket tehet fel és cseveghet a házigazdával.
A Webinar mostantól nagyszerű módja annak, hogy valami újat megtanuljanak, és valós időben kérjen szakértőktől tanácsot. Könnyen sok fontos információt szerezhet a különféle témákkal foglalkozó webes szemináriumokból.
De egy dolog, amit észrevehet, a Webinar már nem érhető el későbbi megtekintésre, amint a webinar véget ér. Ezért sok ember az interneten keresi a webinar rögzítésének módszerét.
Ha Mac felhasználó vagy, és webinar-tartalmat kell rögzítenie, akkor a QuickTime Player minden bizonnyal az első gondolatod a fejedben, hogy a videó felvételét elvégezzék. Most elkészítheti a következő útmutatót webes szeminárium rögzítéséhez Mac számítógépen.
1 lépés Először futtatnod kell QuickTime Player a Mac számítógépen. Kattintson filé a felső sávon, majd válassza a lehetőséget Új képernyőfelvétel a legördülő listából.

2 lépés Látni fogja egy új képernyő-felvételi ablak jelenik meg. A webinárium felvétele előtt a kis háromszög gombra kattintva módosíthatja a különböző beállításokat. Ebben a lépésben részt vehet a webináriumon, és felkészülhet a Mac-on történő webinar elfogására.
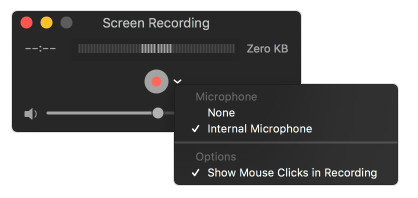
3 lépés Amikor elindul a webinar, akkor kattintson a pirosra Rekord gombra kattintva elindíthatja a webinar tartalmát. A teljes képernyőt vagy testreszabott képernyőt rögzítheti az igényei szerint.
4 lépés Amikor véget ér a webinar, nyomja meg a megáll gombra kattintva befejezheti a webes szeminárium rögzítését a Mac számítógépen. Ezután megnézheti a rögzített webinar videót, és eldöntheti, mentse-e vagy sem.
Ha csak a hangsávra van szüksége, akkor a Webinar hangját csak a QuickTime Player segítségével rögzítheti. Először is tudnia kell, hogy a rögzített webes szeminárium csak MOV formátumban menthető el. (Keressen másokat képernyő felvevő Mac-hez itt)
Annak érdekében, hogy jobb webinárium-felvételi élményt és kiváló minőségű kimeneti fájlt biztosítson, itt javasoljuk a másik webinar-felvevőt, amely elősegíti a webinárium képernyőjének rögzítését a Mac számítógépen. A QuickTime Player-hez képest az ajánlott Webinar Képernyőfelvevő további funkciókat kínál a Webinar rögzítéséhez. Ennél is fontosabb, hogy a rögzített webinar bármilyen népszerű videoformátumban elmenthető, például MP4, MOV, WMV, AVI és így tovább.
1 lépés Futtassa a Webinar felvevőt Mac-hez
Ingyenesen letöltheti, telepítheti és futtathatja ezt a nagy teljesítményű Webinar videorögzítő szoftvert a Mac számítógépen.

2 lépés Állítsa be a felvételi területet
A QuickTime-hez hasonlóan ez a webinar-felvevő lehetővé teszi a képernyő felvétel terület. Beállíthatja a teljes képernyőt, a rögzített régiót vagy az egyedi régiót, ahogy szeretné.
3 lépés Hangbeállítások beállítása
Ha a webináriumot hanggal szeretné rögzíteni, módosíthatja az audio beállításokat a mikrofonhoz hasonló gombra kattintva. Ez a webinar-felvevő lehetővé teszi a webinárium hangjának rögzítését a rendszer hangjából és a mikrofon hangjából. Azt javasoljuk, hogy tartsa fenn mindkét hangforrást.
4 lépés Rögzítse a webes szemináriumot a Mac rendszeren
Kattintson az REC gombra kattintva elindíthatja a webinárium felvételét Mac-re. Üsd a megáll gombra, amikor a webinar befejeződött. Ezután megnézheti a rögzített webinar videót, és elmentheti azt a Mac számítógépére.
Ha Windows számítógép-felhasználó, és ugyanaz a webinar tartásának szükségessége, akkor nagyobb figyelmet kell fordítania erre a részre. Mint fentről látható, a bevezetett webinar-felvevő Windows változatot is kínál. Tehát ingyenesen letöltheti, és megteheti a következő lépéseket a webinárium felvételéhez.
1 lépés Kattintson duplán a fenti letöltés gombra a professzionális webinar-felvételi szoftver letöltéséhez és telepítéséhez a számítógépére. Nyissa meg és válassza a lehetőséget Videó opciót.

2 lépés Ezután kényelmesen beállíthatja a felvételi területet és a hangforrást.

3 lépés Amikor elindul a webinar, akkor kattintson a REC gombra kattintva kezdheti meg a webinar rögzítését. Ezután kattintson a gombra megáll gombra, amikor a webinar véget ért.
Arról beszéltünk, hogyan rögzíthetünk webináriumot Mac és PC-n ezen az oldalon. Remélem, hogy megtalálja a webinar szemináriumának rögzítéséhez preferált módját, miután elolvasta ezt a bejegyzést. Ha van valamilyen jobb webinar-felvevő, akkor megmondhatja nekünk a megjegyzésben.