Ha gyakran folytatja a videokonferenciát Zoom-ban, akkor lehet, hogy fel kell jegyeznie néhány fontos zoom-értekezletet. Akár online rögzíti a Zoom találkozót a beépített videomagnóval, akár szeretne más eszközöket találni a munka elvégzéséhez, könnyen megtalálhatja, amire szüksége van ebben a bejegyzésben.

Van-e harmadik fél által készített szoftver a Zoom vagy a BlueJeans alkalmazás találkozóinak / konferenciáinak rögzítéséhez?
Gyakran videokonferenciákat készítek a Zoom-ban ügyfeleimmel, és néha szeretnék rögzíteni és megosztani bizonyos Zoom-találkozókat. Rögzíthetek közvetlenül a Zoom találkozót? Vagy van jó rögzítői javaslat?
Zoomolás egy nagyon népszerű online találkozót nyújtó szolgáltatás, amely lehetővé teszi videokonferenciák, virtuális találkozók, webináriumok és egyebek megszervezését. Képes egyszerre akár 100 résztvevő befogadására. Így sok vállalati találkozót vagy demonstrációt tartanak a Zoomban.
A Zoom kétféle felvételi módot kínál, a felhő felvételt és a helyi felvételt. Bizonyára rögzítheti a Zoom találkozót harmadik féltől származó felvételi alkalmazásokkal. Ez a bejegyzés megmutatja, hogyan lehet különféle megoldásokkal menteni a Zoom videokonferenciákat.
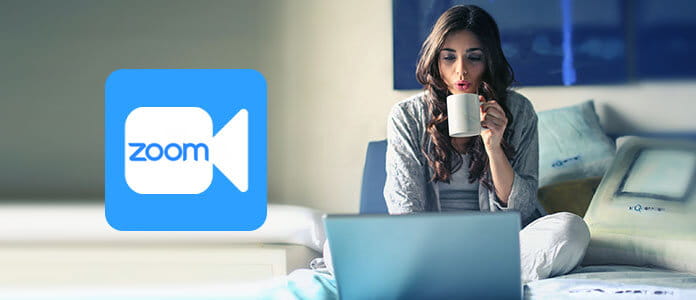
A zoom két felvételi lehetőséget kínál: az egyik a felhő felvétele, a másik pedig a helyi felvétel. A felhő felvétele automatikusan engedélyezett a fizetős előfizetők számára. Ez lehetővé teszi video-, hang- és csevegőszövegek rögzítését a Zoom Cloud-be. Ezt követően könnyedén letöltheti vagy stream-elheti a rögzített Zoom video konferenciákat. A helyi felvétel lehetővé teszi a videó és hang rögzítését a számítógépén vagy a megosztott hálózati meghajtón a Vimeo vagy a Youtube segítségével. Ezt a felvételi módot egyaránt használhatják ingyenes és fizetős felhasználók.
A Zoom meeting felvétele előtt meg kell jegyeznie, hogy csak a host engedélyezi a Zoom meeting rögzítését. Ha egy résztvevő rögzíteni akarja az értekezletet, engedélyt kell kérnie a házigazdától. Azok számára, akik először használják a Zoom funkciót, nehéz lehet megtalálni a rögzített fájlt. Mivel a felhőalapú felvétel az interneten alapul, hosszú időt tölthet a letöltés befejezésével. Ezenkívül a felvételeket alapértelmezés szerint M4A fájlként menti, ami azt jelenti, hogy nem lehet csak hangot rögzíteni. Ha jól állsz velük, akkor íme a Zoom videokonferencia-felvételek készítésének lépései.
Először engedélyeznie kell a felhő és a helyi rögzítési funkciót.
Keresse meg a Zoom webhelyet, és jelentkezzen be a fiókjába. Keresse meg és kattintson a fiók beállításai opciót.
Kattintson az Felhő felvétel or Helyi felvétel lehetőség a Felvétel fület. Ellenőrizze, hogy engedélyezve van-e a Zoom rögzítés funkció.
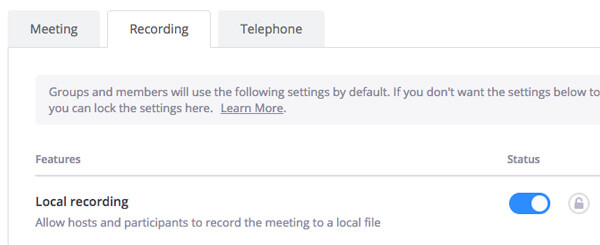
Megjegyzések: Alapértelmezés szerint csak a találkozó házigazdája rögzítheti a Zoom értekezletet. A találkozó házigazdája azonban lehetővé teheti, hogy egyes felhasználók rögzítsék a találkozó tartalmát a A résztvevők kezelése panel.
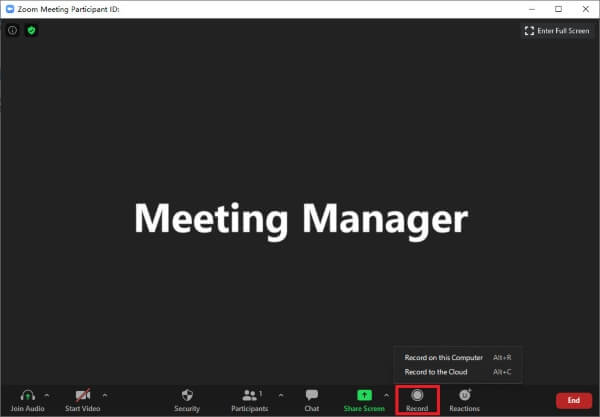
Mint fentről látszik, csak a Zoom értekezlet gazdagépe és néhány konkrét résztvevő engedélyezi a videokonferencia tartalmának rögzítését. Ha szabadon szeretne elfogni valamit, ami a képernyőn megjelenik, nagyobb figyelmet kell fordítania erre a részre.
Itt őszintén bemutatjuk Önt egy nagy teljesítményű képernyővel és hangrögzítővel, amely elősegíti a Zoom ülés magas kimeneti minőségű felvételét. Összehasonlítva a beépített Zoom felvevővel, jobban irányíthatja az ülés rögzítését.

Letöltések
100% biztonságos. Nincsenek hirdetések.
100% biztonságos. Nincsenek hirdetések.

Ezzel a Zoom értekezlet-rögzítővel hangot rögzíthet a rendszerhangból és a mikrofonból
Ha Ön iOS-felhasználó és nagyítási hívásrögzítést szeretne készíteni, az iOS-eszközbe épített képernyőfelvételi funkcióra támaszkodhat. rögzítse az iPhone képernyőjét. Amellett, hogy ezt a módszert használja a felvételek iOS-eszközre történő mentésére, választhat felvétel a Felhőbe közvetlenül a Zoomon.
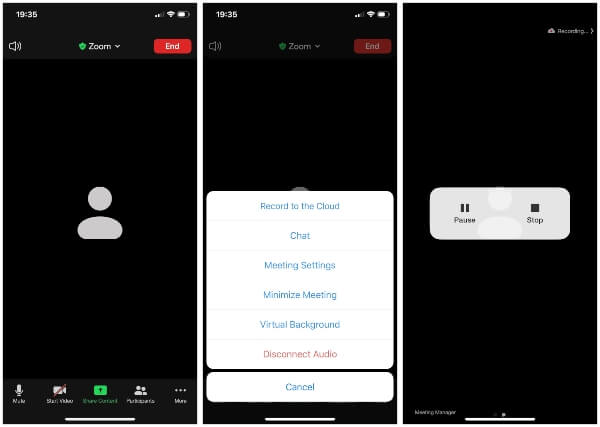
Ha Ön Android felhasználó, és gyakran tart egy Zoom értekezletet Android készülékén, akkor a következő útmutató segítségével rögzítheti a Zoom értekezletet.


A bejegyzés elolvasása után könnyen rögzítheti a Zoom értekezletet a számítógépén vagy a hordozható iOS / Android eszközön. Ha bármilyen jobb Zoom videokonferencia-felvevő alkalmazás-ajánlata van, üzenetet hagyhat nekünk a megjegyzésben.
1. Hová kerülnek a rögzített Zoom találkozók?
Az összes felhő és helyi felvétel megtekinthető a Zoom kliensen. Jelentkezzen be a Zoom kliensbe, és kattintson a Találkozók elemre. Ezután kattintson a Rögzített fülre az összes Zoom felvétel megtekintéséhez.
2. Hogyan mentheti meg a találkozó azonosítóját a Zoom alkalmazásban?
A Zoom értekezlet azonosítója megjelenik a Zoom értekezlet ablakának felső részén, PC-n vagy Mac-en. IOS vagy Android készülék használata esetén koppintson a képernyőre a Találkozó azonosítójának tetején megjelenítéséhez.
3. Hogyan mondhatom le a Zoom értekezletomat?
Megtekintheti, szerkesztheti, elindíthatja vagy visszavonhatja az ütemezett Zoom értekezletet a Zoom kliensen. Kattintson a Találkozók a Zoom kliensen elemre és kattintson a Közelgő fülre az ütemezett Zoom értekezletek megtekintéséhez. Keresse meg a Zoom értekezletet, amelyet meg szeretne szüntetni, és kattintson a Törlés elemre, hogy törölje.
4. Hogyan láthatom, ki csatlakozott a Zoom találkozóhoz?
Miután bejelentkezett a Zoom-ba, látni fogja profiljának adatait. Kattintson a képernyő bal oldali menüjének Jelentés elemére. Válassza ki a találkozó időtartamát, és kattintson a Go gombra a résztvevők listájának ellenőrzéséhez.
Internetes szeminárium felvétele
A legjobb webináriumi platformok Livestorm vs Zoom Rögzítsen egy Livestorm webináriumot Találkozórögzítő alkalmazás Rögzítse a Google Meet alkalmazást Rögzítse a CyberLink Video Találkozót Rögzítse a TeamViewer értekezlet munkamenetét Rögzítse a RingCentral találkozót Rögzítsen egy nagyítási értekezletet Rögzítsen egy webináriumot Mac-en Rögzítsen egy webináriumot Windows rendszeren
Az Aiseesoft Screen Recorder a legjobb képernyő-felvevő szoftver bármilyen tevékenység rögzítéséhez, például online videók, webkamera hívások, játékok a Windows / Mac rendszeren.
100% biztonságos. Nincsenek hirdetések.
100% biztonságos. Nincsenek hirdetések.