Ha Ön oktató, nagyon fontos, hogy nyomon kövesse az összes tananyagot, és rendszerezett maradjon. Az is nagyon hasznos, ha diákként hívásvideót rögzít. Google Tanterem egy oktató eszköz, amelyet több mint 30 millió oktató használ. Osztályokat vagy visszajelzéseket nyújt online, anélkül, hogy bármikor foglalkoznia kellene a papírmunkával.
Oktatóként érezheti, hogy egyes hallgatók nehezen értik a projektekhez vagy feladatokhoz írt írásbeli útmutatásokat. Ebben az esetben létrehozhat videó útmutatásokat a hallgatók számára az irányok megkülönböztetésére vagy módosítására. Tudod hogyan lehet videót rögzíteni a Google Classroom számára?
Itt, ebben a bejegyzésben 3 egyszerű módszert adunk Önnek, ahogyan saját arcát és hangját hozzáadhatja egy osztályvideóhoz a Google Classroom számára. Ha Ön diák, és szeretne rögzítsen videót a Google Classroom-ban, ezekre a megoldásokra is támaszkodhat.
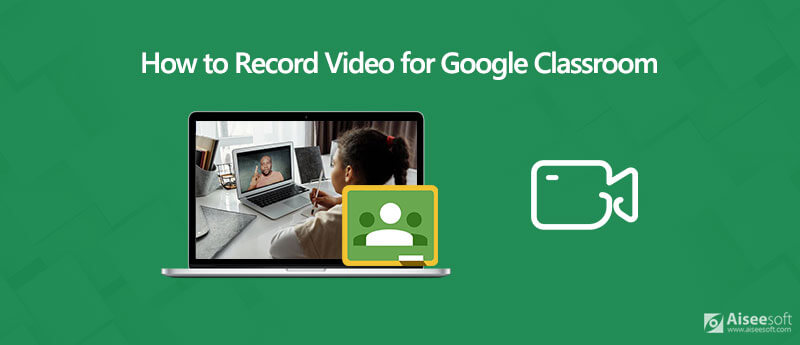
A Google Classroom videóinak rögzítéséhez és videóinak elkészítéséhez támaszkodnia kell egy facecam / webkamera képernyőfelvevőre. Itt az első részben szeretnénk bemutatni egy online képernyő-rögzítő eszközt, Ingyenes online képernyőfelvevő videó rögzítéséhez a Google Classroom számára.

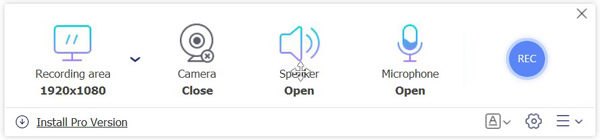
Ebben a lépésben a hangfelvétel forrását is választhatja Hangszóró or Mikrofon.
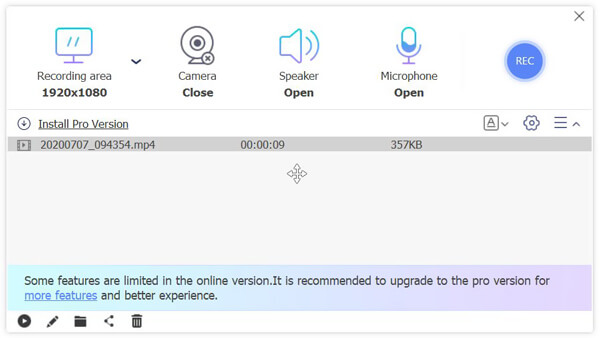
A videofelvétel befejezése után megtekintheti vagy szerkesztheti a rögzített videót. A rögzített videót a rendszer menti MP4 formátum alapértelmezés szerint. Könnyedén megoszthatja ezt a videót a Google Classroom segítségével a tanulók számára.
Ha videót kell felvennie a Google Classroom szolgáltatásba, fordulhat a professzionális képernyő-felvevőhöz is. Erősen ajánljuk egy erőteljes Google Classroom videorögzítő programot, Képernyõrögzítõ videofelvétel készítéséhez a Google Classroom számára. Ha diák vagy, akkor számíthat rá arra is, hogy osztályvideót rögzít a Google Classroom-ban.

Letöltések
100% biztonságos. Nincsenek hirdetések.
100% biztonságos. Nincsenek hirdetések.


A rögzített videót automatikusan elmenti a MP4 fájlt. Ha inkább egy másik kimeneti formátumot, például a MOV, FLV vagy AVI, kattintson a gombra Felvétel beállítása ikon megy a preferenciák ablak.
Ha Mac felhasználó vagy, és videót szeretne rögzíteni a Google Classroom számára, akkor hivatkozhat hivatalos képernyő-felvevő szoftverére, QuickTime Player. Az Apple felhasználók számára a QuickTime Player az alapértelmezett médialejátszó. Ezenkívül a képernyő és a hangfelvétel funkcióit is magában hordozza.
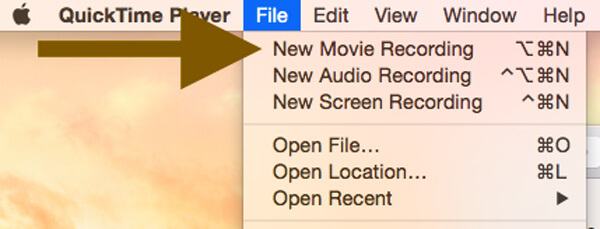
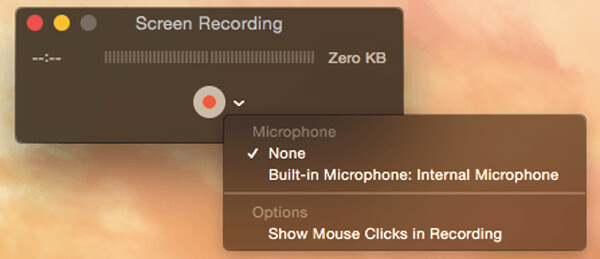
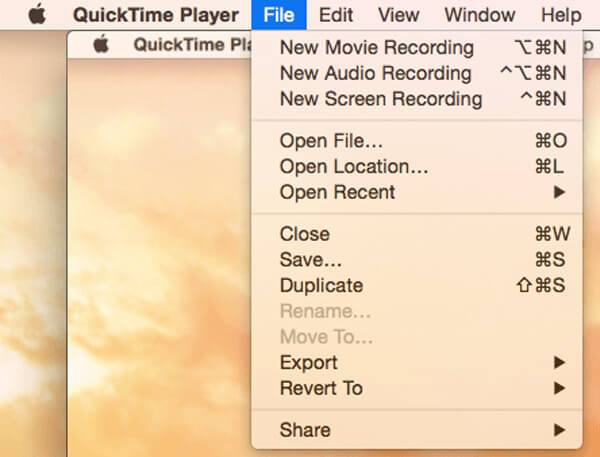
1. kérdés: Hogyan lehet felvenni a webkamerát?
Ha saját arcát rögzíti egy Google Classroom videokonferencia számára, megbízhat egy webkamera / facecam képernyőfelvevővel. Az ajánlott 3 felvevő közül bármelyik kiválaszthatja a webkamera könnyű felvételét. Vagy ellenőrizheti a legjobb webkamera-felvevőket itt.
2. kérdés. Hogyan adhatok hozzá video útmutatásokat a Google Classroom szolgáltatáshoz?
Nyissa meg a Google Tanterem alkalmazást, és válassza a Feladatok lapot. Ezután a plusz ikonra kattintva új feladatot hozhat létre. Kattintson a "gemkapocs" ikonra a Hozzárendelés párbeszédpanelen. Kiválaszthatja a „Kamera használata” lehetőséget, hogy rögzítsen egy videót, majd hozzáadja azt a Google Tanteremhez.
3. kérdés: Hogyan állítsunk be egy videobeszélgetést a Google Classroom szolgáltatásban?
Nyissa meg a Google Tanterem alkalmazást, majd koppintson a „Classroom” elemre. Koppintson az osztályra, majd a „Beállítások” elemre. Koppintson a „továbbiak” lehetőségre az „Általános” részben, majd válassza a „Megbeszélés hivatkozás létrehozása” lehetőséget. Ezt követően megoszthatja a linket másokkal, és videomegbeszélést indíthat a Google Tanteremben.
Elsősorban a Google Classroom videokonferencia ebben a posztban. 3 képernyő-felvevőt osztottunk meg, hogy segítsen videofelvételt készíteni a Google Classroomban / a Google Classroomban. Ha bármilyen kétség merül fel, hagyjon üzenetet.
Rekordtalálkozó
Zoho Találkozó Recorder Kattintson a konferencia rögzítésére Jegyezze fel a BlueJeans találkozókat Az AnyMeeting események rögzítése A legjobb ingyenes konferenciahívás-szolgáltatás Felvétel a Freeconferenciahívásról Jegyezze fel a Lync találkozóját és hívásait A G2M konvertálása MP4 formátumra Videó rögzítése a Google Classroom számára Rögzítsen egy munkamenetet a BigBlueButton alkalmazásban Record Robin tárgyaló A találkozók rögzítése a Samepage-n Videohívást vagy értekezletet rögzíthet az Lifesize alkalmazásban Rögzítse az Amazon Chime Meeting-et Rögzítse a csapatok találkozóját
Az Aiseesoft Screen Recorder a legjobb képernyő-felvevő szoftver bármilyen tevékenység rögzítéséhez, például online videók, webkamera hívások, játékok a Windows / Mac rendszeren.
100% biztonságos. Nincsenek hirdetések.
100% biztonságos. Nincsenek hirdetések.