Köztudott, hogy a játékosok a beépített Game DVR funkcióval rögzíthetnek játékokat az Xbox One-on. Most a Microsoft áttelepítette ezt a funkciót a Windows 10 rendszerbe. Más szóval, a felhasználók képesek erre játékmenet rögzítése Windows 10 rendszeren extra szoftver nélkül. Sokan azonban különféle okok miatt még mindig haboznak frissíteni számítógépüket. Ne aggódj! Ez az útmutató két módszert mutat meg a játék mentésére, függetlenül attól, hogy Windows 10-et használ-e vagy sem.
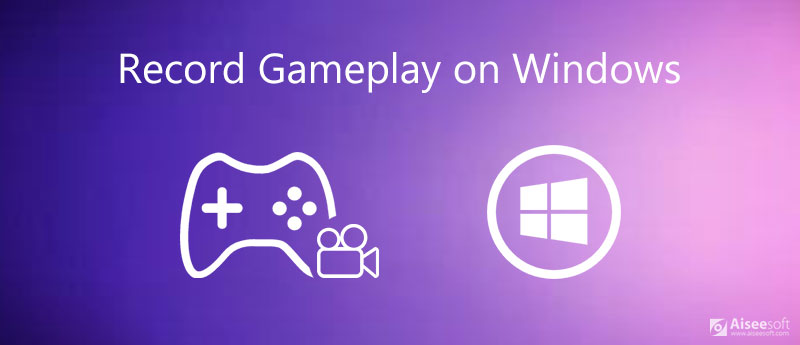
A játékosok inkább rögzítik játékmenetüket, így tanulhatnak a hibákból és jobb stratégiákat dolgozhatnak ki. Örömmel osztják meg teljesítményeiket online, akár dicsekedniük, akár oktatóanyagokat nyújtaniuk, amelyek segíthetnek másoknak a sikerben. Aiseesoft Képernyőfelvevő egy rugalmas játékrögzítő az összes PC-felhasználó számára. Könnyen használható, így a kezdők néhány perc alatt megtanulhatják. Emellett rengeteg hasznos funkciót kínál a haladó felhasználók igényeinek kielégítésére.

Letöltések
Aiseesoft Screen Recorder - A legjobb játékrögzítő PC-hez
100% biztonságos. Nincsenek hirdetések.
100% biztonságos. Nincsenek hirdetések.
Röviden: a Screen Recorder a legjobb választás a játékmenet PC-re történő rögzítésére, függetlenül attól, hogy kezdő vagy-e vagy hozzáértő.

kijelző: Rögzítsen mindent a képernyőn. Játékmenet rögzítéséhez kapcsolja be és válassza a lehetőséget Tele or szokás a rögzítési régió beállításához. Az előbbi a teljes képernyőt rögzíti, az utóbbi pedig lehetővé teszi az egyedi régió rögzítését.
Webkamera: Add hozzá az arcodat a játék felvételéhez webkamerán keresztül, amíg be van kapcsolva.
Rendszer Sound: Miután engedélyezte, a felvevő hanggal együtt rögzíti a játékmenetét. Beállíthatja a hangerőt is.
Mikrofon: Ha bekapcsolja, a játék felvétele magában foglalja a hangját is.
Ezután kattintson a beállítások gomb megnyomásával egy fogaskerék ikonra preferenciák párbeszéd. Menj a teljesítmény panel, készlet Video formátumban, A kimeneti fájlok helye és egyéb lehetőségek. A párbeszédpanelen beállíthat gyorsbillentyűket és még sok mást. Kattintson a gombra OK annak megerősítésére.
Nyissa meg kedvenc játékát, és játssza le. Forduljon a felvevőhöz, és nyomja meg a gombot REC gombot a játékmenet PC-n történő rögzítésének megkezdéséhez.

Amikor a játékod befejeződött, kattintson a gombra megáll gomb. Ekkor megjelenik az előnézeti ablak. Ellenőrizze a felvételt a médialejátszóban, és kattintson a gombra Megtakarítás gombot, ha elégedett vele.

Itt tetszik: Rögzítse a PS3 játékmenetét a top 3 módszerben, a minőség elvesztése nélkül
Mint korábban említettük, a Windows 10 rendszeren van egy beépített játékrögzítő, a Game Bar néven, amely hasonló az Xbox One Game DVR-jéhez. Ez kielégítheti a játékfelvétel alapvető igényeit. Akár 2 órán keresztül képes rögzíteni a játékmenetet és MP4 fájlként menteni. Hiányzik azonban néhány fontos funkció, például a webkamera rögzítése. Ráadásul csak a teljes képernyőt képes rögzíteni, az egyedi régiót azonban nem. Ha nem bánja, kövesse az alábbi lépéseket:
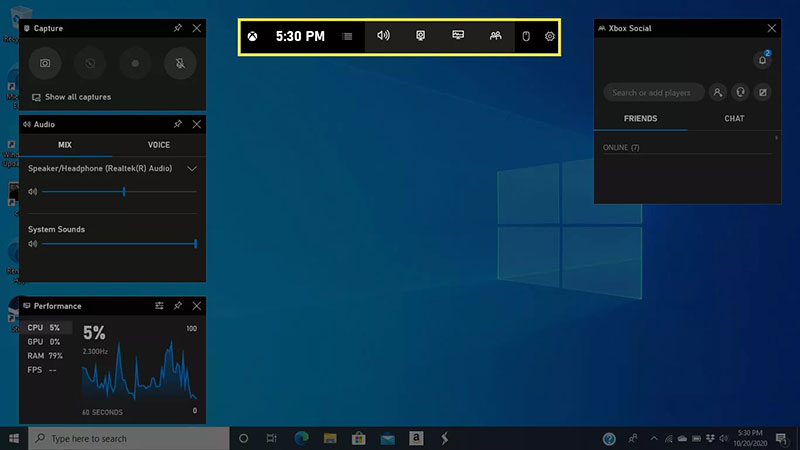
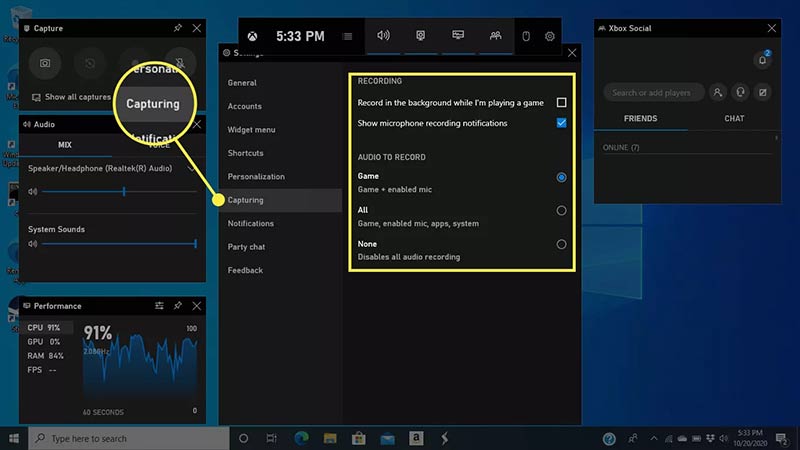
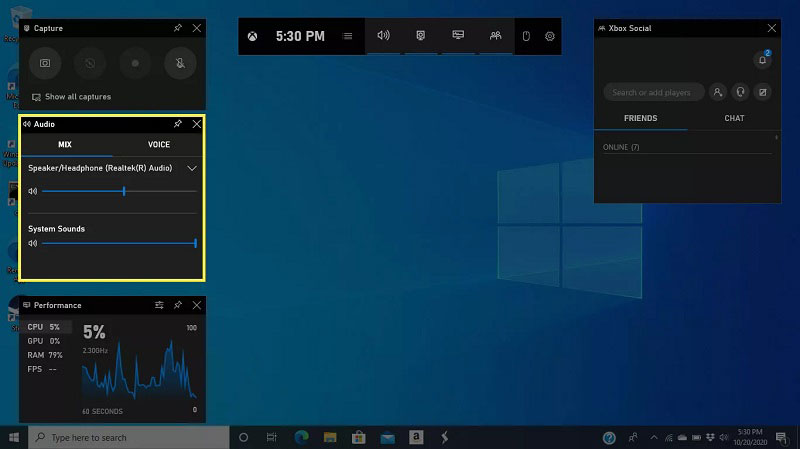
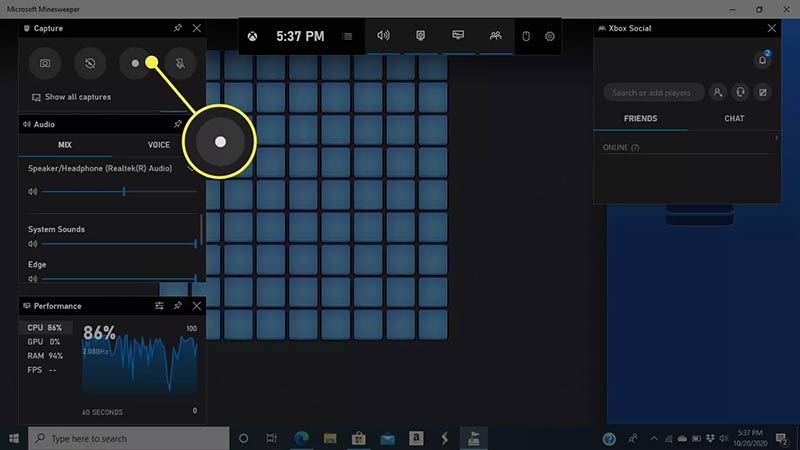
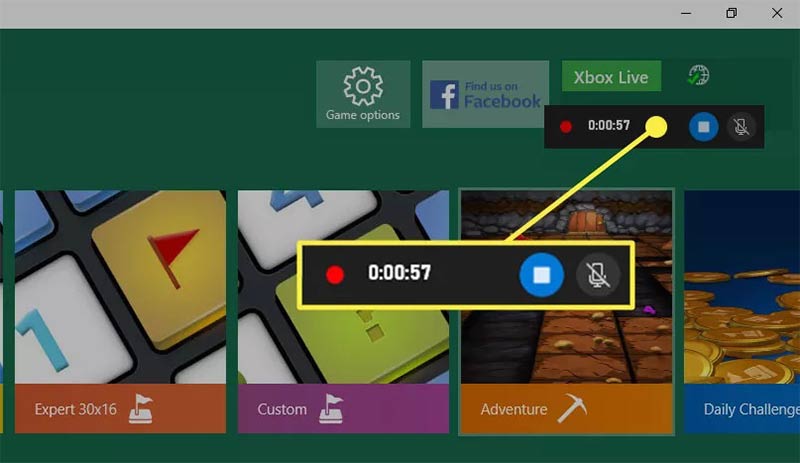
Itt tetszik: A játékmenet legegyszerűbb módja az Xbox 360 készüléken
Hogyan lehet megváltoztatni a játékfelvétel helyét a Windows 10 rendszeren?
Nyissa meg a beállítások app in Rajt menüből válassza ki Gaming, választ Játék DVR, és kattintson a gombra Nyitott mappa gombot a helymappa megváltoztatásához.
Készíthetek képernyőképeket a Game Bar Windows 10 alkalmazással?
A Game Baron található egy Camera ikon, amely képernyőképet készíthet a teljes képernyőről. Azonban amikor elkezdi rögzíteni a játékot PC-n, akkor nincs lehetőség képernyőképek készítésére. Ha le kell vágnia a képernyőképeket, olvassa el tovább Hogyan lehet hatékonyan vágni a képernyőképeket a Windows 10/8/7 rendszeren.
Használhatom a Game Bar-ot alkalmazások rögzítésére?
Igen, az Igen, ez a játék ellenőrzése után bármit felvehet az asztalra, beleértve az alkalmazásokat, a webböngésző tartalmát és egyebeket. Egyes alkalmazások azonban nem érhetők el.
Következtetés
Ez az útmutató a Windows 10 fontos funkciójáról, a játékmenet rögzítéséről szólt. Valójában a Microsoft játékmódot adott a legújabb rendszerbe, hogy javítsa a játék közbeni teljesítményt. Ráadásul az előre telepített Game Bar segítségével rögzítheti játékmenetét is. Ha azonban úgy gondolja, hogy a beépített funkció túl egyszerű, vagy nem tudja kielégíteni az igényeit, az Aiseesoft Screen Recorder nagyszerű alternatív megoldás. További problémák? Kérjük, hagyja nyugodtan az üzenetét alább.
Lemezjátékok
1.1 Játékrögzítés 1.2 Játékfelvevő szoftver 1.3 Videojáték-felvevő szoftver 1.4 Rögzítse a Diablo 3 játékmenetét 1.5 Rekordok League of Legends 1.6 Rögzítse a PS3 játékmenetét 1.7 Rögzítse az Xbox 360 játékokat 1.8 Rekord Pokemon játék 1.9 Rekord Minecraft játékok 1.10 Roblox játék rögzítése 1.11 SWF játékok rögzítése 1.12 Játékmenet rögzítése Windows rendszeren 1.13 CSGO játékmenet rögzítése 1.14 LoiLo játékrögzítő 1.15 Nézz és rögzíts visszajátszásokat a Fortnite-on 1.16 Az Overwatch csúcspontjainak rögzítése 1.17 Játékmenet rögzítése Switchen 1.18 VR játékmenet rögzítése
Az Aiseesoft Screen Recorder a legjobb képernyő-felvevő szoftver bármilyen tevékenység rögzítéséhez, például online videók, webkamera hívások, játékok a Windows / Mac rendszeren.
100% biztonságos. Nincsenek hirdetések.
100% biztonságos. Nincsenek hirdetések.