Megjegyzések
Ha iOS-é legalább iOS 11 vagy újabb, akkor maradjon ezen a részen. Ha nem, hagyja ki ezt, és lépjen a 2. vagy a 3. részre.
Mióta okostelefonunk volt, minden nap alkalmazásokat használunk, hogy kapcsolatba léphessünk egymással az egész világon. A névjegyektől a Twitter-ig az Instagram-ig és a játékokig szeretnénk megosztani életünket mindenkivel az interneten.
Azt hiszem, a legtöbben szeretnek játszani iPhone-on, és néhányan szeretik rögzíteni a játék folyamatát. Esetleg megoszthatja a rekordot barátaival, vagy feltöltheti a közösségi platformokra. Hálózati kábelen keresztül tudunk kommunikálni másokkal, amikor az internet egyre népszerűbbé válik. Öröm számunkra, hogy megtaláljuk a kívánt játékmenetet a közösségi platformokon.
Szeretnéd felvenni a játékmenetet az iPhone-odra, igaz? Ha igen, akkor biztosak vagyunk benne, hogy erre a cikkre érdemes odafigyelni. Kezdjük el.
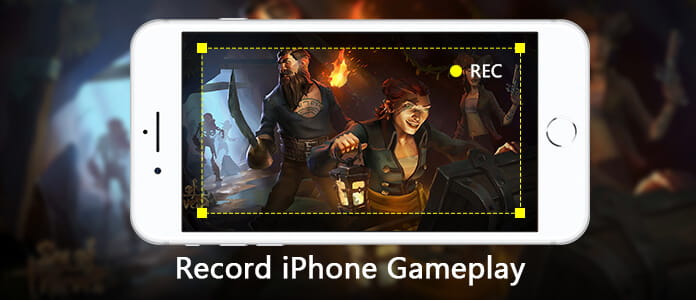
Az Apple Inc. az iOS 11 kiadásával kifejlesztett egy beépített képernyőrögzítő szoftvert, amely hihetetlenül egyszerűvé teszi a képernyőrögzítést iPhone-on. Ez azt jelenti, hogy videóként rögzíthetjük a tevékenységet iPhone-unkon, beleértve a játékmenetet is. Felpörgetjük.
Megjegyzések
Ha iOS-é legalább iOS 11 vagy újabb, akkor maradjon ezen a részen. Ha nem, hagyja ki ezt, és lépjen a 2. vagy a 3. részre.
1 lépés Add hozzá a Képernyőfelvétel elemet, hogy megjelenjen a Vezérlőközpontban.
Vegye figyelembe, hogy ha a képernyőfelvétel megjelenik a Vezérlőközpontban, akkor hagyja ki ezt a lépést.

2 lépés Húzza felfelé a képernyő alsó szélétől a Vezérlőközpont megnyitásához.
3 lépés A felvétel elindításához érintse meg a fehér „Rögzítés” ikont a 3-2-1 visszaszámlálás megkezdéséhez. Ha ez az ikon pirosra vált, az azt jelenti, hogy felvételt készít.

Most folytathatja a játékmenetét.
Ha hangot szeretne rögzíteni felvétel közben, nyomja meg és tartsa lenyomva egy ideig a Felvétel ikont, megjelenik egy felbukkanó menü. Érintse meg a Mikrofon audio ikont az audio engedélyezéséhez.
A felvétel leállításához nyissa meg a Vezérlőközpontot, és nyomja meg a piros "Rögzítés" ikont. Vagy érintse meg a piros sávot a képernyő tetején, és koppintson a Leállítás elemre a felugró ablakban.
A felvétel befejezése után megtalálhatja az iPhone készülékén a Fotók alkalmazásban rögzített videót.
A játékmenet képrögzítéssel történő rögzítése sokkal könnyebb, mint más, kínosabb eszköz. De vannak hiányosságai is.
• Ha iPhone-ja nem iOS 11 vagy újabb verzióval fut, nem tudja használni. Ez barátságtalan azoknak a felhasználóknak, akiknek iPhone-ja az alacsonyabb iOS-verzióval fut.
• Ez nem jó videoszerkesztősem. A felvétel után csak a vágást végezheti el.
Ingyenesen rögzíthet játékot iPhone-on egy harmadik féltől származó alkalmazáson keresztül?
Itt van a válasz: "Igen. Letölthet egy harmadik féltől származó alkalmazást."
Megmutatjuk, hogyan rögzíthet játékmenetet iPhone-on a Record it funkcióval! és az App Store-ból ingyenesen letölthető Go Record. Most nézzük a Record it! első.
1 lépés Nyissa meg az App Store-t, és töltse ki a keresőmezőt a „Rögzítse!” elemmel, majd kattintson a Keresés gombra a billentyűzeten. A letöltéshez válassza ki az elsőt a keresési eredmények közül.
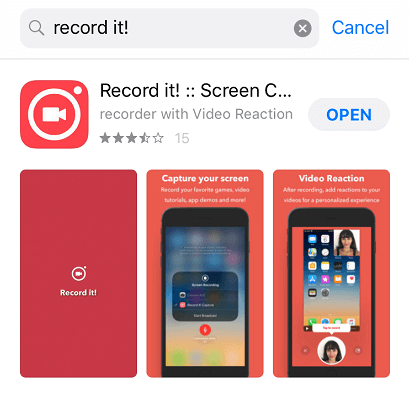
2 lépés Ha nem adta hozzá a Képernyőrögzítést a Vezérlőközpontban, először ezt kell megtennie, majd visszatérhet az 1. rész 1. lépéséhez, hogy megtudja, hogyan teheti meg.
Ha már hozzáadta a Képernyőfelvétel funkciót a Vezérlőközpontban, akkor csak nyissa meg a Vezérlőközpontot.
3 lépés Mélyen nyomja meg a Felvétel ikont, és megtalálja a Felvétel! válassza ki a felugró ablakban. Ezután nyomja meg a Start Broadcast elemet a felbukkanó ablak alján, elkezdi a felvételt, a Felvétel ikon ugyanakkor pirosra vált.
Ha hangot szeretne rögzíteni, engedélyezheti a Mikrofon hangot.
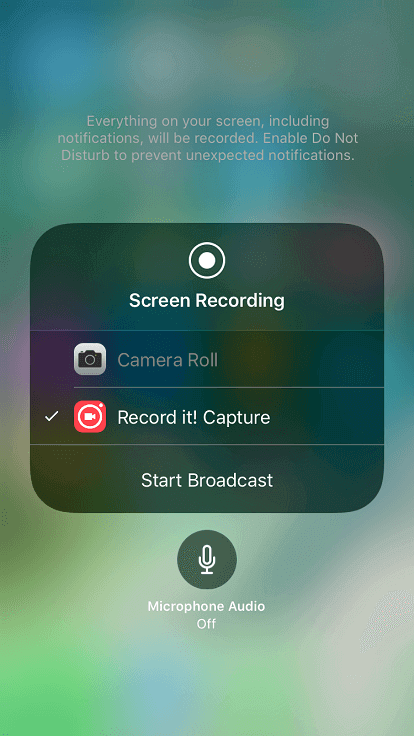
A felvétel leállításához koppintson a képernyő felső részén található piros sávra, majd nyomja meg a felbukkanó Stop gombot.
A rögzített videót a My Recordings of Record it! Mappában találhatja meg.
Érintse meg a szerkeszteni kívánt videót, megváltoztathatja a vászonját, a szűrőt, a háttér színét, valamint a rögzített videó forgatását és kivágását.
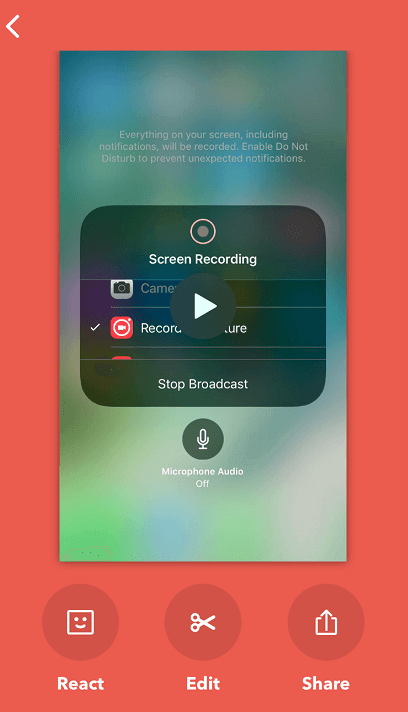
Az 1. és a 2. részben fontolóra vesszük a rögzített videó kivágását, mi a helyzet az egyesítéssel? Mit tegyünk, ha egyes videoklipeket akarunk egyesíteni?
Olvass tovább! A 3. részben teljesen megoldjuk ezt a problémát.
1 lépés Nyissa meg az App Store-t, és keressen a „Go Record” kifejezésre, és válassza ki az elsőt a letöltéshez a keresési eredmények közül.
2 lépés Nyissa meg a Vezérlőközpontot.
Győződjön meg arról, hogy korábban hozzáadta a Képernyőfelvétel funkciót a Vezérlőközpontban. Ha nem, akkor hozzá kell adnia a képernyő rögzítését a Vezérlőközpontban a további művelet folytatásához - térjen vissza az 1. rész 1. lépésébe, hogy megtudja, hogyan kell ezt megtenni.
3 lépés Nyomja meg mélyen a Felvétel ikont, megjelenik egy felugró ablak, görgessen lefelé, majd megtalálja a Go Record lehetőséget. Koppintson rá, és nyomja meg a Közvetítés indítása gombot a felvétel elindításához a 3-2-1 visszaszámlálás után.
A játék hanggal történő rögzítéséhez érintse meg a Mikrofon hangot az audio engedélyezéséhez.
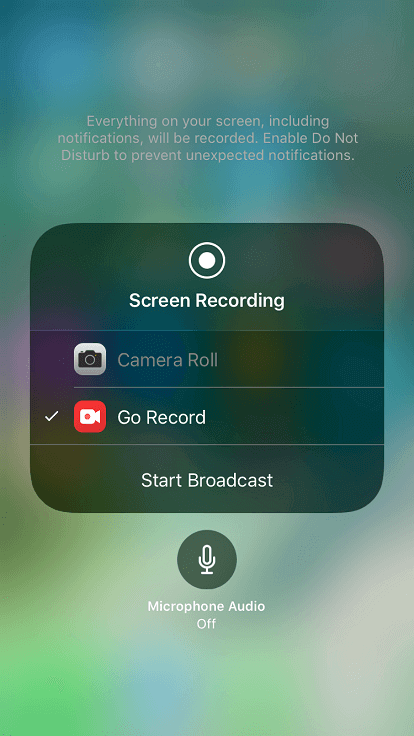
A felvétel befejezéséhez érintse meg a képernyő tetején lévő piros állapotsort. És a felvett videót a Go Record mappában találhatja meg.
Ebben az alkalmazásban kivághatja, elforgathatja a rögzített videót, és egyesítheti őket. Ezen felül lehetővé teszi a videó hangerejének beállítását.
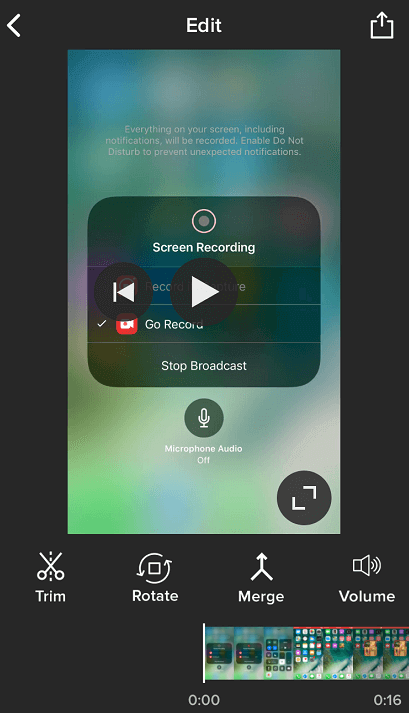
Most elérte cikkünk alját, melyik szoftvert használja a játékmenet rögzítéséhez az iPhone készüléken?