A múltban sok felhasználó elégedetlen volt, mert lehetetlenné vált a játék és a streamelés rögzítése a Nintendo Switch-en egy egyszerű gombnyomással az indításkor. Valójában a Nintendo frissítette a rendszert, és segíti a felhasználókat a rövid játékmenet rögzítésében, de a mélyebb módszerek érdekében el kell költenie némi készpénzt, például az extra rögzítőkártyát. Ez az útmutató megmutatja, hogyan kell rögzítsen játékmenetet a Switch-en a beépített funkcióval és hatékonyabb módszerrel.
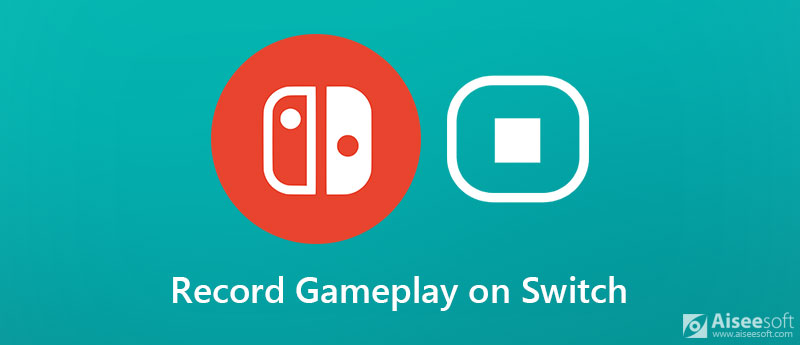
A Nintendo 4.0 végén jelentette meg a 2017 frissítést. Az új verzió magában foglalta azt a lehetőséget, hogy 30 másodpercig rögzítsen játékmenetet a Switch-en, elfogókártya nélkül. Ezután megtekintheti a klipet, és megoszthatja azt a közösségi médiában. Előtte csak kapcsolókat hozhat létre képernyőképekkel külön hardver nélkül.
A beépített szolgáltatásnak azonban van némi hátránya is. Először is, csak 30 másodperces játékmenetet kell egyszerre rögzíteni, és megváltoztathatja az időtartamot. Ezenkívül a játékfelvételek a konzolon vannak tárolva, és helyet foglalnak. Ennél is fontosabb, hogy nem érhető el minden videojáték számára. Az első fél játékainak csak egy kis választéka támogatott, és a támogatott listát megismerheti a Nintendo hivatalos webhelyén.

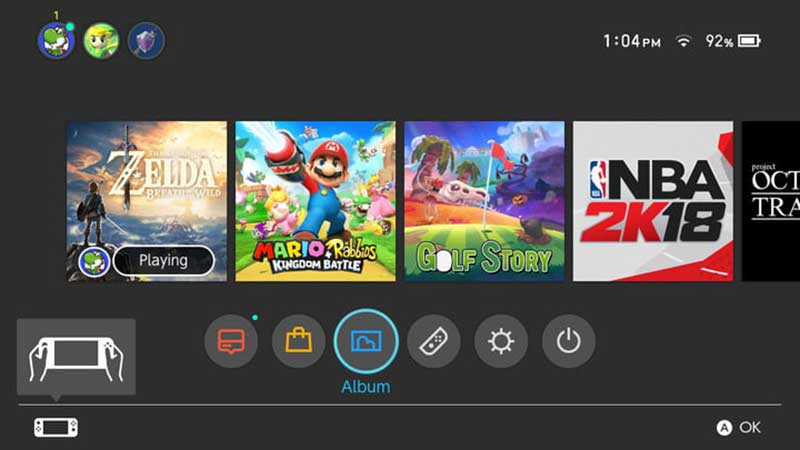
Lehetséges-e megszabadulni az időkorláttól, amikor a játékot a Switch-re rögzítjük? A válasz igen, és csak egy számítógépre és Aiseesoft Képernyőfelvevő.

Letöltések
Aiseesoft Screen Recorder - A legjobb Overwatch felvevő
100% biztonságos. Nincsenek hirdetések.
100% biztonságos. Nincsenek hirdetések.
Telepítse a legjobb játékrögzítőt a számítógépére. Van egy másik verzió a Mac-hez. Ezután HDMI-kábellel csatlakoztassa a játékkonzolt ugyanahhoz a számítógéphez. Ha PC-jén nincs HDMI-port, akkor egy rögzítőkártyát kell használnia adathordozóként. Ezután indítsa el a felvevőt, és válassza a lehetőséget Videó továbbmenni.
Tipp: Haladó felhasználók számára kattintson a beállítások gomb fogaskerék ikonnal a Beállítások párbeszédpanel aktiválásához. Itt állíthatja be a kimeneti formátumot, a célmappát, a gyorsbillentyűket és további opciókat.
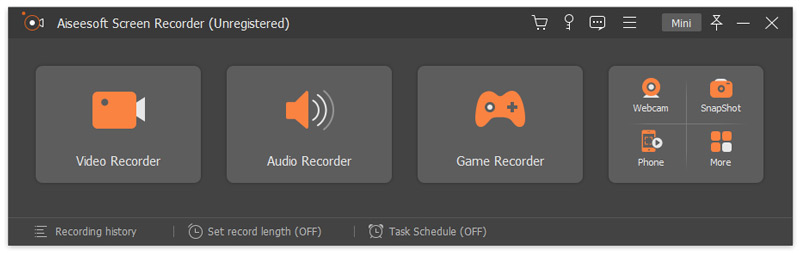
A fő felületen négy szakasz található, Kijelző, webkamera, rendszerhang és a Mikrofon. A különböző kombinációkat különféle feladatok elvégzésére használják. Ha például a Switch-en szeretné rögzíteni a játékmenetet, kapcsolja be kijelző és állítsa be a felvételt a képernyő alapján. Váltás Rendszer Sound és állítsa be a hangerőt. Ha meg szeretné ragadni a reakcióit, engedélyezze Webkamera és a Mikrofon; különben tartsa őket fogyatékossággal. Kezdje el játszani a kívánt játékot, majd kattintson a gombra REC gombot a rögzítéséhez.

A Switch játékon történő játék felvétele közben rákattinthat a gombra Háló ikont az eszköztáron képernyőkép készítéséhez. Ha szerkesztenie kell, kattintson a gombra szerkesztése ikont, és válassza ki a megfelelő eszközt. Például válassza ki a szöveges eszközt a gombbal T ikont, válassza ki kedvenc színét, méretét és betűtípusát, és valós időben adjon hozzá néhány szöveget a játékmenethez.
Amíg le akarja állítani a felvételt, kattintson a gombra megáll gombra az előnézet ablakba történő belépéshez. Itt lejátszhatja a felvételt és eltávolíthatja a nem kívánt kereteket. Végül kattintson a gombra Megtakarítás gombra, és exportálja a Switch gameplay felvételt a merevlemezre.
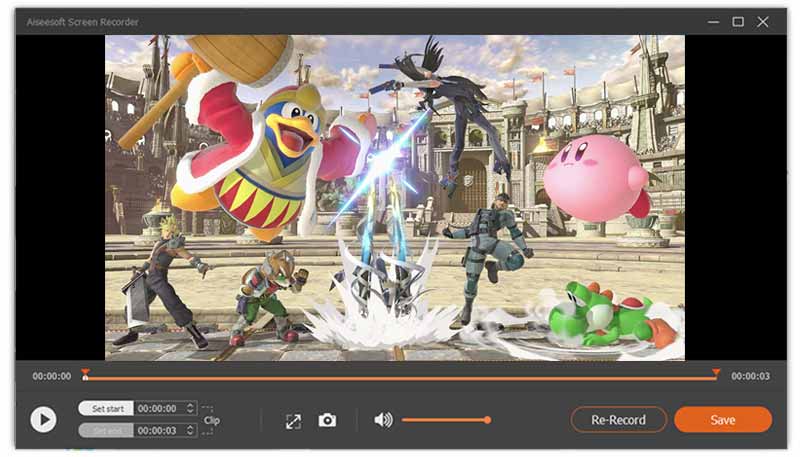
További olvasnivalók
Felvehet-e több mint 30 másodpercet a Nintendo Switch-en?
A válasz a helyzetedtől függ. Csatlakoztathatja a Switch-et egy elfogókártyához, majd a számítógéphez. Ezután használjon harmadik féltől származó játékrögzítőt bármilyen hosszúság rögzítéséhez. Ha nincs elfogókártyája és HDMI porttal rendelkező számítógépe, akkor nem lehet hosszú klipet rögzíteni.
Felveheti Switch játékmenetét elfogókártya nélkül?
Először is, a Switch beépített felvételi funkciója képes néhány első fél játékát 30 másodpercre rögzíteni. Ha laptopja van HDMI porttal, akkor közvetlenül csatlakoztathatja a játékkonzolt, és hosszabb játékidőt rögzíthet.
Hogyan tudom streamelni a Twitch-re váltást?
Számos elemre van szükséged ahhoz, hogy a játékot a Twitchhez a Switchből streameld
HD rögzítő kártya
Radiál kiválasztó
Egy számítógép
HDMI-kábelt
Csatlakoztassa a konzolt mind a TV-hez, mind a rögzítőkártyához. Ezután csatlakoztassa a rögzítőkártyát a számítógépéhez. Ezután streameld a játékot a Twitchbe az OBS segítségével.
Következtetés
Most meg kell tanulnia, hogyan kell rögzíteni a Switch játékmenetet különböző helyzetekben. Természetesen a beépített rögzítési funkció a legegyszerűbb módja a munka elvégzésének, bár vannak elkerülhetetlen hátrányai. Ha nem bánja, az Aiseesoft Screen Recorder hatékony alternatíva a játékmenet PC-n történő rögzítéséhez. Ugyancsak a HD képernyő felvevő HD felvételek készítéséhez. Több kérdés? Kérjük, hagyja meg az üzenetét alább.
Lemezjátékok
1.1 Játékrögzítés 1.2 Játékfelvevő szoftver 1.3 Videojáték-felvevő szoftver 1.4 Rögzítse a Diablo 3 játékmenetét 1.5 Rekordok League of Legends 1.6 Rögzítse a PS3 játékmenetét 1.7 Rögzítse az Xbox 360 játékokat 1.8 Rekord Pokemon játék 1.9 Rekord Minecraft játékok 1.10 Roblox játék rögzítése 1.11 SWF játékok rögzítése 1.12 Játékmenet rögzítése Windows rendszeren 1.13 CSGO játékmenet rögzítése 1.14 LoiLo játékrögzítő 1.15 Nézz és rögzíts visszajátszásokat a Fortnite-on 1.16 Az Overwatch csúcspontjainak rögzítése 1.17 Játékmenet rögzítése Switchen 1.18 VR játékmenet rögzítése
Az Aiseesoft Screen Recorder a legjobb képernyő-felvevő szoftver bármilyen tevékenység rögzítéséhez, például online videók, webkamera hívások, játékok a Windows / Mac rendszeren.
100% biztonságos. Nincsenek hirdetések.
100% biztonságos. Nincsenek hirdetések.