Játékosként hallhatott volna a PS 4-ről (PlayStation 4), a Sony Interactive Entertainment által kifejlesztett otthoni videojáték-konzolról.
De miért dönt a legtöbb játékos a PS4-ről? Szerintem a legtöbb ok a következő.
• A PS 4 beépített DVR-vel (digitális videofelvevővel) rendelkezik, amely közvetlenül rögzíti és megoszthatja játékodat.
• A játékosok 720p felbontású videókat rögzíthetnek, ami kiváló minőségű videó, és szerkeszthetik a rögzített videókat.
• A PS 4 játékok exkluzív játékok, vagyis ezek a játékok csak a PS 4-en játszhatók
• A PS 4 támogatja a 4K játékmenetét, amely nagyszerű játékélményt nyújt a játékosok számára

Felvétel PS4 játékmenet
Sok játékosnak el kell mentenie vagy meg kell osztania kedvenc játékmenetét barátaival vagy közösségi oldalakkal, például a Facebookkal, YouTube-val.
És azt is szeretnénk keresni, hogy kiváló játékmenetet töltsön fel a képzett játékosok, és ez javíthatja képességeinket, ha megnézzük ezeket a játékokat.
Hogyan rögzítsünk játékmenetet PS 4-en? Cikkünkben 2 módszert ajánlunk Önnek, ezeket a módszereket részletekben mutatjuk meg.
1 lépés Nyomja meg a Share 4 gombot a PS XNUMX vezérlőjén, megjelenik a Sharing and Broadcast ablak. Ezen az özvegyen megváltoztathatja a beállításokat, ideértve a Videoklip hosszát, a Képernyőkép beállításait, a sugárzási beállításokat, az Audio megosztási beállításokat.
2 lépés A videó hosszának beállításához kattintson a Videoklip hossza elemre. Kiválaszthatja a szükséges időtartamot, az alapértelmezett hosszúság 15 perc.
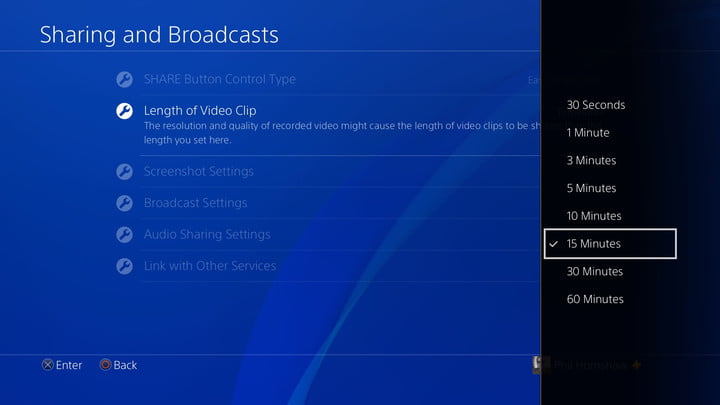
3 lépés Indítsa el a játékot, és duplán érintse meg a Megosztás gombot a PS 4 vezérlőn. Elkezdi a felvételt.
Ha meg akarja állítani a felvételt, csak hosszan nyomja meg a Megosztás gombot, és ez automatikusan leáll.
A videó mentéséhez lépjen a megosztás menübe, és válassza ki a „Videoklip mentése” lehetőséget egy négyzet mellett.
Ebben a Megosztás menüben feltölthet videoklipet, feltölthet screenshotot, megoszthatja a lejátszást közvetlenül ezen az ablakon.
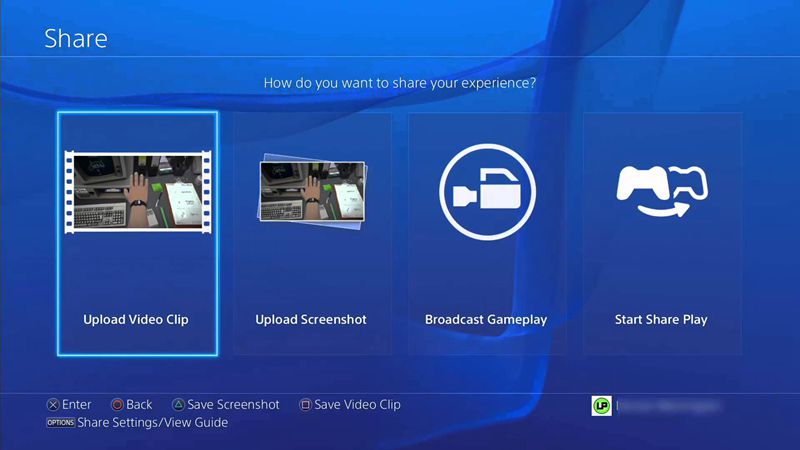
Úgy tűnik, egyszerűen rögzítheti a játékot a beépített DVR-n keresztül, ám ez mégis korlátozott számunkra.
• Csak 15 perces videó rögzítését teszi lehetővé 720P-vel 30 képkocka/mp-es képkocka-sebességgel, ez időkorlát
• A beépített DVR-rel csak a játék indításával indíthatja el a felvételt, a kezdőképernyőt nem tudja felvenni
Probléma lehet a rögzített videó kimeneti formátumával, nem támogatja a mainstream video formátumokat, konvertálnia kell a rögzített videó formátumát.
Figyelembe véve a fenti hiányosságokat, javasoljuk a Képernyő felvevőt. Felveheti a képernyőt, és egyszerűen készíthet pillanatképeket.
Jó videojáték-felvevőként és bármilyen típusú rögzítési képernyőként működhet.
A rögzített videót MP4, WMV, MOV, AVI, GIF, TS stb. Formátumban menti a könnyű lejátszás és megosztás érdekében.
Most térjünk át a 2. részre, megmutatjuk, hogyan rögzíthet játékmenetet a Screen Recorder segítségével.
1 lépés Indítsa el a Képernyő-felvevőt a számítógépen, és láthatja, hogy három lehetősége van Önnek: Videofelvevő, Audio-felvevő, Pillanatkép.
• Videofelvevő: rögzítheti az összes tevékenységet a számítógépen, és videofájlként mentheti el.
• Audio Recorder: Ha ezt az opciót választja, akkor csak a hangot tudja rögzíteni.
• Pillanatkép: Kattintson erre a gombra, így elfoghatja a képernyőt, és fotóként elmentheti.
A játék rögzítéséhez a videorögzítő megfelel az Ön igényeinek. Kattintson rá, eljut a Video Recorder ablakhoz.

2 lépés Állítsa be a felvételi területet és a hangforrást.
Tippek a felvételhez

A felvétel leállításához kattintson a négyzet gombra. A felvétel leállításakor megjelenik egy felbukkanó ablak.
Megnézheti a rögzített videó előnézetét, majd kattintson a Mentés gombra, hogy kiválassza a helyét a számítógépén a mentéshez.
Ha nem elégedett ezzel a rögzített videó minőségével, és azt akarja, hogy kiváló minőségben javítsa, akkor itt választhat Önnek - Video Converter Ultimate.
A Video Converter Ultimate segítségével nem csak a videót konvertálhatja GIF/videó/audió formátumba, hanem letöltheti és szerkesztheti is videóit, emellett a videó minőségét is javíthatja.