"Egy virtuális valóság projekten dolgozom, aminek alapvetően meg kell mutatnia, hogy a VR mennyire magával ragadó az üzletünkben, ahhoz, hogy ezt megtehessem, meg kell rögzítenem a játékmenetet VR-játékok közben, de hogyan rögzítse a VR játékmenetet ?"
Különleges technológiaként a VR nem olyan, mint megosztani tapasztalatait másokkal. Bár élvezheti a magával ragadó világot, nehéz megosztani azt barátaival. Szerencsére ez az útmutató háromféle módon ismerteti a VR játékmenet számítógépes rögzítését.
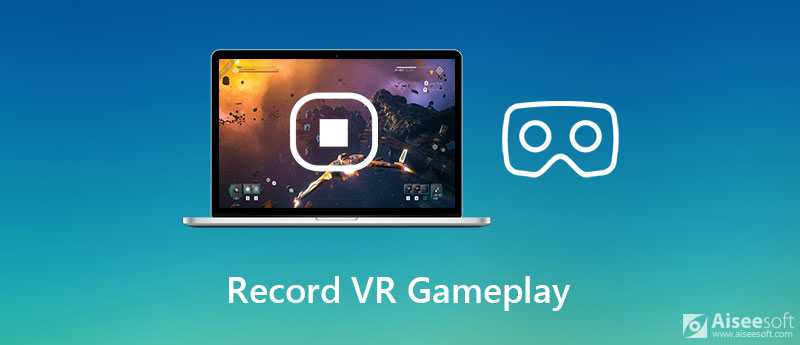
A VR-játék számítógépes rögzítésével ugyanolyan egyszerűen megteheti, mint a hagyományos játékok rögzítését, ha van egy hatékony eszköze. Aiseesoft Képernyőfelvevőpéldául egy csodálatos VR játékrögzítő PC-re és Mac-re egyaránt.

Letöltések
Aiseesoft Screen Recorder - A legjobb VR játékrögzítő
100% biztonságos. Nincsenek hirdetések.
100% biztonságos. Nincsenek hirdetések.
Indítsa el a legjobb VR játékrögzítőt, miután telepítette a számítógépére. Ezután válassza a Videofelvevő lehetőséget a fő felületre való belépéshez. Itt rákattinthat a Beállítások gombra, és visszaállíthatja a kimenettel, a gyorsbillentyűvel és egyebekkel kapcsolatos opciókat.
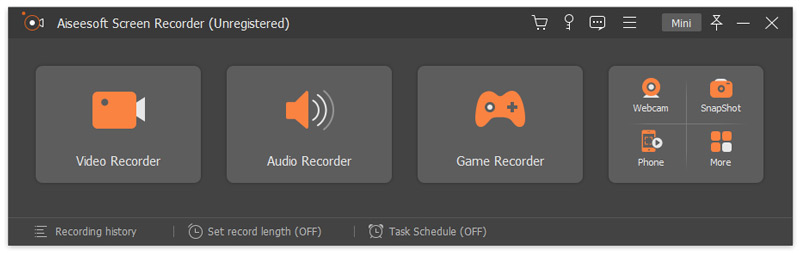
A VR játék felvételéhez kapcsolja be kijelző és válassza ki a Tele a teljes képernyő rögzítéséhez. Ha csak egy adott területet szeretne megörökíteni, válassza a lehetőséget szokás. Engedélyezze Rendszer Sound és állítsa be a hangerőt. A VR játékmenetét hanggal együtt rögzíti. Természetesen az engedélyezéssel átfedheti a felvételre adott reakciókat Webkamera és a Mikrofon is. Ezután csatlakoztassa a VR fejhallgatót, játssza a játékot, és kattintson a gombra REC gombot a felvétel megkezdéséhez.

Amikor le akarja állítani a VR játék felvételét, kattintson a gombra megáll gombra az eszköztáron. Ezután vegye le a VR headsetet, és az előnézet ablakba kerül. Játssza le a felvételt a beépített médialejátszóban, és kattintson a gombra Megtakarítás gombra, ha elégedett vagy. Ha vannak nem kívánt klipek, távolítsa el őket a Csipesz funkcionalitás. Most megoszthatja a VR játékmenetét barátaival, vagy közzéteheti a közösségi médiában.
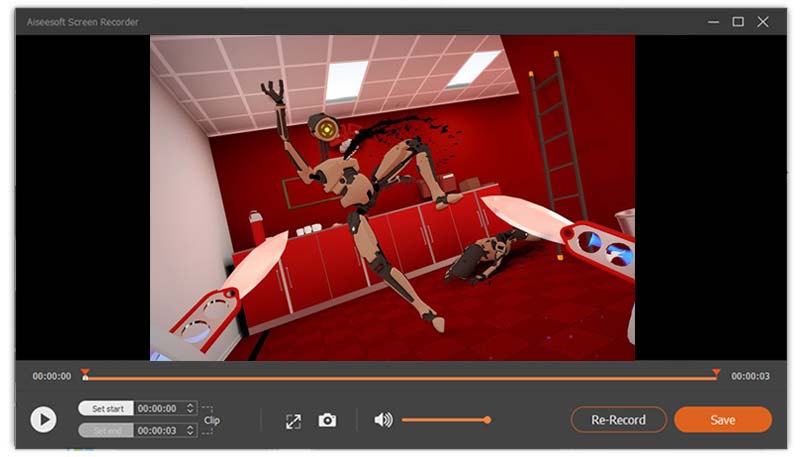
A freeware nagyszerű választás a VR játékmenet PC-re történő rögzítésére, bár általában számos hátránya van. Két ingyenes játékrögzítőt azonosítunk, amelyek képesek VR-játék rögzítésére.
A Shadowplay az ingyenes VR-játékrögzítő program, amely az Nvidia grafikus kártyákkal működik. Más szóval, akkor rögzítheti a VR-játékot, ha számítógépe integrálja az Nvidia grafikus kártyát. Itt vannak az alábbi lépések:
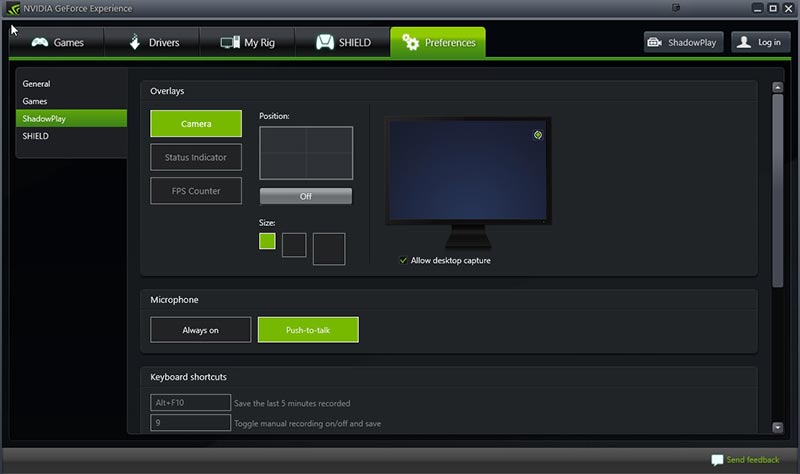
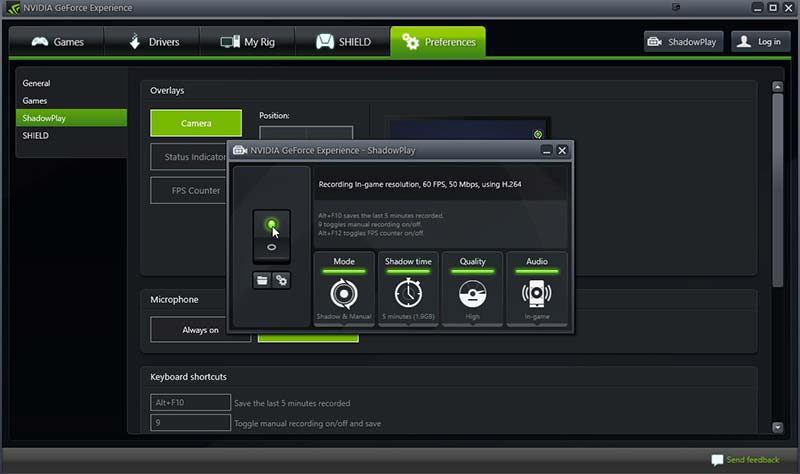
Ha valaki nem engedheti meg magának a külön számítógépet a VR-játék rögzítésére, akkor a ShadowPlay csak illúzió lehet az Ön számára. Nyissa meg a műsorszolgáltató szoftverét alternatív megoldás. Hosszú ideig tartó képernyő-felvevőként az OBS népszerű a vloggerek és a játékosok körében szerte a világon. A ShadowPlay-vel ellentétben az OBS a legtöbb számítógép és laptop számára elérhető. A fő hiányosság azonban a bonyolult telepítési folyamat. Itt osztjuk meg az alapvető lépéseket.
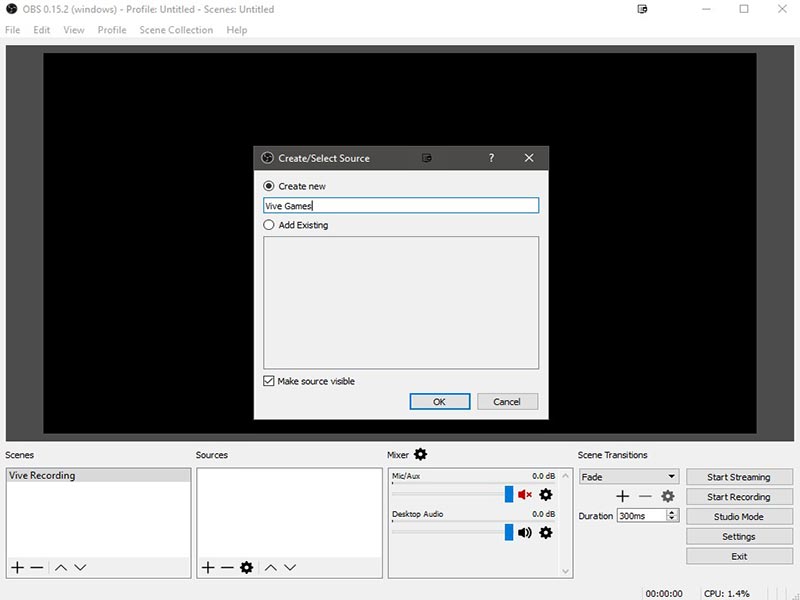
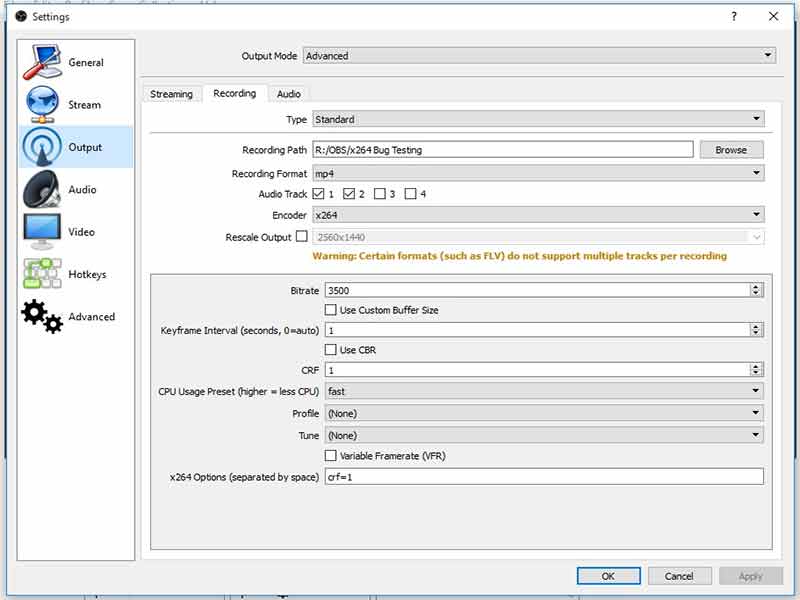
További olvasnivalók
Felvehet VR-ben?
Bár magával ragadó élményt kaphat VR-fejhallgatójában, a készülékén nincs beépített felvételi funkció. Még mindig meg kell tennie az asztalon.
Hogyan rögzíthetek VR-játékot Android-on?
A mobil VR játék Android-telefonon történő rögzítéséhez szüksége lesz egy képernyőfelvevő alkalmazásra, például AZ képernyőfelvevőre, Mobizen képernyőfelvevőre és még sok másra.
Hogyan rögzítsem a hangomat az Oculusban?
Az Oculus számítógépen történő használatakor a Windows rendszerre előre telepített hangrögzítőt használhatja hangjának rögzítésére. Ezenkívül bármilyen harmadik féltől származó hangrögzítő szoftvert is használhat a munka elvégzéséhez.
Következtetés
Ez az útmutató háromféle módon osztja meg a VR játékmenet PC-n történő rögzítését. Az Nvidia Geforce Experience egyszerű módja a játékmenet ingyenes rögzítésének, de csak bizonyos Nvidia grafikus kártyákkal működik. A listát elolvashatja a hivatalos weboldalon. Az OBS egy másik ingyenes lehetőség a VR-játék rögzítésére. Ha nem törődik az ingyenes szoftver hiányosságaival, javasoljuk, hogy próbálja ki közvetlenül az Aiseesoft Screen Recorder programot. Csodálatos játékfelvételek készítésére képes. Ha további kérdéseid vannak a VR játék felvételével kapcsolatban, írd be őket alább, és mi gyorsan megválaszoljuk.
Lemezjátékok
1.1 Játékrögzítés 1.2 Játékfelvevő szoftver 1.3 Videojáték-felvevő szoftver 1.4 Rögzítse a Diablo 3 játékmenetét 1.5 Rekordok League of Legends 1.6 Rögzítse a PS3 játékmenetét 1.7 Rögzítse az Xbox 360 játékokat 1.8 Rekord Pokemon játék 1.9 Rekord Minecraft játékok 1.10 Roblox játék rögzítése 1.11 SWF játékok rögzítése 1.12 Játékmenet rögzítése Windows rendszeren 1.13 CSGO játékmenet rögzítése 1.14 LoiLo játékrögzítő 1.15 Nézz és rögzíts visszajátszásokat a Fortnite-on 1.16 Az Overwatch csúcspontjainak rögzítése 1.17 Játékmenet rögzítése Switchen 1.18 VR játékmenet rögzítése
Az Aiseesoft Screen Recorder a legjobb képernyő-felvevő szoftver bármilyen tevékenység rögzítéséhez, például online videók, webkamera hívások, játékok a Windows / Mac rendszeren.
100% biztonságos. Nincsenek hirdetések.
100% biztonságos. Nincsenek hirdetések.