Miután létrehozott egy PDF-fájlt, nem módosíthatja azt. Néha azonban meg kell oldalak törlése a PDF-ből a magántartalom védelme. Ezért megmutatjuk Önnek számos módját, hogyan lehet elérni asztalon vagy online.
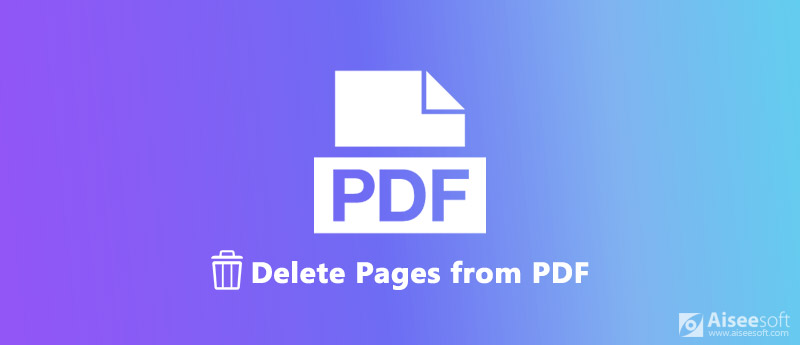
Oldalak törlése a PDF-ből
Az asztali szoftver a legjobb módszer az oldalak törlésére a PDF-ből, mivel stabil és széles funkcionalitást kínál, például Aiseesoft PDF felosztó.
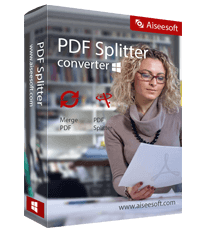
Letöltések
100% biztonságos. Nincsenek hirdetések.
Egyszóval: a PDF Splitter a legjobb megoldás az oldalak eltávolításához a PDF fájlokból a minőség elvesztése nélkül.
Lépés 1. Szerezd meg a legjobb PDF-szerkesztőt
A PDF Splitter egy asztali program, ezért le kell töltenie és telepítenie kell a számítógépére. A Windows 10/8 / 8.1 / 7 / XP / Vista operációs rendszerhez érhető el.
Ezután indítsa el, és kattintson a Tallózás gombot a Válaszd ki a fájlt szakasz. A megnyitott fájl párbeszédpanelen keresse meg és válassza ki a módosítani kívánt PDF fájlt, majd nyomja meg a gombot Nyisd ki gombot az importáláshoz.
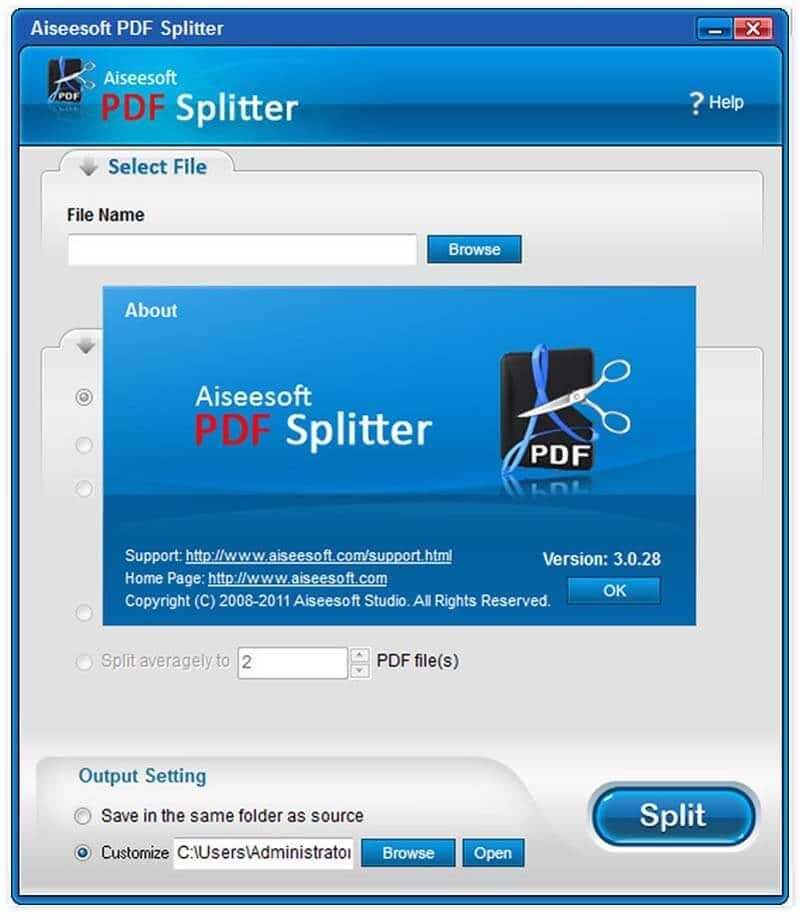
Lépés 2.Állítsa be a törlés módját
Az oldalak törlése a PDF-ből többféleképpen lehetséges:
Törlés átlagos oldal alapján: Válassza a lehetőséget Osztani minden és írja be az oldalak értékét a mezőbe, vagy válassza a lehetőséget Osztani átlagosan és írja be a kimeneti fájl számát.
Törlés könyvjelzővel: Válassza a lehetőséget Felosztott könyvjelző szerintKattintson az Beállítás gombot, válassza ki a könyvjelzőt a felbukkanó párbeszédpanelen, és nyomja meg a gombot OK.
Törlés oldaltartomány szerint: Válassza a lehetőséget Osztási sorrend szerint felosztva egy PDF-fájlra és írja be az értéket, vagy válassza Megoszlása meghatározott oldalak között több PDF fájlhoz.
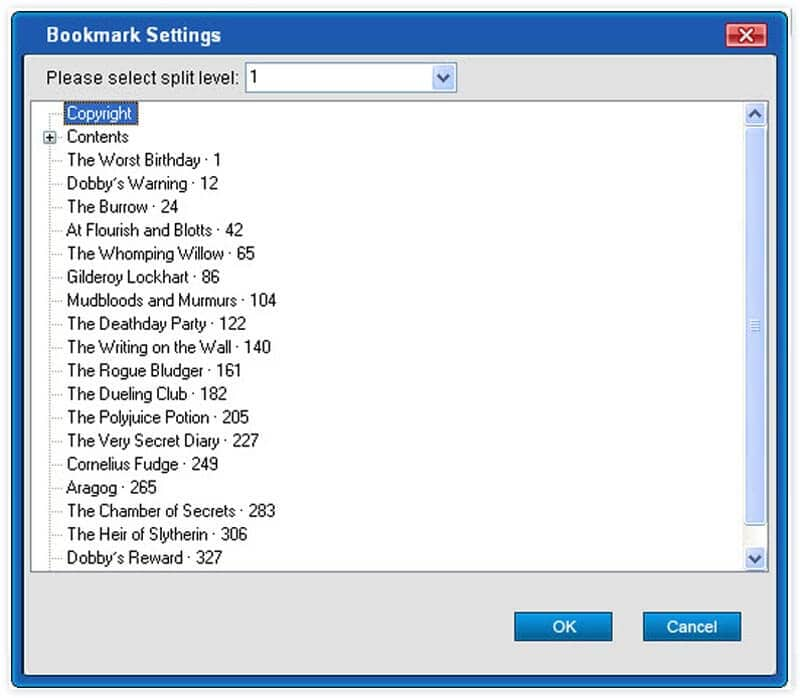
Lépés 3.Oldalak törlése a PDF-ből
Menj a Kimenet beállítása területet, és válassza ki Mentés ugyanabba a mappába, mint a forrás. Ha a kimeneti PDF fájlt egy másik helyre szeretné tárolni, válassza a lehetőséget Testreszabás és kattintson Tallózás gombot a kívánt könyvtár beállításához.
Végül kattintson a Hasított gombra kattintva azonnal elkezdi törölni az oldalakat a PDF-fájlból.
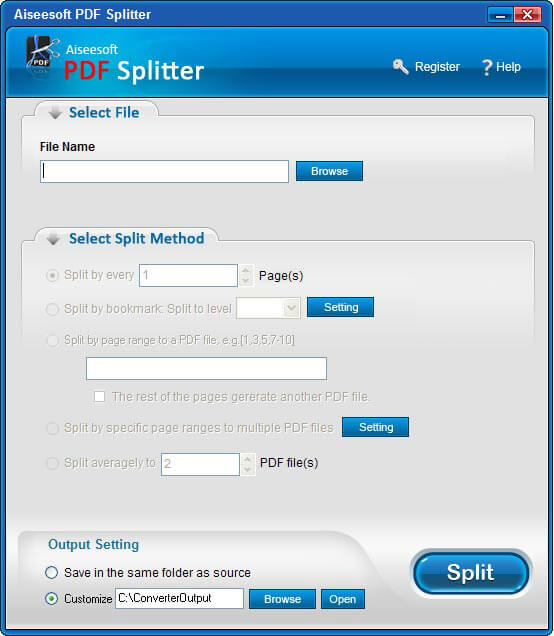
Az online PDF-szerkesztők egy másik módszer az oldalak törlésére a PDF-fájlból. Az online segédprogramok előnye hordozható és kényelmes. Ennek ellenére elkerülhetetlen hátrányai vannak, például a fájlméret korlátozása. Sőt, nem tudják feldolgozni a titkosított PDF fájlokat.
A SmallPDF sokoldalú megoldás a PDF fájlokhoz. Ennek egy dedikált PDF törlési oldala van. Nem igényel regisztrációt, de az ingyenes fiók csak két PDF fájl kezelésére használható egy órán belül.
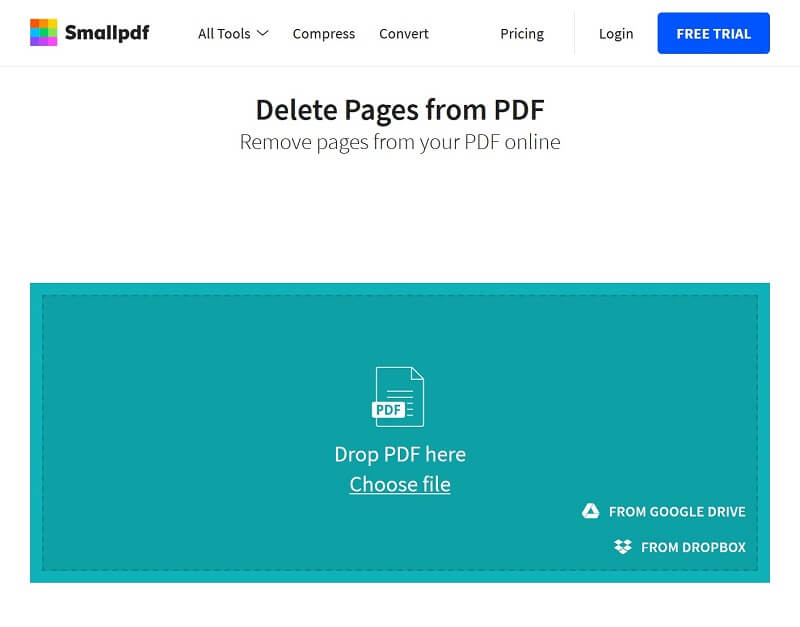
Oldalakat egy titkosított PDF-ből törölnie kell dekódolni a PDF feloldása eszközzel.
A Sejda népszerű online internetes megoldás. Ez lehetővé teszi, hogy óránként 3 PDF fájlt dolgozzon fel ingyenesen. Minden PDF kevesebb, mint 200 oldal vagy 50 MB, ha nem akar fizetni érte. A nagy PDF fájlmérethez ezt meg kell tennie tömörítse össze először.
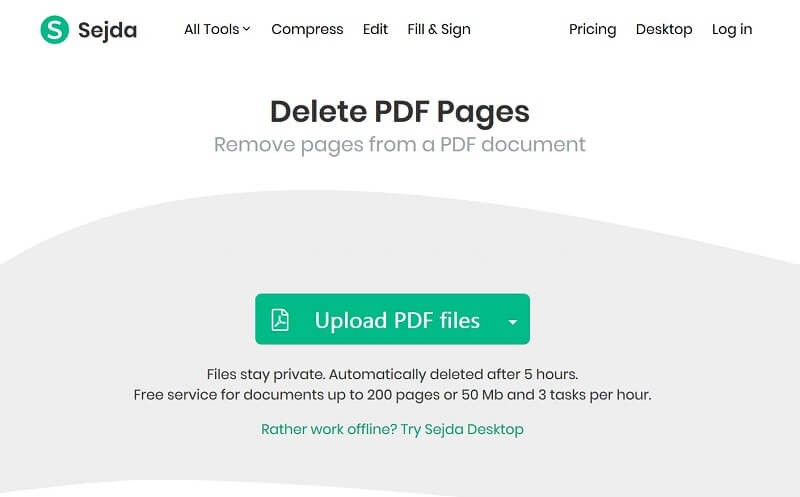
Kezdők számára az iLovePDF jó választás. Világos felülettel rendelkezik, és lehetővé teszi, hogy ingyen eltávolítsa az oldalakat a PDF-ből on-line módon. A törlés után új PDF fájlt hoz létre, de nem sérti az eredeti fájlt.
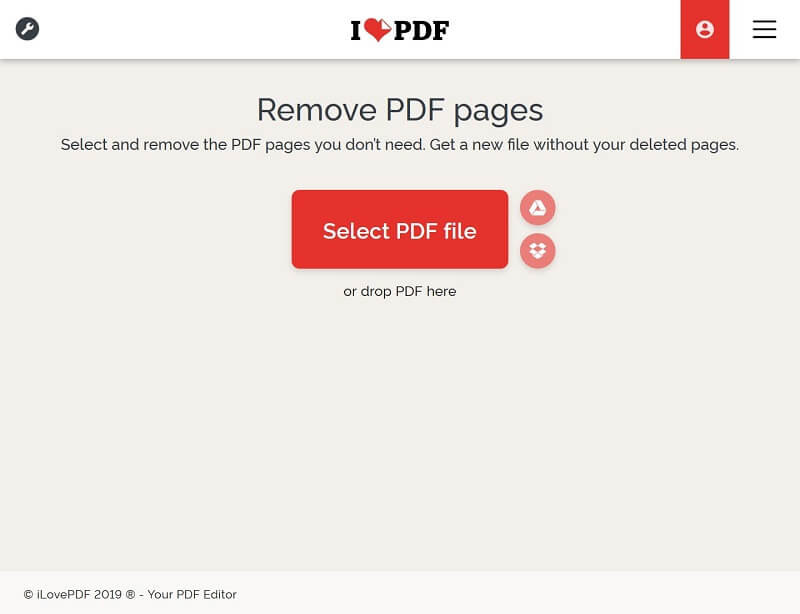
Ez az online PDF-szerkesztő csak feladatonként 100 MB-os PDF feldolgozását teszi lehetővé. Ha meg akarja tiltani a limitet, meg kell vásárolnia a prémium díjakat vagy csökkentse a PDF fájl méretét.
A fenti megosztásunk alapján megértheti, hogy törölheti az oldalakat a PDF fájlokból asztalról vagy online. Kutattuk a népszerű online PDF-megoldásokat, és megosztottuk a top 3 PDF-szerkesztőket a nem kívánt oldalak eltávolításához a PDF-fájlból. Ha gondolja a fájlméret korlátozására, az Aiseesoft PDF Splitter a legjobb megoldás. Ez nem csak egyszerűen használható, hanem bármilyen PDF fájlt képes feldolgozni, beleértve a titkosított fájlokat is. Van más javaslata? Kérjük, hagyja az üzenetét alább.
PDF kapcsolódó
Helyezze be a PDF fájlt a Wordbe Egyesítse a PDF-t online ingyen Nyissa fel a PDF fájlt Ingyenes PDF író Oldalak törlése a PDF-ből PDF mentése iPhone-on Készítsen professzionális PDF-diavetítést
Az Aiseesoft PDF Converter Ultimate a professzionális PDF konvertáló szoftver, amely segít a PDF konvertálásában Word / Text / Excel / PPT / ePub / HTML / JPG / PNG / GIF formátumba.
100% biztonságos. Nincsenek hirdetések.
100% biztonságos. Nincsenek hirdetések.