Amikor egy PDF fájlt beilleszt egy Word-dokumentumba, akkor ez csak akkor jelenik meg, ha a fájl egyetlen oldal. Ez egy másik történet egy többoldalas PDF-fájlról. Csak az első oldal látható. Ezért megmondjuk Önnek, hogyan illeszthet be többoldalas PDF-t a Wordbe.
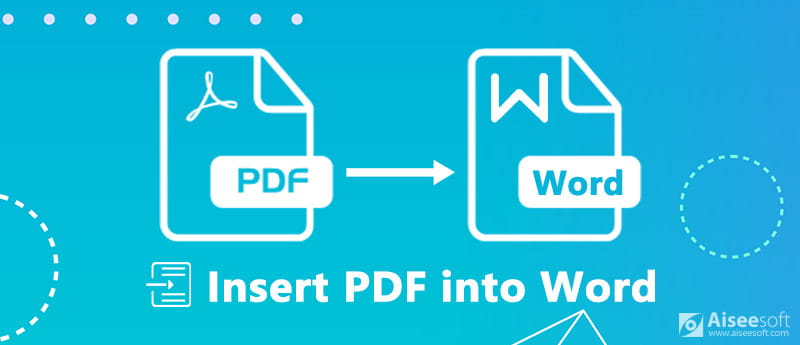
Helyezze be a PDF fájlt a Wordbe
Ma az Office Word sok fejlett funkciót tartalmaz, és ez kissé megzavarja a többoldalas PDF-fájl beszúrását a Wordbe, különösen, ha nem ismeri az Office Word-t. A beépített objektum funkció lehetővé teszi PDF-fájl hozzáadását a Word-be és az összes oldal megjelenítését.
Ne feledje, hogy a Wordbe való beszúrás után a formázás nagy része elveszhet PDF formátumban. Ezenkívül ez a módszer elérhető a Word 2007/2010/2013/2016 és még sok más számára.
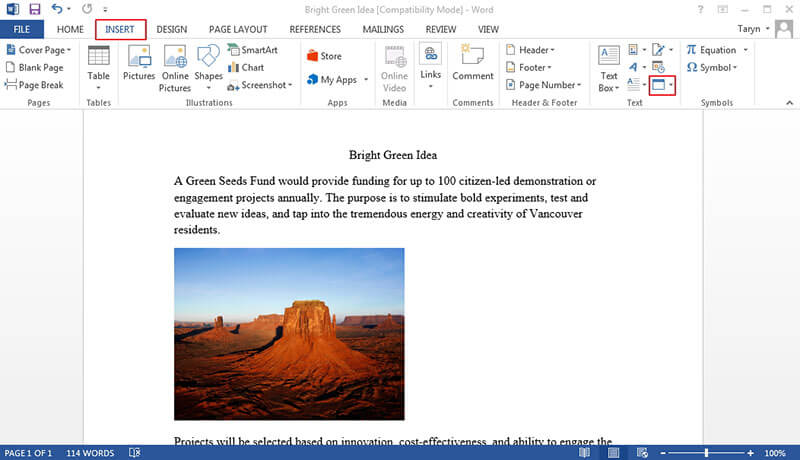
Ezen a ponton három helyzettel szembesülhet: a PDF-t egyértelmű ikonként illesztik be, egyetlen oldalt importálnak, vagy az összes oldalt hozzáadnak. Az első helyzet az az oka, hogy a Word egyáltalán nem tudja dekódolni a PDF fájlt. Ha a Word verziója nem képes megjeleníteni a teljes PDF fájlt, akkor egyetlen oldal lesz.
Ha PDF fájlt helyez be a PowerPointba, akkor ezt megteheti ellenőrizd itt.
Noha a Word for Mac is rendelkezik Object funkcióval, a többoldalas PDF fájlok Wordbe importálásának folyamata kissé változatos.
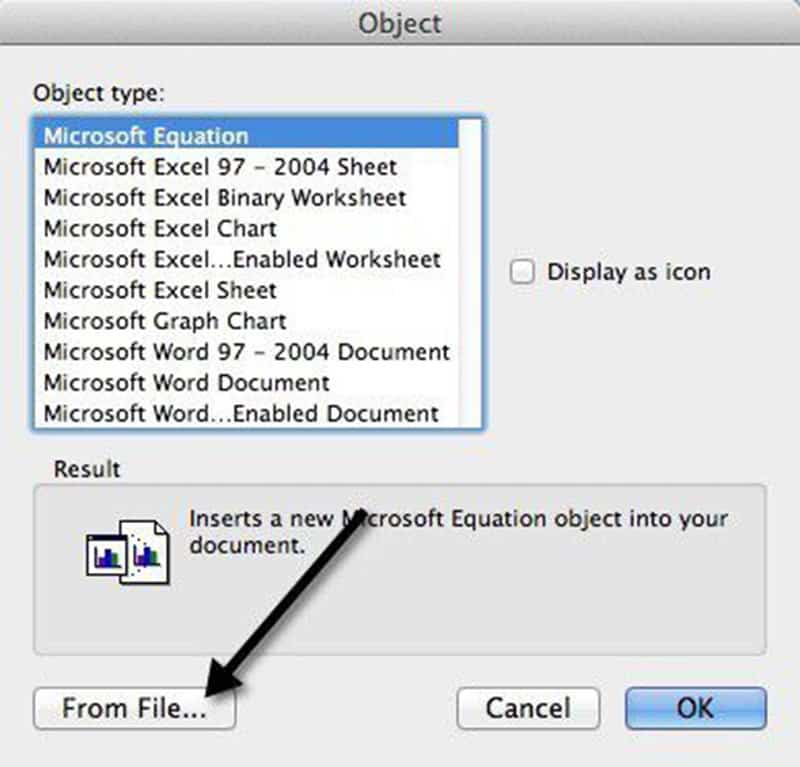
Az előnézeti ablak csak a Word for Mac 2011 és újabb verziók számára érhető el.
Ha az Object szolgáltatás nem működik a dokumentumnál, akkor a szöveget és a képeket a PDF-ből a Wordbe kell manuálisan másolnia. Ez csak akkor működik, ha a PDF elsősorban szöveges.
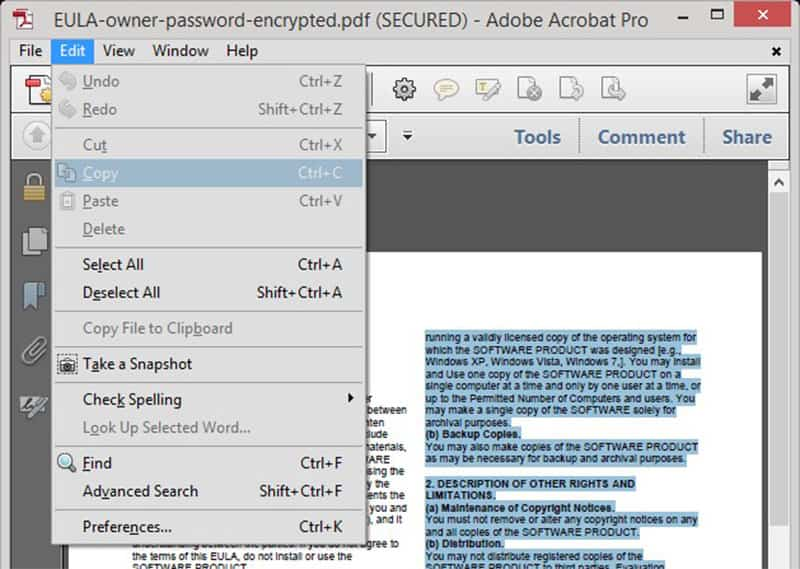
Ha a PDF-fájl titkosítva vagy képekből állt, a szöveget nem másolhatja.
Bár többoldalas PDF-fájlt beszúrhat a Wordbe objektumként, ez nem garantálja, hogy minden PDF-en működik. Tehát azt javasoljuk, hogy konvertálja a PDF-t Word-be vagy képre a Aiseesoft PDF Converter Ultimate hozzáadása a Word dokumentumhoz.

Letöltések
Aiseesoft PDF Converter Ultimate
100% biztonságos. Nincsenek hirdetések.
100% biztonságos. Nincsenek hirdetések.
Nyilvánvaló, hogy a PDF Converter Ultimate a legjobb megoldás többoldalas PDF-fájl beszúrására a Word dokumentumba Windows 10/8/7 és Mac OS X operációs rendszerekre.
Lépés 1. Szerezd meg a legjobb PDF-konvertert
Töltse le és telepítse a PDF Converter Ultimate szoftvert a számítógépére. Van egy másik verzió a Mac számítógépekhez. Ezután nyissa meg a programot, és kattintson az OK gombra Fájlok hozzáadása gombot a felső eszköztáron a többoldalas PDF fájlok importálásához.

100% biztonságos. Nincsenek hirdetések.
100% biztonságos. Nincsenek hirdetések.
Ez a legjobb PDF-konverter képes több száz PDF-fájlt feldolgozni egyszerre.
Lépés 2.PDF konvertálása Word-be
Lépjen az alsó területre. Kattintson és bontsa ki a Kimeneti formátum és válassza ki a megfelelő formátumot, például a Microsoft Word. A PDF-fájl konvertálásához képekké válassza a lehetőséget JPG vagy a kedvenc képformátum. Ezután állítsa be a Kimeneti mappa, Mint például a Mentse a célfájlokat a forrásmappába or Testreszabás egy célmappa.
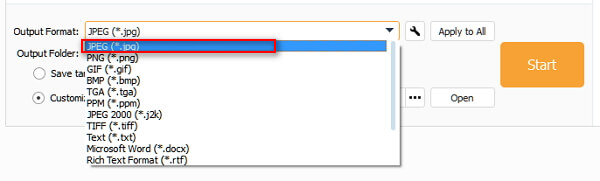
választ Minden termék or Választék alatt a Oldal tartomány terület. Az előbbi konvertálja az összes oldalt PDF fájlokban, az utóbbi lehetővé teszi bizonyos oldalak kódolását.
Ha készen áll, kattintson a Rajt gombra kattintva megkezdheti a PDF fájlok konvertálását a Wordbe történő hozzáadás céljából. Kutatásaink szerint csak néhány másodpercig tart a több száz oldalas PDF feldolgozása.
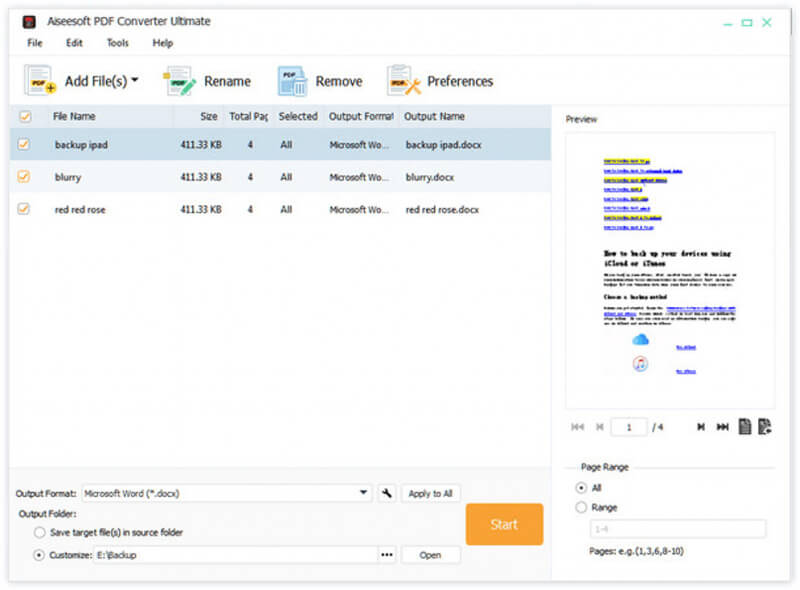
Lépés 3.Adja hozzá a konvertált PDF fájlt a Word-hez
Ha elkészült, lépjen ki a legjobb PDF-konverterből, és lépjen a célkönyvtárba. Nyissa meg a konvertált PDF fájlokat, és másolja és illessze be a tartalmat a Word dokumentumba. Ha átalakítja a PDF-fájlokat képekké, indítsa el a Word-dokumentumot, ugorjon a betétlap lapon válassza ki a lehetőséget Kép -> Kép beszúrása a Fájlból, és nyissa meg a képeket.
Ez a cikk többféle módon osztja meg a többoldalas PDF hozzáadását a Word dokumentumhoz, és az összes oldal megjelenítését. Alapértelmezés szerint az Office Word Object szolgáltatásának lehetősége van PDF-fájl beszúrására a Wordbe, de néha nem tudja az oldalakat a kívánt módon megjeleníteni, különösen, ha a PDF titkosítva. Ezért javasolta az Aiseesoft PDF Converter Ultimate szoftvert, amely egy professzionális PDF konverter a PDF fájlok Wordbe vagy képekké kódolásához. Megkönnyíti a PDF beillesztését a Wordbe. Több kérdés? Nyugodtan hagyja az üzenetét alább.
PDF kapcsolódó
Helyezze be a PDF fájlt a Wordbe Egyesítse a PDF-t online ingyen Nyissa fel a PDF fájlt Ingyenes PDF író Oldalak törlése a PDF-ből PDF mentése iPhone-on Készítsen professzionális PDF-diavetítést
Az Aiseesoft PDF Converter Ultimate a professzionális PDF konvertáló szoftver, amely segít a PDF konvertálásában Word / Text / Excel / PPT / ePub / HTML / JPG / PNG / GIF formátumba.
100% biztonságos. Nincsenek hirdetések.
100% biztonságos. Nincsenek hirdetések.