Hogyan állíthatjuk be a Picasa fényképeit diavetítéské
A Picasa egy csodálatos ingyenes online fotómegosztó oldal, amely több ezer kép tárolására, rendezésére és biztonsági másolatának készítésére szolgál. Ez lehetővé teszi, hogy minden értékes pillanatát örökre megőrizze.
Vicces az is, ha Picasa-fotóit szép diavetítésre és barátaival megosztja. A Picasa diavetítés egy videokamera lesz, amely segít visszatérni ezen a csodálatos pillanathoz az életében.
Ebben az oktatóprogramban szerencsére 2 egyszerű és hatékony módszert tanul el képeinek diavetítésként történő megtekintésére a Picasában.
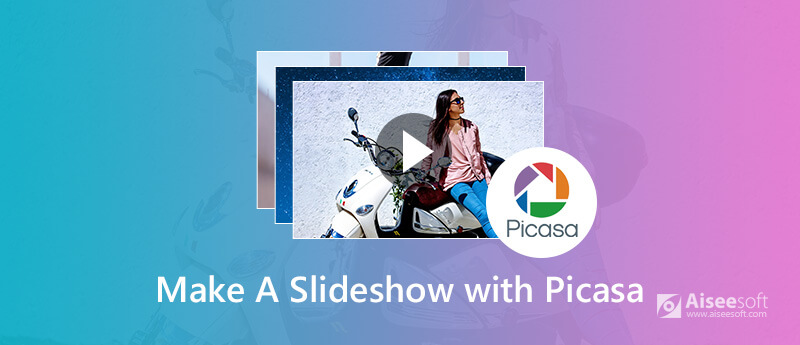
Picasa Diavetítés
1. rész: Készítsen egy Picasa diavetítést a Picasa 3 segítségével
1. lépés: Válasszon fotókat a Picasából
Kattintson duplán a Picasa ikonra a szoftver megnyitásához, és válassza ki az albumot, amelyet diavetítésként kíván megjeleníteni. A kiválasztott fényképeket a bal alsó sarokban lévő tálcán láthatja.
2. lépés: Érintse meg a Film ikont
Kattintson a Film gombra a mappa címe alatt a Picasa diavetítés bemutatásának létrehozásához, vagy koppintson a nagyra az eszköztáron. Mindkét két ikon ugyanazt a funkciót kínálja.
3. lépés. Módosítsa a fénykép beállításait
A fotóbeállítások módosításához csak keresse meg a Film sávot. Ön képes a kép elforgatására, megnövelheti / csökkentheti az egyes diák időtartamát, megváltoztathatja az egyes képek sorrendjét stb.
Lépés 4. Hozzáférés diavetítés-vezérlők
Ezután szerkesztheti a szöveges diat, beleértve a beállított betűtípust, méretet és színt, vagy hozzáadhat saját szövegeket, stb.
5. lépés: Ossza meg a Picasa diavetítést
Ha meg szeretné osztani a Picasa diavetítést másokkal, kattintson az eszközsorban a Film létrehozása gombra annak mentéséhez. Ezután feltöltheti az újonnan létrehozott fájlt közösségi webhelyeire.
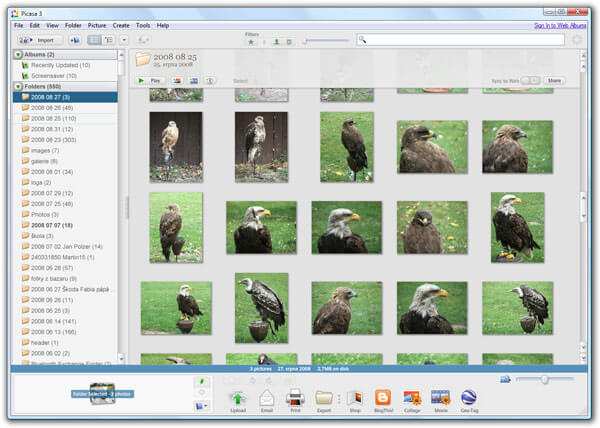
2. rész: Készítsen Picasa diavetítést az Aiseesoft Slideshow Maker segítségével
Nem tagadható, hogy a Picasa kiváló ingyenes fotómegosztó eszköz. Professzionálisabb követelményekhez, például átmenetek, effektusok stb., Azonban kereshet egy hatékony diavetítő készítőt.
Aiseesoft Diavetítés készítője, a piac legjobb ingyenes Picasa diavetítés-készítője, kellemes választás, amelyet figyelembe kell vennie. Fejlett funkciói révén diavetítést készíthet a Picasa fényképekkel, online videókkal, valamint zenével, néhány kattintással szerkesztheti a videó effektusokat és így tovább.

Letöltések
Aiseesoft Diavetítés készítő
- Több kép / videó / zene formátum támogatása, például IPG, PNG, MP4, MOV, MP3, AAC és így tovább.
- Az átmenetek, a szövegszerkesztés, a fotóeffektusok szerkesztése (például forgatás, vágás, flip, elmosódás, mozaik, szürke stb.) Teljes mértékben teljesíthető.
- Engedélyezheti a Picasa diavetítés készítését képkorlátok nélkül, és szerkesztheti a zenét, beleértve a kivágást is; be- és kikapcsolás, hanggyűjtemény.
- Hagyja lehetővé, hogy közvetlenül hozzáadja a prológot és az epilógot a diavetítéshez, és könnyedén megnézheti őket.
- A létrehozott diavetítési videó kimeneti formátuma változhat, és a felbontás magas, akár 4K-ig is.
Most kezdjük el megtanulni, hogyan hozhat létre csodálatos diavetítést Picasa-fotóiból az Aiseesoft Slideshow Creator segítségével.
1. lépés: Töltse le az Aiseesoft Diavetítés készítőjét
Ingyenesen töltse le és telepítse ezt a diavetítés-készítő eszközt a számítógépére, és koppintson annak ikonjára annak elindításához.
2. lépés Import Picasa fotók
Kattintson a "Fénykép(ek) és videó(k) hozzáadása" gombra a számítógépen való böngészéshez, és a kiválasztott Picasa-fotók hozzáadásához ebbe a szoftverbe.

3. lépés. Szerkessze a Picasa fényképeket
Navigáljon a szerkeszteni kívánt fényképen, és érintse meg a "Szerkesztés" gombot a szerkesztő felület megnyitásához.
Ön képes forgatni, megfordítani, kivágni, beállítani az időtartamot, beállítani a kontrasztot / telítettséget / fényerőt / árnyalatot, és további mozgási beállításokat kaphat az importált Picasa képekhez.
Ön megengedett használja az időzítő fület az effektusok időtartamának és a teljes diavetítés hosszának kényelmes beállításához.
4. lépés. Válasszon témát
Kattintson a "Téma" menüre vagy a "Szöveg"/"Átmenetek"/"Szűrő"/"Elemek" lehetőségre, ha kész témát szeretne választani, vagy testreszabhatja a diavetítés konkrét effektusait.

5. lépés: Exportálja és mentse el a diavetítést
Ha minden szerkesztési beállítás megtörtént, az "Exportálás" gombra kattintva kiválaszthatja a megfelelő kimeneti formátumot, minőséget és felbontást. Végül érintse meg a „Konvertálás” gombot a saját készítésű Picasa-diavetítés mentéséhez.

Mi lenne, ha azt akarja, hogy a WordPress vonzóbb legyen? Nos, ellenőrizheti a posztot, hogy többet tudjon meg róla WordPress diavetítés beépülő modulok.
Érdemes tudni többet egy másik diavetítés készítő alternatíváról - Drupal Views Diavetítés.
Következtetés
Ez az oktatóprogram végső útmutatást nyújt a Picasa-fotóinak diavetítéské változtatásához. A fenti 2 diavetítés szoftver segítségével egyedi diavetítést készíthet a Picasa-fényképekkel, anélkül, hogy fújnának.
Van más csodálatos diavetítési eszköz, amely képes létrehozni a Picasa diavetítést? Kérjük, mondja el nekünk az alábbi megjegyzésben.
Mit gondolsz erről a hozzászólásról?
Kiváló
Értékelés: 4.7 / 5 (90 szavazatok alapján)Kövess minket
 Hagyja megjegyzését, és csatlakozzon a vitánkhoz
Hagyja megjegyzését, és csatlakozzon a vitánkhoz
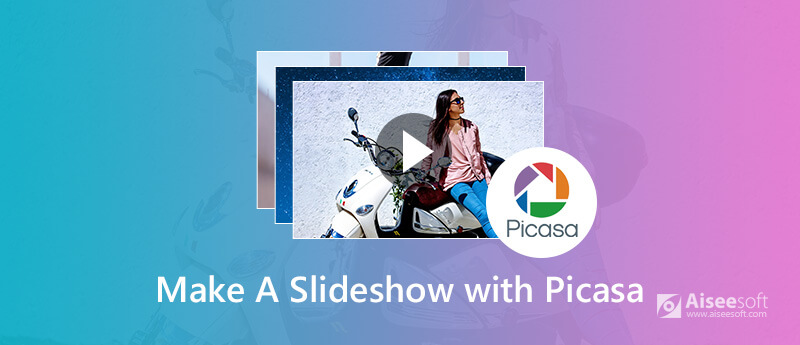
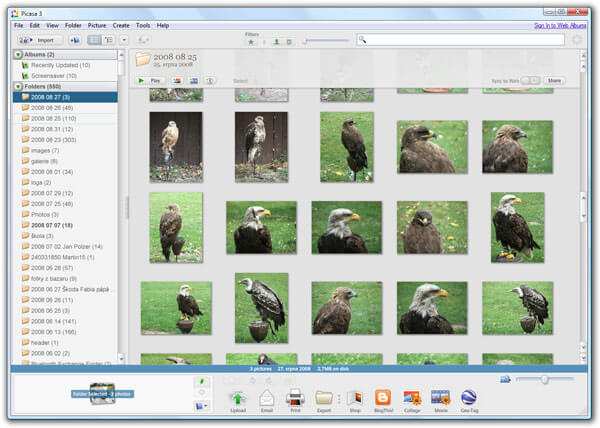

100% biztonságos. Nincsenek hirdetések.




100% biztonságos. Nincsenek hirdetések.