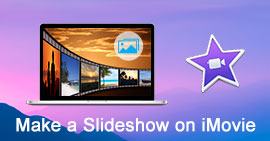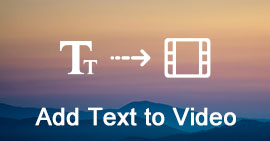Lépésről lépésre az Időzítő fül használatához a Diavetítés készítőjében a film szerkesztéséhez
Áttekintés
Ezen az oldalon a Diavetítés készítőjének időzítő lapjának teljes útmutatója látható. Használja az Időzítő fület a videó klipezéséhez, az átmeneti időtartam beállításához, a címcím beállításához, valamint az elemek kezdési és befejezési idejének beállításához, stb., Hogy profi nézegető diavetítéses filmeket készítsen.
Az Időzítő fül nagyon szükséges a diavetítés filmjének effektusok szerkesztéséhez.
Használhatja a videó nem kívánt részeinek kivágására, a film címének időtartamának beállítására, a fényképek vagy videók közötti átmeneti idő beállítására, egy fotóelem egy elem-effektusának megőrzési idejének meghatározására és még sok más.
Ez az oldal a teljes útmutatót tartalmazza a Diavetítés készítője időzítő fülének használatához, hogy a létrehozott film élvezetesebbé váljon.

Az Időzítő fül használata a Diavetítés készítőben
1 Az időzítő fül használata a videó klippeléséhez
Ha videofájlokat ad hozzá ehhez a szoftverhez szerkesztés céljából, akkor az Időzítő fület használhatja annak hosszának bevágására Diavetítés készítője, és tartsa meg pontosan azt, amire szüksége van.
A részletes lépések a következők:
Ne hagyja ki a szoftver letöltését, és fényképeket vagy videókat adjon hozzá.
1Kattintson a videofájlra annak kiválasztásához, majd kattintson a szerkesztés gombra az előnézeti ablak alatt, hogy belépjen a szerkesztési felületbe.

2A szerkesztő felületen keresse meg a "Klip" fület, ahol két lehetőséget kap az időzítő fül használatához, az érték beállításához és a folyamat sáv húzásához.
Érték beállítása: Csak ki kell változtatnia a kezdési idő, a befejezési idő és az időtartam kétszeresét, a bal oldali automatikusan megváltozik.
Húzza a folyamat sávot: Alternatív megoldásként megengedheti, hogy a folyamat sávot húzza a kezdő és a záró idő beillesztésére.

Az összes beállítás elvégzése után kattintson az "OK" -ra az elvégzett módosítások mentéséhez.
2 Hogyan állíthatjuk be a fénykép bemutatási idejét az időzítő lapon keresztül
Ha fényképeket importál ehhez a szoftverhez, akkor lehetősége van a fénykép bemutatási idejének beállítására. A lépéseket könnyű követni.
1Kattintson a megjelenítés idejének beállításához kívánt fotóra, majd az előnézeti ablak alatti szerkesztés gombra, hogy belépjen a szerkesztési felületbe.

2Az alapértelmezett "Fotó" opcióban keresse meg az "Időtartam" pontot, amelyben beállíthatja a fénykép tartózkodási idejét egyetlen időtartamra. Ha bejelöli az "Alkalmazás mindenkinek" jelölést, ez azt jelenti, hogy az összes fénykép számára elérhető lesz az időtartam.

3 Hogyan lehet szerkeszteni az effektusok időtartamát az időzítő lapon?
Ha különféle effektusokat alkalmaz a fotó diavetítésére, akkor nem fogja hiányozni az időzítő fül szerkesztése az egyes effektusoknál. Itt találhat konkrét útmutatót az időzítő fül használatához a diavetítés hatásain.
1. Állítsa be a szöveg időtartamát
A szöveghatás az a hatás, amelyet hozzáadhat fotó- vagy videofájljaihoz, amelyek mindig az animált szöveget mutatják.
1Keresse meg a fényképet a videóban, amelyhez szövegeffektusokat szeretne hozzáadni. Kattintson rá az elem kiválasztásához
2A jobb oldali ablakban kattintson a "Szöveg" fülre, és kattintson rá egy szöveges effektus.
3Egy szöveghatás hozzáadásakor a szöveg ikon jelenik meg az elem alatt. Kattintson a szövegikonra, és válassza a szerkesztés ikont.

4A szerkesztési felületen beállíthatja a kezdési időt és az időtartamot, hogy a szöveghatás megjelenjen, ameddig csak tetszik.

2. Állítsa be az időt az elemben maradó elemek számára
A szöveges effektusokhoz hasonlóan az elemhatások időt is adnak az elem megjelenítéséhez.
1Keresse meg a fényképet a videóban, amelybe elem effektusokat szeretne beilleszteni. Kattintson rá az elem kiválasztásához
2A jobb oldali ablakban kattintson az "Elemek" fülre, és kattintson rá az elemhatás.
3Amikor az elemet az elembe helyezi, az elem képe megjelenik az elem alatt. Kattintson az elemikonra, és válassza a szerkesztés ikont

4A szerkesztési felületen beállíthatja a kezdési időt és az időtartamot, hogy az elemhatás megjelenjen, amíg csak akarja.

3. Állítsa be az átmeneti időtartamot az elemek között
Ha minden egyes elemhez jól beállítja az időzítő fület, akkor erre a lépésre állítja be az elemek közötti átmeneti időtartamot.
1Keresse meg az átmenetet két elem között. Kattintson az előző elemre, majd válassza a jobb oldali ablakban az „Átmenet” fülön az átmeneti effektusot, majd kattintson rá.
2Az átmeneti effektus hozzáadása után kattintson rá, hogy megjelenjen a szerkesztés ikon, majd kattintson rá.

3Állítsa be az időtartamot, és tekintse meg a effektusokat a bal oldali ablakban.
Kattintson az "OK" gombra a végrehajtott módosítások mentéséhez.

Itt van a videó diavetítések készítéséről az Ön számára. Kattintson rá az ellenőrzéshez.
4. Változtassa meg az egyedi effektusok idejét a témában
A fenti effektusokat egyenként testreszabhatja.
ha te add hozzá a témát, az alapértelmezett stílust (egyszerű, boldog, romantikus, divat, utazási stb.) fogja alkalmazni kész effektekkel (szöveg, átmenet, elemek és szűrők).
Az időzítő lapot azonban a fenti lépések végrehajtásával külön is beállíthatja.
Csak válassza ki az elemet, keresse meg a szerkesztési ikont az időtartam beállításához.

Ez az oldal bemutatja az átfogó útmutatót az Időzítő fül használatához a Diavetítés készítőjében. Kényelmesen beállíthatja az egyes elemek vagy a teljes diavetítés filmidejének időtartamát.
Minden hasznosnak tartott ötletet szívesen hagyunk a megjegyzésekben. Ne habozzon megosztani ezt a bejegyzést, ha úgy gondolja, hogy sokat segít.
Mit gondolsz erről a hozzászólásról?
Kiváló
Értékelés: 4.8 / 5 (az 124 értékelés alapján)