Bár az okostelefonok egyre népszerűbbek az egész világon, a kis képernyő továbbra is nagy probléma. Ha családjával és barátaival tartózkodik, érdemes megosztani velük néhány fényképet, filmet vagy videót a nagyképernyős TV-n. Sok intelligens TV található a piacon felszerelt USB porton.
Mit tehetne, ha a TV-n nincs USB-port, vagy nincs USB-meghajtója?
A Chromecast a Google által kifejlesztett digitális médialejátszó. Ez a készülék képes vezeték nélkül továbbítani a médiafájlokat a mobiltelefonról vagy a számítógépről a TV-re. A diavetítés a Chromecaston a lehető legegyszerűbben játszható le.

Játsszon Diavetítést a Chromecaston
A diavetítés Chromecaston történő lejátszásához küldő eszközre van szüksége, például egy Windows számítógépre. A lépések az összes Windows gépen elérhetők.
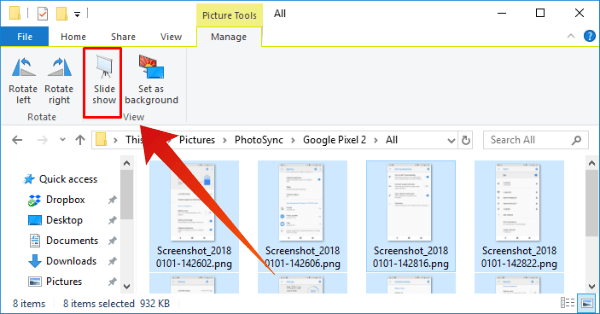
1 lépés Állítsa be a Chromecastot a TV-vel, és csatlakoztassa a Chromecastot és a számítógépet ugyanarra a Wi-Fi-hálózatra.
Tipp: Ha ez az első alkalom, hogy Chromecastját használja, akkor azt a telefon Google Kezdő alkalmazásában kell konfigurálnia.
2 lépés Nyissa meg azt a mappát, amelybe a tévében megnézni kívánt fényképeket tárolja. A menüsor megjelenítéséhez nyomja meg a jobb felső sarokban lévő Lefelé ikont.
3 lépés Válassza a Képeszközök menüt, majd a Kezelés lapon kattintson a Diavetítés elemre. Ez megjeleníti a képeket diavetítés módban.
Tipp: Ha csak több képet szeretne leadni, jelölje ki őket, majd kattintson a Diavetítés ikonra.
4 lépés Ezután a diavetítés megjelenik a tévében a Chromecaston keresztül.
Ha diavetítése van az iTunes-on, akkor az is könnyen elérhető a tartalom streaming az iTunesból a Chromecastba.
A Mac gépek nem tartalmazzák a diavetítés funkciót. Másrészt diavetítéseket játszhat le a Chromecaston a Google Chrome-jából. Ez a mód Mac és Windows számára is elérhető.
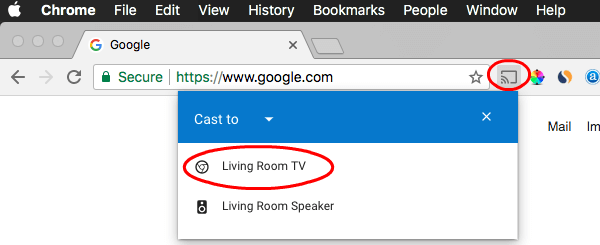
1 lépés Csatlakoztassa a Chromecastot a TV-vel, és tegye a Chromecastot és a számítógépet ugyanabba a Wi-Fi hálózatba.
2 lépés Telepítse a Chrome legújabb verzióját a Mac-re, vagy frissítse a Chrome böngészőt, ha már rendelkezik ilyennel.
3 lépés Futtassa a Chrome böngészőt a Mac számítógépen, és kattintson a Cast ikonra, amely általában a címsor jobb oldalán található.
4 lépés A Cast to párbeszédpanelen válassza ki a Chromecast-eszközét. Ezután kattintson és bontsa ki a Szerepjáték címkézésre, és válassza forrásként a Szereplőasztal lehetőséget.
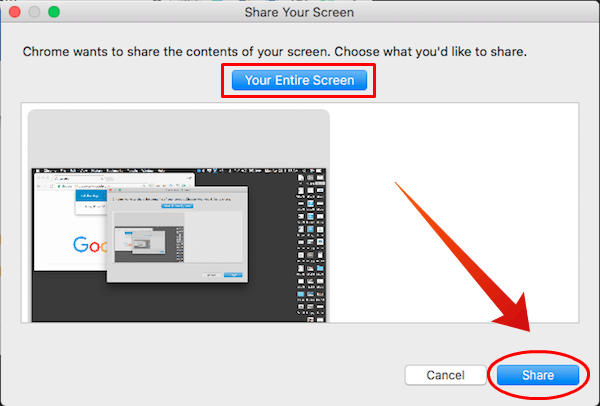
5 lépés Amikor a rendszer kéri, kattintson a Teljes képernyő gombra, majd kattintson a Megosztás gombra. Most nyissa meg azt a diavetítést vagy videót, amelyet lejátszani szeretne a Chromecaston. Ez a tévében is megjelenik.
6 lépés Ha kész, kattintson a Stop gombra a kapcsolat kikapcsolásához.
Nak nek diavetítéseket játszhat a tévében ha mobiltelefonról használja a Chromecastot, akkor harmadik féltől származó alkalmazásra lesz szüksége, például a Google Fotókra és a Photo Video Cast-ra a Chromecast számára.
Diavetítések átadása az Androidról a Chromecastra
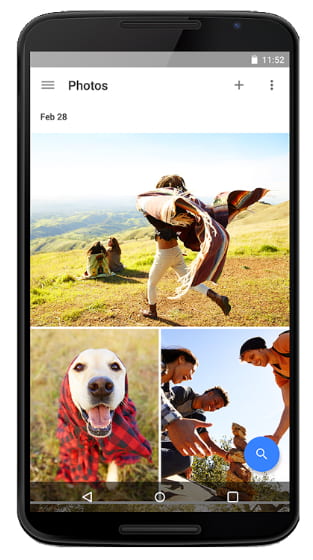
1 lépés Nyissa meg a Google Fotók alkalmazást, jelentkezzen be Google-fiókjába, és töltse fel a diavetítést az alkalmazásba.
2 lépés Koppintson a Cast ikonra a képernyő jobb felső részén, és válassza ki a Chromecast-eszközét.
3 lépés Ezután nyissa meg a fotó vagy a videó diavetítését a Fotók alkalmazásban, majd a TV-jére kerül, ha a tévét csatlakoztatta a Chromecast eszközhöz.
Jegyzet: Az leadott szolgáltatás csak a Google Photos legújabb verziójában érhető el, ezért frissítenie kell azt.
A diavetítések streamingje iPhone-ról Chromecastra
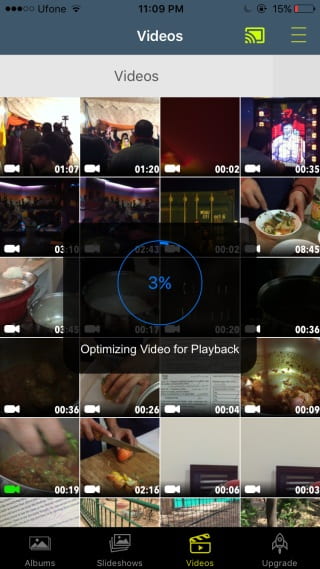
1 lépés A Photo Video Cast for Chromecast ingyenesen letölthető az App Store-ból, és médiatartalmak lejátszására szolgál a Chromecaston iOS-eszközökről.
2 lépés Indítsa el az alkalmazást a kezdőképernyőn, nyomja meg a képernyő tetején lévő Cast gombot, és állítsa be a Chromecast eszközt fogadó eszközként.
3 lépés Keresse meg az alsó területet, koppintson a Diavetítés fülre, majd adja hozzá fényképeit és videóit, és hozzon létre diavetítést a lejátszáshoz a Chromecaston.
Majd A Chromecast videókat fog lejátszani közvetlenül.
Jegyzet: Az alkalmazás lehetővé teszi a videó felbontásának, a tömörítésnek, a megjelenítési módnak és az egyéb beállítások testreszabását.

Aiseesoft Diavetítés készítő az egyik legjobb diavetítés-készítő szoftver, kiterjedt előnyeivel.
Ha egyszerű módszert keres a diavetítések elkészítéséhez a Chromecaston való lejátszáshoz, akkor a Slideshow Creator valószínűleg a legjobb választás.
Ismerje meg itt készítsen diavetítést zenével és fotók.
Itt van a videó diavetítések készítéséről az Ön számára. Kattintson rá az ellenőrzéshez.


A fenti megosztás szerint megértheti, hogyan lehet a diavetítéseket és a videókat tévékben megnézni a Chromecast segítségével. Az eljárás a forrástól függően eltérő. Ha tartalmat szeretne átadni a számítógépről, a Chrome böngésző kielégítheti igényeit. A mobiltelefonról a Google Photos vagy a Photo Video Cast lehetőséget használhatja a Chromecasthoz.