Megpróbálta már szinkronizálni a névjegyeket az iPhone-ról a Gmail-re biztonsági mentés céljából? Hogyan csinálod, hogy? Találtál valami problémát?
Mi a legfontosabb adat iPhone-on? Kétségtelen, hogy a válasz a kapcsolatok. Sok fogyasztónak szokása bizonyos okokból szinkronizálni az iPhone névjegyeit a Gmaillel és más helyekkel, esetleg cserélni kell egy új iPhone készüléket, a régi iPhone összeomlik, vagy csak biztonsági másolat készítéséhez.
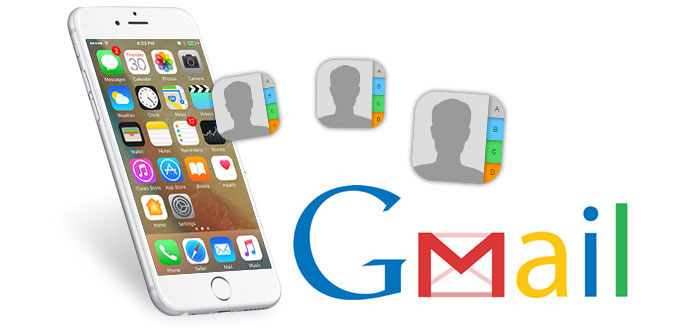
A névjegyek átvitele az iPhone-ról a Gmailre azonban még néhány iOS rendszeres felhasználó számára sem egyszerű. Tehát ebben a cikkben bemutatjuk az iPhone kapcsolattartóinak biztonsági mentésének részletes módjait, azaz szinkronizálhatjuk az iPhone névjegyeket a Gmaillel.
Kattintson ide további információkért Hogyan lehet kivonni a névjegyeket az iPhone biztonsági másolatából.
Ha szinkronizálni szeretné iPhone-névjegyeit a Gmaillel, akkor az első lépés az, hogy exportálja a névjegyeket az iPhone X / 8/7 / SE / 6s Plus / 6s / 6 Plus / 6 / 5s / 5c / 5 / 4S / 3GS a számítógépére (Windows vagy Mac), és jelentkezzen be Gmail-fiókjába a fiók hitelesítő adatainak megadásával (a részletes lépéseket később ismertetjük). Ez a cikk 2 lehetőséget kínál az Ön adatainak átmásolásához az első lépésben az iPhone-ról a számítógépre.
Annak érdekében, hogy gyorsan megtalálhassa az iPhone névjegyek Gmailbe történő átvitelének legjobb módszerét, itt őszintén javasoljuk a hatékony iPhone névjegyek átviteli eszközt, Fonetrans hogy segítsen neked ezt a munkát elvégezni. Néhány kattintással könnyen másolhatja az iPhone telefonon található névjegyeket a PC / Mac számítógépre. Először le kell töltenie és telepítenie kell a számítógépére.
1 lépés Indítsa el a szoftvert
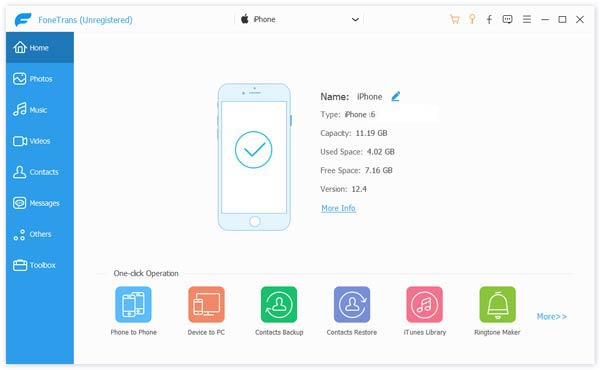
Futtassa ezt az iPhone névjegyeket átadó alkalmazást a számítógépen, és csatlakoztassa iPhone-ját hozzá USB-kábellel. Ez a szoftver automatikusan felismeri iPhone-ját, és az interfészen megmutatja alapinformációit.
2 lépés Válassza az iPhone névjegyeket

Kattints Kapcsolatok a bal oldali listán. Ez lehetővé teszi az egyes kapcsolatok részletes adatainak áttekintését, így nagyon kényelmes kiválasztani az átadni kívánt névjegyeket.
3 lépés Szinkronizálja az iPhone névjegyeit a PC / Mac számítógéppel
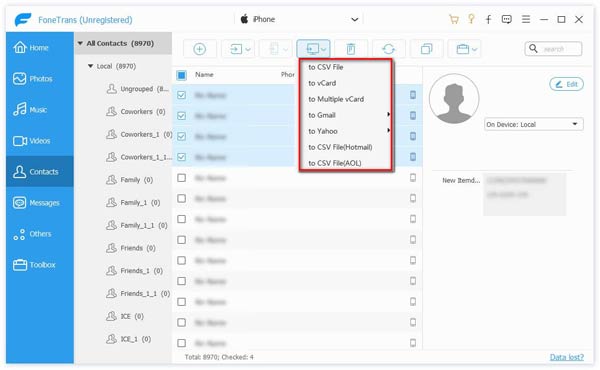
Miután kiválasztotta az összes kívánt iPhone kapcsolatot, fül Import / Export gombot a felső listán. Választ Kiválasztott névjegyek exportálása or Az összes névjegy exportálása saját igényei szerint. Ez lehetővé teszi a névjegyek exportálását a CSV-fájlba, vCard fájl, Windows Címjegyzék, OutLook, stb. Jelölje ki a kívánt módon a kimenetet, és válassza az előugró ablakban a célfájl mappát. Ezután kattintson a gombra OK.
Szinte ugyanabban az időben az iPhone névjegyek mentésre kerülnek a számítógépére. Ezt követően szabadon átviheti ezeket az iPhone névjegyeket a Gmailbe.
Ön is szeretne olvasni: Az Android névjegyek visszaállítása a Gmailből.
Annak ellenére, hogy tudjuk, hogy sokan nem hajlandóak használni az iCloud-ot a kapcsolatok biztonsági mentésére, ez még mindig lehetséges. Amikor az iCoudot használja iPhone-névjegyeinek exportálásához, meg kell tennie néhány beállítást az iPhone-on. Koppintson a beállítások ikon az iPhone-on -> kattintson iCloud iCloud beállítások megadása -> győződjön meg arról, hogy a Kapcsolatok engedélyezve -> keresse meg a számítógépen a www.icloud.com webhelyet -> jelentkezzen be az iCloudba -> kattintson a Kapcsolatok ikon -> keresse meg a Minden névjegy -> bal egérgombbal beállítások választani Export vCard ![]() -> Keresse meg az exportált iPhone névjegyeket a számítógépen.
-> Keresse meg az exportált iPhone névjegyeket a számítógépen.
Tehát a bonyolult 10 lépésből tudni fogja, hogy miért választják az emberek az iCloudot ritkán, hogy biztonsági másolatot készítsenek névjegyeikről és egyéb adataikról iPhone-on a számítógépre és a Gmailre. Ezenkívül az iCloud nem biztonságos módja a kapcsolatok és különösen néhány fontos üzenet importálására iPhone-on.
Tudnia kell: Mi teszi a FoneTrans különféle formátumúvá az iCloudot, az, hogy a FoneTrans az iPhone névjegyeit több formátumba is importálhatja, például .scv, .vcf (vCard), így az iPhone névjegyeit több helyre is importálhatja, például az Outlookba, a Windows címjegyzékbe, a Hotmailbe. , AOL, Yahoo, Gmail. Míg az iCloud csak segíti az iPhone névjegyek exportálását .vcf formátumban, és ezt a formátumot csak a Gmail támogathatja.
Ne hagyja ki: A Gmail jelszó és fiók helyreállítása.
Egyesek hajlandóak névjegyeiket csak a Windows-ra vagy a Mac-re menteni, mások pedig dupla biztosítást akarnak vállalni a kapcsolatokra. Kövesse a következő lépéseket az iPhone névjegyek importálásához a Gmailbe.
1 lépés Keresse meg a www. Gmail.com
Írja be a privát Gmail-fiókját és a kulcsszavakat a Gmailbe történő bejelentkezéshez. És váltson át Kapcsolatok a következő képen:
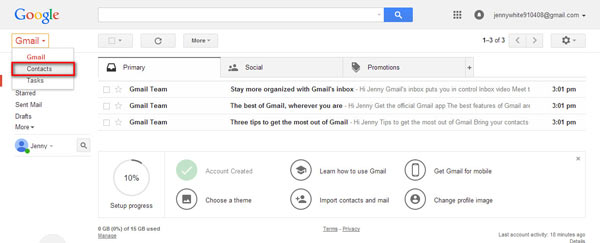
2 lépés Találjon Minden névjegy az új oldalon, és kattintson a "több" gombra a megnyitáshoz import az alábbiak szerint:
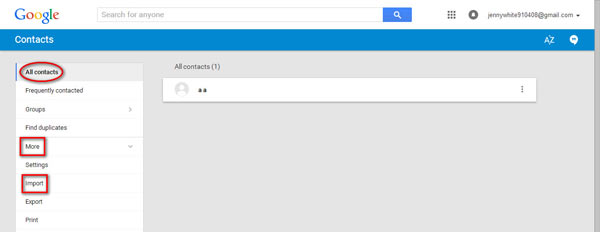
Ha megfelel a következő prompt üzenetnek, kattintson a "TO OLD CONTACTS" -ra a folytatáshoz.
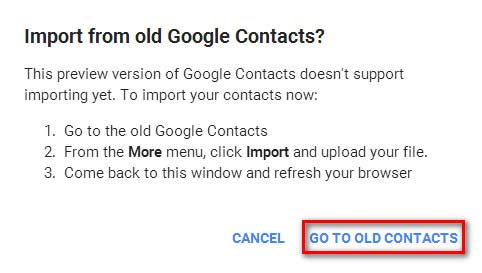
Vagy találkozol ezen az oldalon:
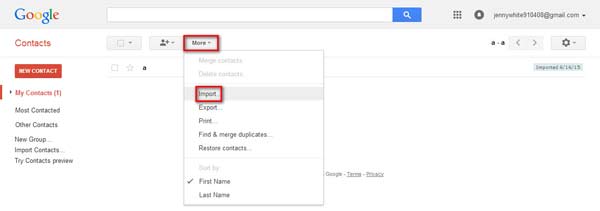
3 lépés Kattints Válassz fájlt hogy megtalálja a számítógépről azokat a névjegyeket, amelyeket át szeretne vinni a Gmailbe. Ezután kattintson a gombra import az iPhone névjegyek szinkronizálására a Gmaillel.
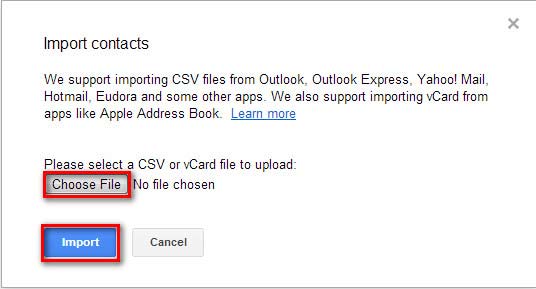
4 lépés Az iPhone névjegyeit elmenti a Gmailbe.
Természetesen te is szinkronizálja az Android névjegyeit az Android és a Google között ha Android telefont használ.