Hogyan szinkronizálhatjuk a Google névjegyeit az iPhone készülékkel? A múltban nem volt könnyű feladat a Google Névjegyek szinkronizálása az iPhone készülékkel. Ez az iPhone felhasználók számára gyakran okoz fájdalmat, különösen összehasonlítva azzal, hogy hogyan lehet egyszerűen végrehajtani más operációs rendszereken, például az Androidon. Ebben a cikkben kétféle módon mutatjuk be a Google Névjegyek szinkronizálását az iPhone készülékkel.
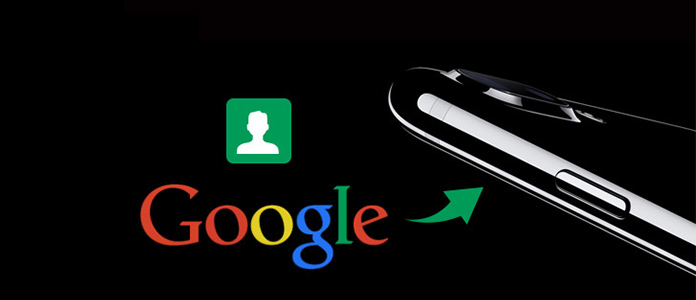
A Google névjegyek szinkronizálása az iPhone készülékkel nem lehet nehéz feladat. Könnyen szinkronizálhatja Google névjegyeit az iPhone készülékkel anélkül, hogy át kellene mennie a közös hosszú folyamatba. Megkérdezheti tőlem, hogyan? A válasz itt van - egy egyszerű, de nagy teljesítményű számítógépes alkalmazás segítségével FoneTrans, amely segíthet a Google névjegyek iPhone-ba történő importálásában.
A FoneTrans programot úgy tervezték, hogy kezelje az összes iDevice fájlt, például névjegyeket, multimédiát, híváselőzményeket, SMS-t és így tovább. Különösen a FoneTrans szinkronizálhatja az iPhone névjegyeket más iDevices-kel, PC-alkalmazásokkal (például iTunes), az iCloud-nal, és exportálhat iPhone-névjegyeket is különféle kompatibilis formátumokban az összes olyan fő szolgáltatással, amely többek között a Gmail, a Yahoo, a Hotmail és a névjegyek kezelésére szolgál.
1 lépés Az induláshoz töltse le és telepítse a FoneTrans programot a számítógépére. Futtassa a FoneTrans szoftvert, és csatlakoztassa iPhone-ját USB-n keresztül.
2 lépés A telefonnév fája alatt az összes fájlkategóriát láthatja, mint például az alábbi kép. És a "Kapcsolatok" egyike ezeknek.

3 lépés Kattints a Kapcsolatok és az alkalmazási felület így néz ki. Az összes elérhető iPhone névjegy megjelenik az interfészen. És ha rákattint az egyes kapcsolatokra, a részletes információk is megjelennek.
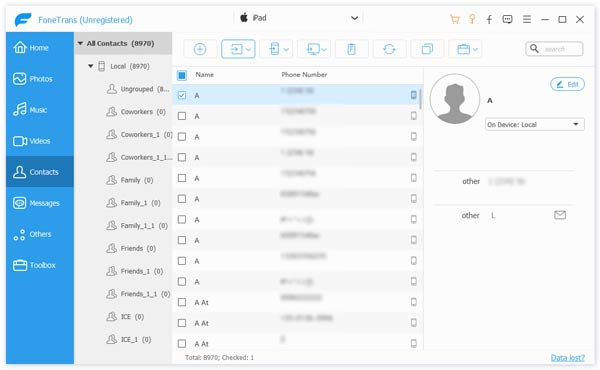
4 lépés Ellenőrizze azokat a névjegyeket, amelyeket szinkronizálni szeretne a Google-fiókkal, és kattintson a gombra Import / Export az alkalmazás interfész tetején.
5 lépés választ Exportálás - vCard fájlba (Gmail) és vCard formátumban exportálhatja az iPhone névjegyeket a PC-n preferált rendeltetési helyre.
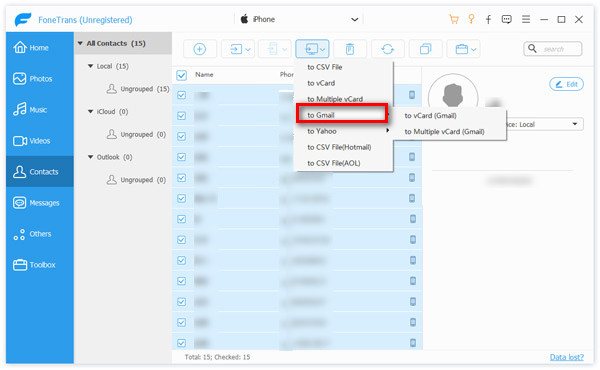
6 lépés Jelentkezzen be Gmail-fiókjába, majd importálja névjegyeit Google-fiókjába. A vCard fájlt közvetlenül importálhatja Gmail-fiókjába.
Hogyan szinkronizálhatjuk a Google névjegyeit közvetlenül az iPhone készülékkel? Itt található lépésről lépésre a Google névjegyek szinkronizálása az iPhone készülékkel. Az igényeinek megfelelően kiválaszthatja a megfelelő útmutatást.
1. Ha az iPhone iOS 7 vagy újabb verziót futtat, kövesse az alábbi útmutatót.
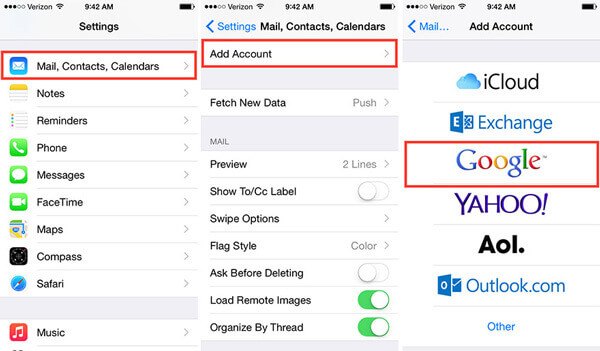
1 lépés Lépjen iPhone készülékén a "Beállítások" oldalra. Görgessen le és válassza a "Levelek, névjegyek, naptárak" elemet.
2 lépés Koppintson a "Fiók hozzáadása" elemre, majd válassza a "Google" lehetőséget.
3 lépés Töltse ki a Google-fiókja adatait, például a nevét, e-mail címét, jelszavát, leírását.
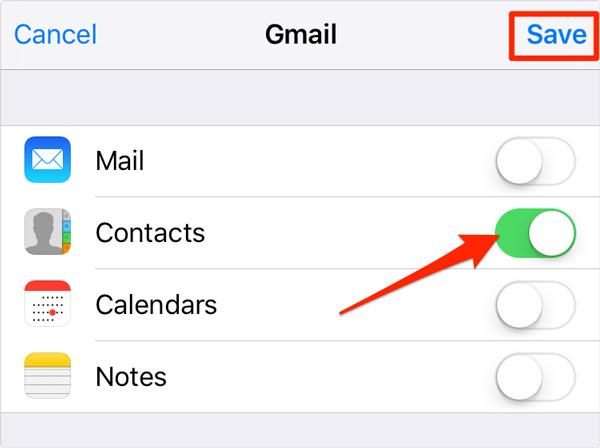
4 lépés Koppintson a "Következő" elemre. Ezután kapcsolja be a "Névjegyek" elemet. Végül érintse meg a "Mentés" gombot. Sikeresen szinkronizálta a Google névjegyeit az iPhone készülékkel.
2. Ha az iPhone iOS 6 vagy 5 operációs rendszert futtat, kövesse az alábbi útmutatót.
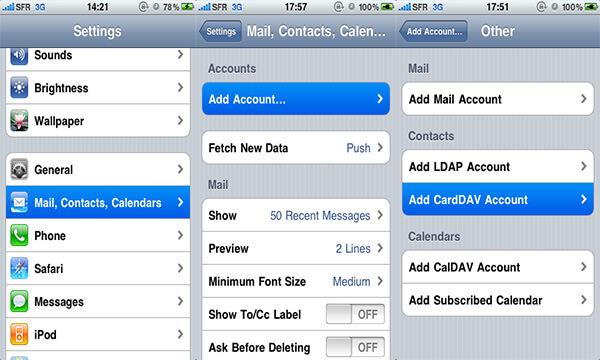
1 lépés Az iPhone készülékén érintse meg a "Beállítások" elemet, és görgessen a letöltéshez a "Levelek, névjegyek, naptárak" kiválasztásához.
2 lépés Koppintson az "Fiók hozzáadása" elemre, és válassza az "Egyéb" lehetőséget.
3 lépés Válassza a CardDAV-fiók hozzáadása lehetőséget. Írja be az információkat, mondjuk a szervert, a felhasználónevet, a jelszót és a leírást.
4 lépés Lépjen a jobb felső sarokba, és koppintson a Tovább gombra.
5 lépés Kapcsolja be a Névjegyeket, hogy szinkronizálja őket a Google és az iPhone között.
Nem csak a Google névjegyei, hanem az is szinkronizálja az Outlook-kapcsolatokat az iPhone-szal itt van, ha van Outlook-fiókja.
Ebben a cikkben elsősorban azt mutatjuk be, hogyan szinkronizálhatja a Google névjegyeit az iPhone készülékkel két módszerrel. Az egyik a FoneTrans programot használja, és ez a program lehetővé teszi a Google-kapcsolatok jobb szinkronizálását az iPhone készülékkel. Egy másik módszer a Google névjegyek szinkronizálása közvetlenül az iPhone készülékkel.