"Ha szinkronizálni akarom a névjegyeket az iPhone-omról a Mac-re, akkor csak az iTunes-ba kell lépnem, és rá kell kattintanom a névjegyek szinkronizálására? És vannak egyszerűbb és gyorsabb módjai a névjegyek iPhone-ról Mac-re való átvitelének?" Ha ilyen kérdései vannak, kérjük, olvassa el ezt a bejegyzést. 5 megoldást kapsz hogyan szinkronizálhatja a névjegyeket iPhone-ról Mac-re itt.
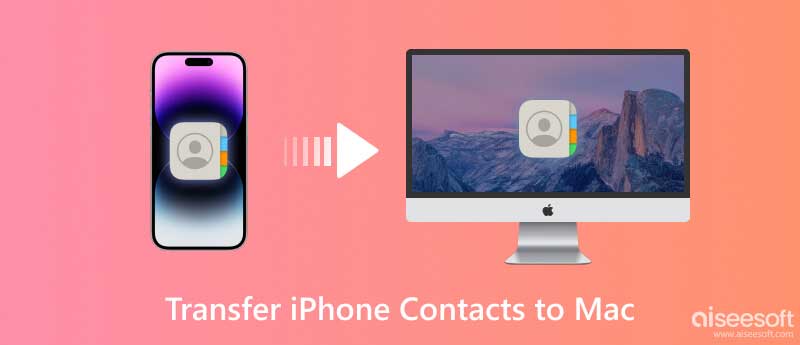
A válasz a második kérdésre: "És vannak egyszerűbb és gyorsabb módjai a névjegyek iPhone-ról Mac-re való átvitelének?"
Válasz: IGEN. Különböző lehetőségek vannak a névjegyek egyszerű és gyors importálására az iPhone-ból a Mac-be. A legjobb közülük a FoneTrans, a professzionális iPhone Contacts Transfer program, amellyel szinkronizálhatja a kapcsolatokat a Mac-rel.
Aiseesoft Mac FoneTrans lehet az első számú iPhone Data Transfer a világon. Nem csak a névjegyeket, hanem a naptárakat, üzeneteket, jegyzeteket és szinte mindent, ami az iPhone-ján található, szinkronizálhatja a Mac számítógépével. Emellett arra is használhatja, hogy iPhone-adatairól biztonsági másolatot készítsen a Mac számítógépére. Ha csengőhangot szeretne készíteni iPhone-jához, ez az iPhone névjegyátvitel is sokat segíthet. Erőteljes funkcióival, egyszerű kezelésével és viszonylag olcsó árával népszerű az iOS felhasználók körében.
100% biztonságos. Nincsenek hirdetések.
100% biztonságos. Nincsenek hirdetések.
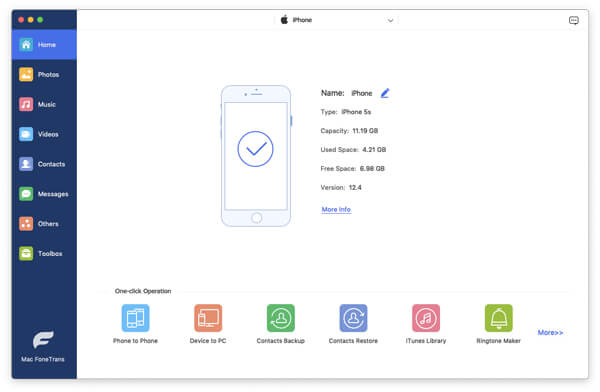
Miután az alkalmazás felismerte iPhone-ját Mac rendszeren, kattintson a ikonra Kapcsolatok gombot az oldalsávon. Ezután egy új felület jelenik meg Névjegyek címmel, ahol megnézheti és szerkesztheti az összes iPhone-névjegyét Mac-en.
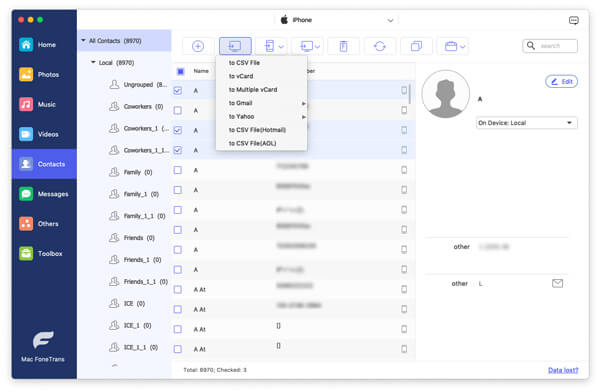
A felület felső részén kattintson a Import / Export gombot a névjegyek átviteléhez iPhone-ról Mac-re. Ez a hatékony alkalmazás lehetővé teszi az iPhone névjegyek kimeneti formátumának kiválasztását.
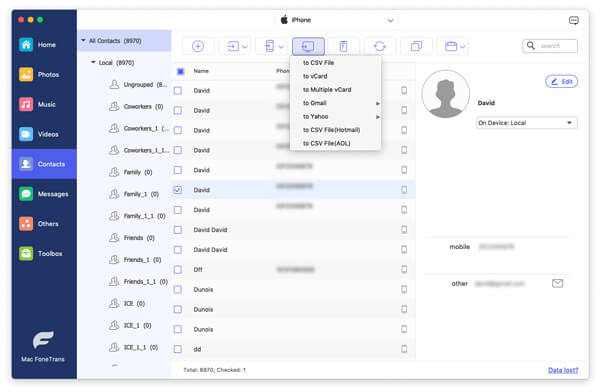
Miután kiválasztotta a kimeneti formátumot, megjelenik egy párbeszédpanel, amely arra kéri, hogy válassza ki az iPhone-névjegyek Mac rendszeren való tárolására szolgáló helyi helyet.
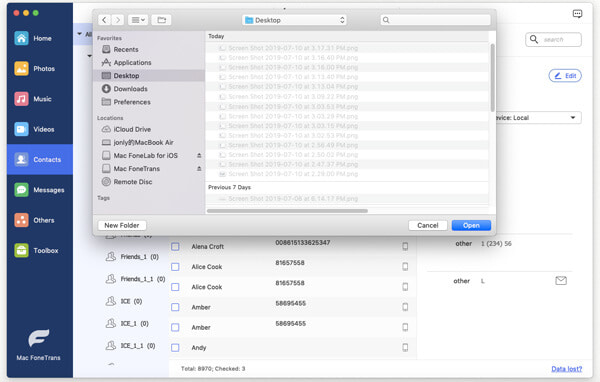
Amikor kiválasztja a névjegyek tárolni kívánt fájlját, kattintson a gombra A pop-art design, négy időzóna kijelzése egyszerre és méretének arányai azok az érvek, amelyek a NeXtime Time Zones-t kiváló választássá teszik. Válassza a gombot a kezelőfelület bal alsó részén. Ezután kattintson OK és iPhone névjegyei sikeresen átkerültek a Mac számítógépére.
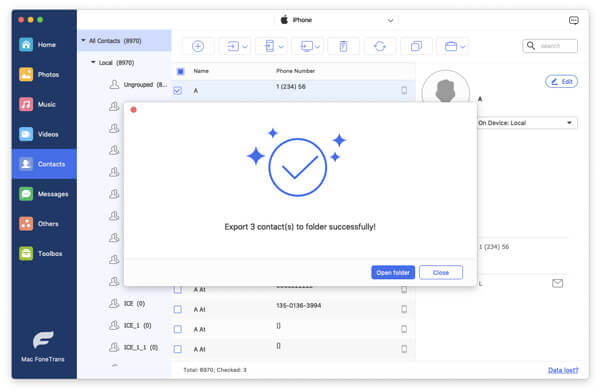
A FoneTrans segítségével az alábbiakat is megteheti:
Az első kérdésre a válasz a következő: "Ha szinkronizálni akarom a névjegyeket az iPhone-omról a Mac-re, csak mennem kell az iTunes-ba, és rá kell kattintanom a névjegyek szinkronizálására?"
Válasz: NEM, sok figyelmet kell fordítania a folyamatra készítsen biztonsági másolatot az iPhone-ról az iTunes-ra, kivéve az iTunes indítását és a kattintást névjegyek szinkronizálása.
Győződjön meg arról, hogy az iTunes legújabb verziója. Ismernie kell a Mac számítógépén futó OS X-re vonatkozó konkrét információkat, mert egyes verziók (OS X Mavericks v.10.9 vagy újabb) az iCloudot használják névjegyeik szinkronizálására iPhone-ról Mac-re. Azt is körültekintően kell eldöntenie, hogy kicseréli-e az iPhone vagy a számítógép névjegyeit, vagy összevonja az összes névjegyet. Ráadásul sok időbe telik, amíg a névjegyeket iPhone-ról Mac-re importálhatja. Röviden, ez egy idő- és energiaigényes feladat Mac-en. Ha jön egy alternatív lehetőség, egyszerűen válassza azt. Ezek után lehet ellenőrizze a névjegyeket az iTunesban egyes alkalmazásokkal.
Ha Mac számítógépén macOS Catalina 10.15 vagy újabb verzió fut, akkor többé nem használhatja az iTunes alkalmazást. De mehetsz Kereső és válassza ki a csatlakoztatott iPhone készüléket az összes iPhone-adat szinkronizálásához a Mac számítógéppel.
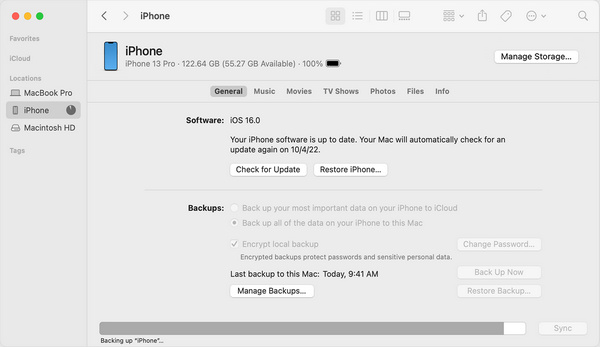
Az iCloud segítségével az iPhone-ról a Mac-re is szinkronizálhatja a névjegyeket. Ehhez a módszerhez nincs szükség harmadik féltől származó eszközök telepítésére, de iPhone és Mac készülékének ugyanazzal az Apple ID-vel kell bejelentkeznie, és stabil hálózati kapcsolattal kell rendelkeznie.
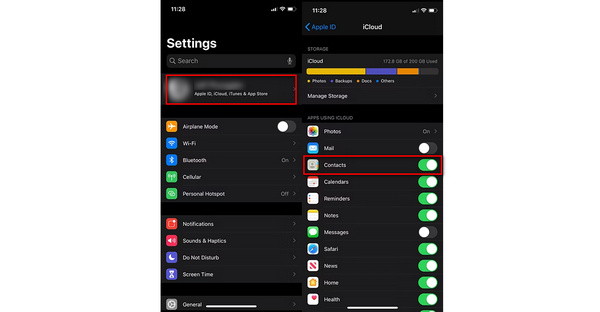
Ha a Mac számítógépe nagyon közel van iPhone-jához, az AirDrop használata iPhone-névjegyeinek szinkronizálására a Mac géppel szintén jó és kényelmes módja.
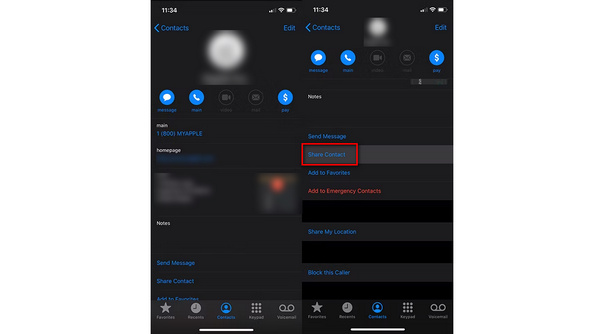
Az ötödik módszer a névjegyek szinkronizálása a Mac rendszerrel az iPhone-ról egy Gmail-fiókkal. Itt egy Gmail-fiókra és egy internetkapcsolatra van szüksége. Ezután először vigye át az iPhone névjegyeit a Gmailbe, majd töltse le a névjegyeket a Google-fiókból a Mac számítógépre biztonsági mentés céljából.
Miért nem szinkronizálódnak az iPhone névjegyeim a Mac gépemmel?
Az iPhone-névjegyek nem szinkronizálódnak a Mac számítógépével, mert előfordulhat, hogy a Mac és az iPhone nem ugyanazzal az Apple ID-vel jelentkezik be, nem engedélyezi a Névjegyek szinkronizálását iPhone-on vagy Mac-en, vagy a dátum- és időbeállítások miatt. az eszközök helytelenek.
Hogyan lehet szinkronizálni az összes névjegyet iPhone-ról Mac-re iCloud nélkül?
A névjegyek iPhone és Mac közötti szinkronizálásának legjobb módja az iCloud használata nélkül Aiseesoft Mac FoneTrans. Ez a könnyen használható iOS adatátvitel segíthet az összes iPhone-névjegy áthelyezésében Mac számítógépre iCloud vagy hálózati kapcsolat nélkül.
Miért nem jelennek meg a névjegyeim a MacBookomon?
Ez azért lehet, mert a MacBook nem ugyanazzal az Apple ID-vel jelentkezik be, mint az iPhone. Az iPhone névjegyei pedig szinkronizálódhatnak más eszközökkel.
Következtetés
A fenti 5 mód áll rendelkezésre, hogy kipróbálhassa egyedül, amikor csak akarja szinkronizálja az iPhone és Mac közötti kapcsolatokat. Az Aiseesoft Mac FoneTrans használata a legmegfelelőbb módja, ha nincs stabil hálózati kapcsolata.
IPhone fájl átvitele
1.1 Az iPhone Zene átvitele 1.2 Az iPhone Zene átvitele a számítógépre 1.3 Az iPhone Photos átvitele a laptopra 1.4 iPhone névjegyek a Mac Transferhez 1.5 iPhone átvitel számítógépre 1.6 iPhone és Mac átvitel 1.7 Töltse át az iPhone 5 zenét a Mac-re 1.8 Az iPhone névjegy átvitele a Gmailbe 1.9 iPhone szöveges üzenetek átvitele 1.10 Az iPhone videó átvitele az iPad készülékre 1.11 Az iOS-adatok átvitele a PC / iTunes-ra 1.12 Töltse le az iPhone Photos programot a számítógépre
A legjobb iOS Transfer szoftver az iOS fájlok kezelésére és átvitelére az iPhone / iPad / iPod készülékről a számítógépre vagy fordítva az iTunes futtatása nélkül.
100% biztonságos. Nincsenek hirdetések.
100% biztonságos. Nincsenek hirdetések.