Elfelejtettem a Gmail jelszavam, és nem tudok bejelentkezni a Google-fiókba. Van mód a Gmail-jelszó helyreállítására vagy visszaállítására?
Töröltem a Google-fiókomat. De megtartom a régi Google-fiók telefonszámát. Van-e helyreállítási megoldások a Gmail-fiók visszaállításához?
A Google a világ egyik legnagyobb találmánya. A Google segítségével megkeresheti azokat az információkat, amelyeket meg akar tudni. A Google emellett megkönnyíti a felhasználókat azáltal, hogy egyetlen felhasználónévvel és jelszóval létrehozza a Google-fiókot a Gmail, a Chrome, a YouTube, a Google Maps stb. Eléréséhez. A véletlenszerű jelszó elfelejtés vagy a fiók törlése pedig a bűnbánatot fogja eredményezni.
Ezen az oldalon a Gmail helyreállításával, a Gmail-fiók helyreállításával és a jelszavak helyreállításával kapcsolatos megoldásokat tárgyaljuk.
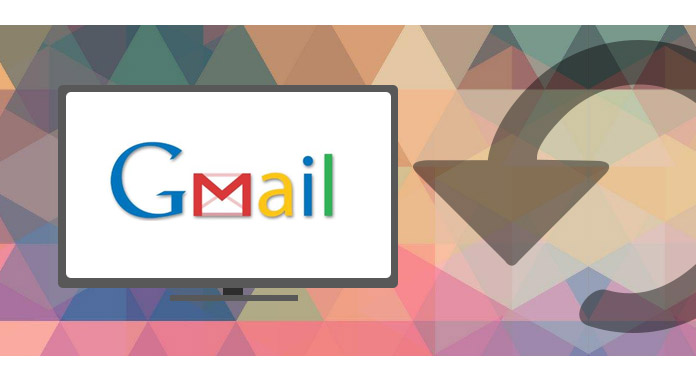
1 lépésJelentkezzen be a Gmail-fiókba a Google felhasználóneveddel és jelszavaddal.
2 lépésA „Bejelentkezés és biztonság” alatt kattintson a „Bejelentkezés a Google-ba” elemre.
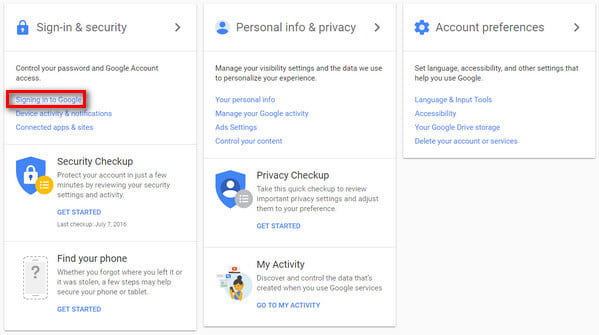
3 lépésVálassza a "Jelszó" lehetőséget, és újra be kell írnia a jelszavát.
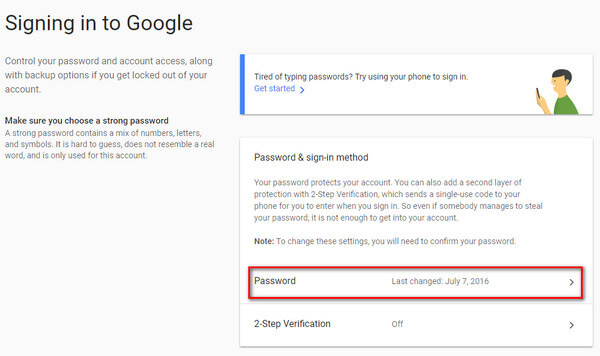
4 lépésA felbukkanó felületen beírhatja új Google-fiókja jelszavát. És kattintson a "CHNAGE PASSWORD" elemre a módosítások végrehajtásához.
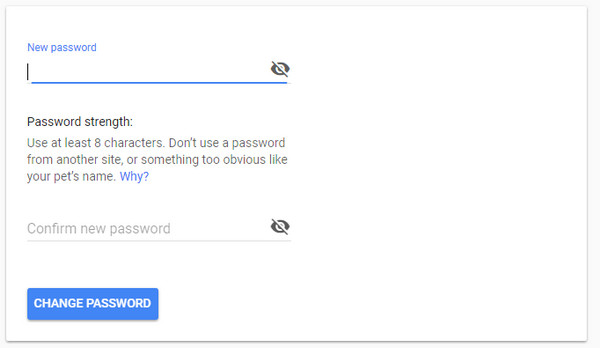
Ha elfelejtette a Gmail jelszavát, de emlékszik a Gmail címére vagy telefonszámára, akkor visszaállíthatja a Gmail jelszavát.
1 lépésMenj a A Google-fiók támogatási oldala.
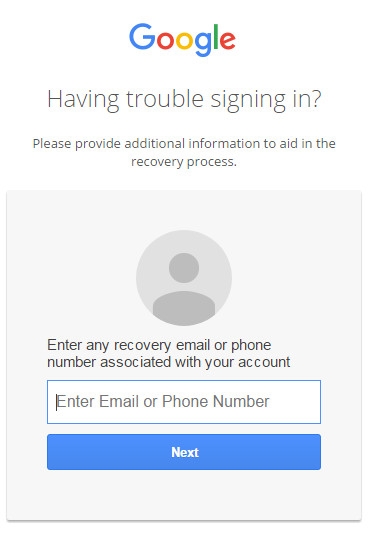
2 lépésA műveletek megerősítéséhez kövesse az utasításokat, és írja be a Gmail e-mail címét vagy biztonsági telefonszámát.
Nem számít, hogy a Gmail jelszavát milyen módon választja vissza, a vezeték- és vezetéknevét is be kell írnia.
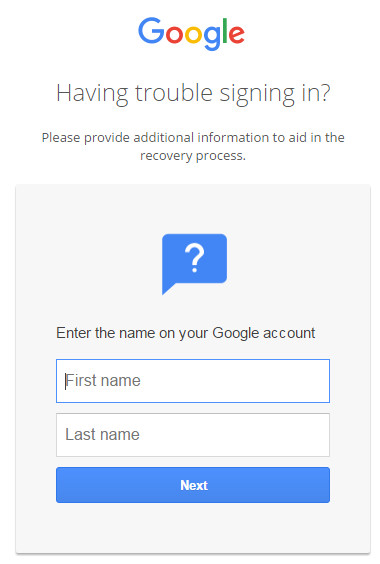
3 lépésEzután elindíthat új jelszó létrehozását a Google-fiókjához.
Ha engedélyezi Kétlépcsős azonosítás a Google-on, akkor itt további erőfeszítéseket tesz a Gmail jelszó-helyreállításának megszerzésére.
A következőket kell tennie:
1. Írja be az utoljára emlékezett jelszót.
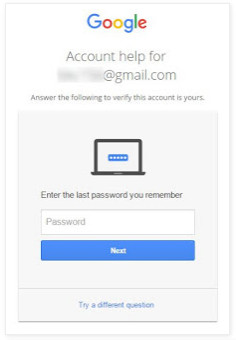
2. Kérjen ellenőrző kódot szöveges vagy telefonos telefonhívással a telefonszámra (nem mindig kínálja mindkét lehetőséget).
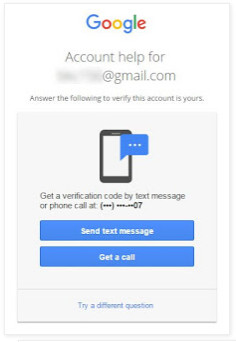
3. Erősítse meg a biztonsági beállításokban megadott telefonszámot.
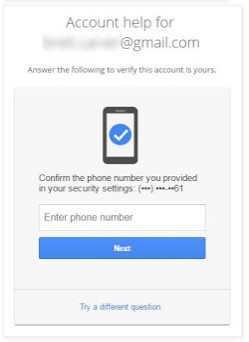
4. A Google e-mailt küld egy egyszeri ellenőrző kóddal a helyreállítási e-mailre.
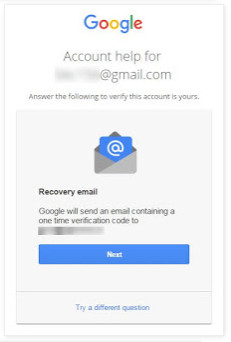
5. Kérjen egy telefonot, és érintse meg az Igen elemet a bejelentkezéshez.
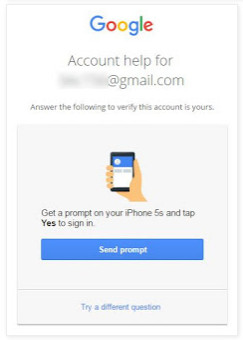
6. Válaszoljon a fiókjához hozzáadott biztonsági kérdésre.
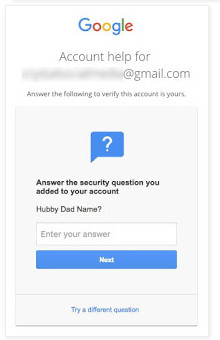
7. Mikor hozta létre ezt a Google-fiókot?
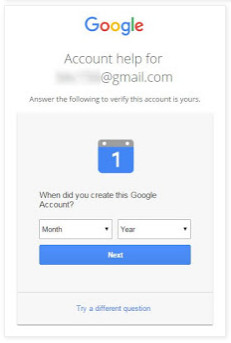
8. Ha tudod, röviden mondja el nekünk, miért nem fér hozzá a fiókjához.
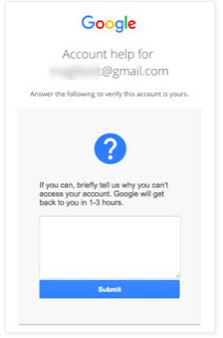
A lehetőségek többsége a hozzáférés elvesztése elõtt a fiókban elõre konfigurált információkon alapszik. Tehát, ha egy opciót soha nem konfiguráltak, akkor az nem kerül felkínálásra. Bizonyos mértékig, ha annyi információt állít be, amennyit csak tudsz, akkor nagy esély lesz a Gmail-jelszó helyreállítására. De ellenőriznie kell, hogy helyesen emlékszik-e az összes előre konfigurált információra.
Ha a következő helyzetek egyikében van a Gmail-fiókja, akkor a megfelelő helyre érkezik, hogy itt helyreállítsa Gmail-fiókját.
1. Ha azt mondják, hogy "Sajnálom, a Google nem ismeri fel az e-mailt".
2. Ha nem emlékszik a fiók nevére.
1 lépésUgrás A Google bejelentkezés helyreállítása cimre.
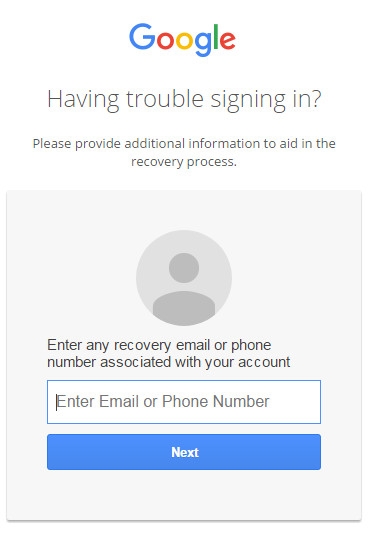
2 lépésA felbukkanó felületen kattintson a "Saját fiókom keresése" linkre.
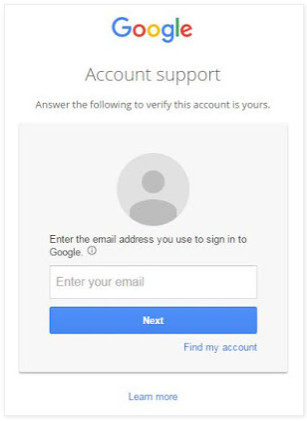
3 lépésFelszólítja Önt, hogy írja be a fiókjához társított helyreállítási e-mailt vagy telefonszámot. Példaként az e-mailt írjuk be.
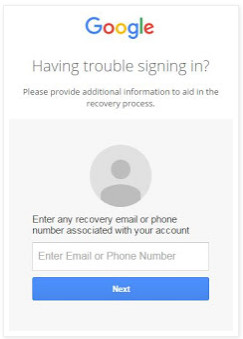
4 lépésÍrja be a fiók valódi vezetéknevét és vezetéknevét.
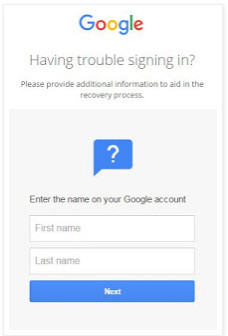
5 lépésMiután a megadott név megegyezik a fiókja adataival, a Google emlékezteti Önt, hogy e-mailt kap egy egyszeri ellenőrző kóddal. Csak annyit kell tennie, hogy beírja az ellenőrző kódot az e-mailbe.
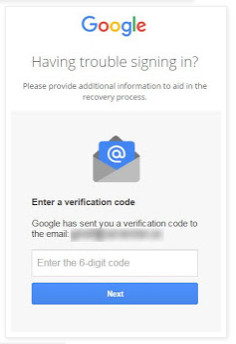
Ezt követően kap egy olyan fiókok listáját, amelyek megegyeznek az információval, és folytathatja a bejelentkezést, és ismeri mind az e-mailt / telefont, mind a fiók nevét.
1. Google alkalmazás-fiók
A Google alkalmazás-fiókok, amelyek nem érik el a @gmail üzenetet, nem állíthatók helyre a szokásos Gmail-helyreállítási eljárásokkal. Vegye fel a kapcsolatot a Google Apps rendszergazdájával annak a domainnek a számára, amely visszaállíthatja a jelszót, amely lehetővé teszi a hozzáférés visszaszerzését.
2. Hogyan lehet engedélyezni a kétlépcsős azonosítást a Google-on
1 lépésUgrás https://myaccount.google.com/signinoptions/two-step-verification/enroll-welcome > "GET STARTED" a folyamat elindításához.
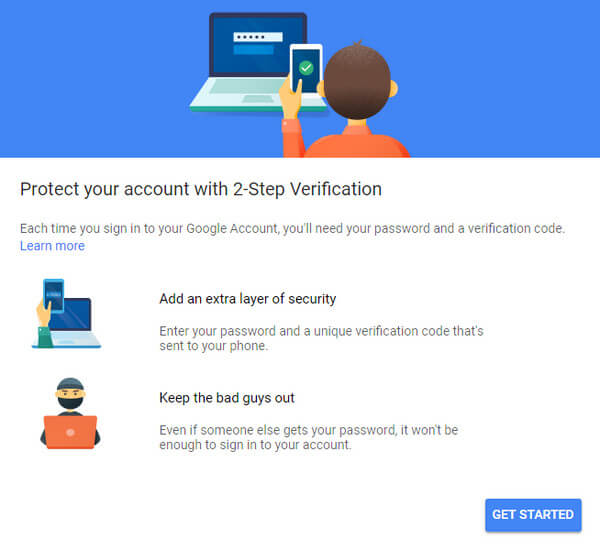
2 lépésA következő műveletek megerősítéséhez be kell írnia a Gmail jelszavát. Írja be a telefonszámát, és válassza a kódok beolvasásához a "Szöveges üzenet" vagy a "Telefonhívás"> "Következő" lehetőséget a lépések folytatásához.
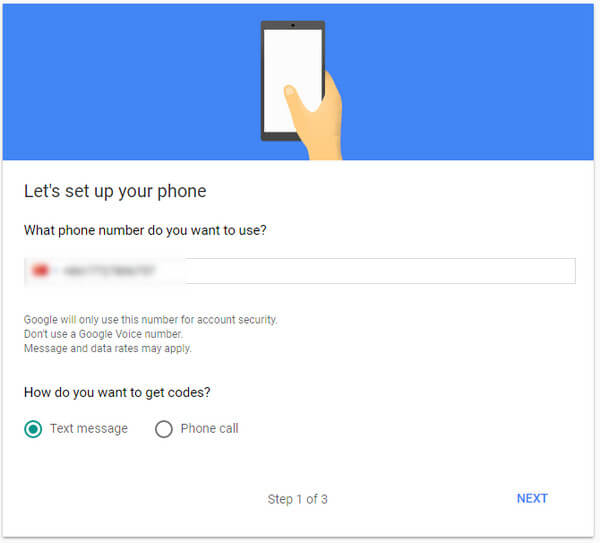
3 lépésA telefon szöveges üzenetben vagy hívás közben fogja kapni a kódot (a most választott opció alapján). Adja meg az ellenőrző kódot, majd kattintson a "KÖVETKEZŐ" gombra.
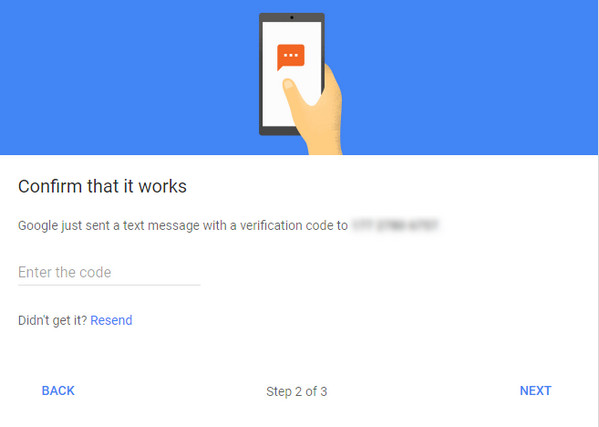
4 lépésA felbukkanó ablak emlékezteti Önt, hogy ha biztos abban, hogy bekapcsolja a kétlépcsős azonosítást. Itt csak kattintson a "BEÁLLÍTÁS" gombra.
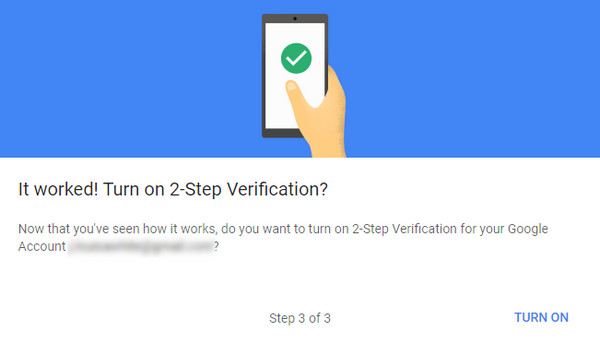
5 lépésEzután befejezte az első lépést. Megtalálja a második lépést, amikor megkapja a Google promptot a telefonján, és csak érintse meg az Igen elemet, hogy bejelentkezzen az ellenőrző kód helyett. Emellett más alternatív második lépés beállításokat is megtalálhat (biztonsági kódok, Google prompt, hitelesítési alkalmazás, biztonsági telefon és biztonsági kulcs). Tegye azt, amelyet beállítani szeretne.
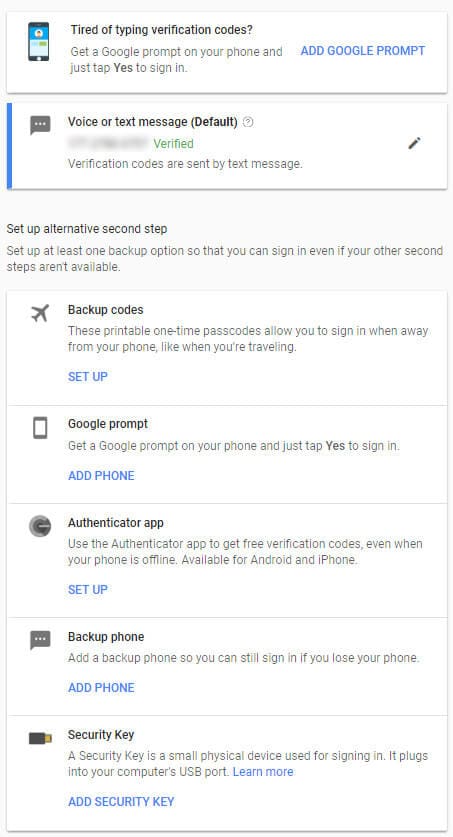
3. Az a tényező, amelyet ellenőrizhet a fiók helyreállítása során
A Gmail-fiók helyreállításához nagyobb lehetőséget kaphat a következő tényezők révén:
Múltbeli jelszó
Biztonsági kérdés
Létrehozási adatok
Böngésző, amelyet mindig bejelentkezni a Google-fiókba.
A fizikai hely, ahol mindig elérkezett a Gmail-fiókhoz, például otthoni, irodai stb.
IP-cím, amelyet mindig a Google-fiókba történő bejelentkezéshez használ.
4. Gmail-fiókkezelés
A fenti leírásból észreveheti, hogy a Gmail-fiók nagyon fontos, és az összes helyreállítási megoldás azon a valós információn alapszik, amelyet a fiók létrehozásakor regisztrált. Tehát Önnek gondoskodnia kell a Google-fiókja adataitól, függetlenül attól, hogy létrehozta-e vagy sem törölje a Gmail-fiókot.
Ez a bejegyzés egy kicsit hosszú, és eltart egy kis időt ahhoz, hogy elolvassa, hogy megoldásokat találjon a Gmail jelszó és a fiók helyreállítása érdekében. További tanácsok várják a tartalom kiegészítését, hogy jobban segítsenek Önnek.