Összegzésként
Próbáljon meg minden fotót az iPhone-ról a laptopra átvinni, és fogalma sincs arról, hogyan tegye ezt. Olvassa el ezt a cikket, és tanuljon meg 5 módon, hogyan importálhatja iPhone X / 8/7/6/5/4 képeket könnyen laptopjára.
Összegzésként
Próbáljon meg minden fotót az iPhone-ról a laptopra átvinni, és fogalma sincs arról, hogyan tegye ezt. Olvassa el ezt a cikket, és tanuljon meg 5 módon, hogyan importálhatja iPhone X / 8/7/6/5/4 képeket könnyen laptopjára.
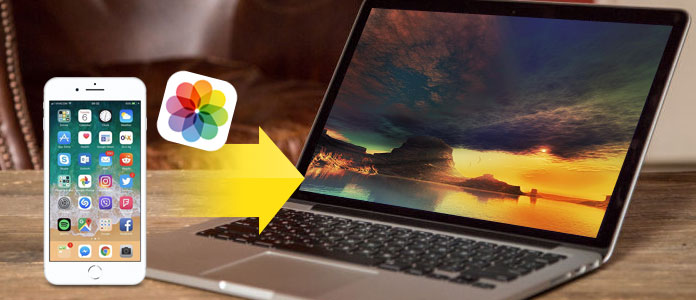
Mivel szeretek fényképeket készíteni az iPhone 6-mal, és most ezek a képek tele vannak az iPhone-mal ,. Hogyan tölthetek le képeket az iPhone-ról a laptopomra? Átvihetek fényképeket az iPhone-ról a számítógépre iTunes nélkül? Remélem, hogy valaki segíthet. - Az Apple támogatási közösségeiből származó felhasználó
Bármilyen kérdés felmerülhet arról, hogy hogyan lehet fotókat átvinni az iPhone-ról a laptopra Windows-on vagy Mac-en az interneten keresztül. Igen, vannak egyszerű módok, amelyek segíthetik a fenti felhasználót és több embert a probléma megoldásában. Csak ellenőrizze a következő módszereket, amelyeket kínálunk, és keresse meg a kívánt módot.
Ha megtalálni szeretné a legegyszerűbb módszert a fényképek importálására az iPhone-ról a laptopra, használhatja FoneTrans amely egy professzionális iPhone-laptopról történő átvitel, amely segít a fényképek, zenék, névjegyek és hangjegyzetek átvitele az iPhone-ról a laptopra vagy fordítva. Az iPhone készüléken készített fényképeket nagyobb képernyőn is átviheti, a Camera Roll és a Photo Library fényképeket pedig mind átviheti. Erős átviteli funkciója mellett rendkívül kompatibilis a Windows 10, Windows 8, Windows 7, Windows Vista, Windows XP és iOS 12/11/10/9/8/7/6 rendszerekkel. Ellenőrizze a következő útmutatót, hogy megtanulja, hogyan töltheti át fényképeit az iPhone X / 8/7 / 6s / 6 / 5s / 5 / 4s / 4 laptopról ezzel a professzionális átviteli programmal.
Kattintson ide további információkért Fényképek átvitele iPhone-ról iPhone-ra.
1 lépés Telepítse és futtassa az iPhone fotóátvitelt
Töltse le és telepítse a FoneTrans készüléket laptopjára, és nyissa meg. Ezután csatlakoztassa az iPhone készüléket laptopjához USB-kábellel. Csatlakozás után a program megmutatja az iPhone összes információját a fő felületen.

2 lépés Tekintse meg az átváltandó iPhone fényképeket és válassza ki azokat
választ képek a fő interfész bal oldalán, és a szoftver megjeleníti az összes iPhone-ján található fotóalbumot, beleértve a Kameratekercs, fotókönyvtár, videók, panorámaképek és egyéb alkalmazásfotók. Azokra az albumokra kattintva ellenőrizheti a benne található képeket. Kattintson a jobb gombbal a képre, és válassza az Előnézet lehetőséget, és bármilyen képet megnézhet. Ezután válassza ki az összes vagy meghatározott fényképet, amelyet át szeretne vinni a laptopjára.

3 lépés Fotók átvitele az iPhone-ról a laptopra
A kiválasztás után kattintson az Exportálás> Exportálás a számítógépre elemre, és válassza ki a mappát, ahova el kívánja menteni az átvitt fényképeket, vagy csak használja az alapértelmezett mappát. Ezután a kiválasztott fényképeket automatikusan átviszi a laptopjára.
Az iPhone fényképeinek laptopra történő importálása mellett ellenőrizze, hogy mit tehet még a FoneTrans az Ön számára:
Biztonsági mentés zenéről az iPhone-ról a számítógépre vagy importálhat zenét számítógépről az iPhone-ra;
Az iPhone névjegyek átvitele a számítógépre biztonsági másolat készítéséhez vagy a névjegyek áthelyezéséhez egy új iPhone készülékre;
Szöveges üzenetek exportálása az iPhone készülékről laptopra biztonsági másolat készítéséhez vagy nyomtatáshoz;
A rögzített és letöltött videókat veszteségmentesen másolja az iPhone készülékről a laptopra;
Hangjegyzetek átvitele az iPhone és a számítógép között
A Windows Intéző segítségével iPhone fájlokat tölthet le a Windows laptopra. Ne feledje azonban, hogy csak fényképeket menthet a fényképezőgép tekercséről a laptopjára.
1 lépés Csatlakoztassa iPhone-ját laptopjához USB-kábellel, és hozzon létre egy fotómappát az asztalon.
2 lépés Nyissa meg a laptop számítógépén a Sajátgép> Windows Intézőt, és kattintson az iPhone cserélhető tárolóban elemre. Ezután keresse meg a DICM mappát a belső tárolóban, és keresse meg fényképeit.
3 lépés Másolja át az átmásolni kívánt fényképeket a laptopra, majd illessze be ezeket a képeket az asztalon az imént létrehozott mappába.

1 lépés Nyissa meg az iPhone beállításait, és koppintson az Apple ID-re a Beállítások menü tetején, amely tartalmazza a nevét és a képét. Koppintson az iCloud> Fotók elemre, és csúsztassa az "iCloud Photo Library" -t "Be" helyzetbe. Ezután a fényképezőgép tekercsében szereplő összes képet elmenti az iCloudba. Itt érintse meg az "iPhone tárhely optimalizálása" elemet, ha kisebb méretű fotókat szeretne tárolni iPhone-ján, így megtakaríthatja iPhone tárhelyét.
2 lépés Csúsztassa a „Feltöltés a Saját fotóáramba” beállítást „Be” állásba, és hagyja, hogy az iPhone készülékkel készített új képek szinkronizálódjanak az összes készülékkel az Ön Apple ID-jével, amikor csatlakoznak a Wi-Fi-hez.
3 lépés Nyissa meg az Apple Photos alkalmazást a Windows 10 hordozható számítógépen, és jelentkezzen be a Photos alkalmazásba az Apple ID-jével az iCloud Photo Library engedélyezéséhez. Kattintson az ablak tetején található "Albumok" elemre, majd kattintson az "Összes fénykép" elemre. Ebben a mappában láthatja az iPhone készülékén található fényképeket, miután az iPhone és a laptop szinkronizáltak az iClouddal.
Ön is szeretne olvasni: Az iCloud Storage törlése a nem kívánt fájlok törlésével.

iCloud 5 GB ingyenes tárhelyet biztosít a fényképek, videók, dokumentumok, alkalmazások és adatok számára, hogy minden eszköze automatikusan naprakész legyen. Tehát az iCloud segítségével könnyű lenne fájlokat letölteni az iPhone-ról a számítógépre.
1 lépés Csatlakoztassa iPhone-ját laptopjához USB-kábellel. Az AutoPlay ablak felbukkanásakor kattintson az "Képek és videók importálása Windows segítségével" elemre.
2 lépés Válassza az "Beállítások importálása" linket, kattintson a "Tallózás" gombra, és törölje a jelölést azokról a fotókról, amelyeket nem kíván letölteni az iPhone készülékről. Ezután kattintson a "Képek importálása ide" elemre a cél kiválasztásához.
3 lépés Kattintson az "OK" gombra a fényképek importálásához az iPhone készülékről a laptopjára.

Ha Mac felhasználó vagy, és a MacBook / MacBook Pro / MacBook mini szoftvert használja, fényképeket átvihet iPhone-ról laptopra USB nélkül. Az AirDrop segítségével hozhat létre peer-to-peer Wi-Fi hálózatot az iPhone és a MacBook között hálózat nélkül
1 lépés Kapcsolja be a Bluetooth-ot és a Wi-Fi-t Mac és iPhone készülékeken egyaránt. Húzza felfelé a Vezérlőközpont megnyitásához, és koppintson az "AirDrop" elemre az iPhone-on, és válassza az iPhone-ját a "Mindenki" felfedezésének lehetőséget.
2 lépés Tegye MacBook-ját felfedezhetővé a "Mindenki" segítségével a "Finder"> "Engedje meg, hogy felfedezzem" segítségével a Mac-en.
3 lépés Válassza ki azokat a fényképeket, amelyeket át szeretne vinni a laptopjára, és kattintson a megosztás gombra. Ezután kattintson az AirDrop elemre, és válassza ki a MacBook-ot. Ezután kattintson az "Elfogadás" gombra, hogy megkapja a fényképeit a laptopján.
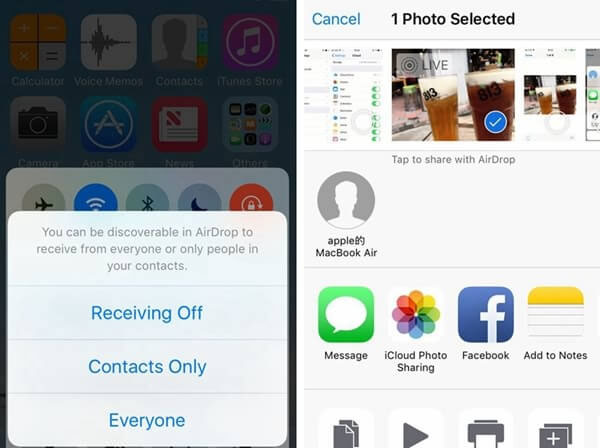
Az alábbiakban bemutatunk 5 módszert, amelyek segítségével megismerheti, hogyan lehet fotókat átvinni az iPhone-ról a laptopra. Nem számít, ha az iPhone 7/6/5/4 vagy a legújabb iPhone X / 8, iOS 10/8/7/6 vagy újabb iOS rendszert, iOS 12, illetve Window 10/8/7 vagy Mac OS X-t használ a laptopján , könnyen importálhat fényképeket az iPhone-ról a laptopra.