Összegzésként: Különböző okok miatt az USB flash meghajtó megsérülhet. Előfordulhat, hogy a flash meghajtót nem lehet felismerni, felismerni vagy eltávolítani. Ez a bejegyzés megmutatja, hogyan kell kijavítani az USB flash meghajtót. Ezen felül megtanulhat egy egyszerű módszert az összes elveszett fájl helyreállítására a flash meghajtó sérülése után.
"Van egy kicsit 32 GB-os Toshiba USB-meghajtóm, amely sok fontos fájlt tárol. Bizonyára gyakran használom filmek és dalok biztonsági másolatának készítésére és átvitelére. Két éve nagyszerűen működik. De most, amikor elutasítottam. a HP számítógépről és a Windows arra késztette, hogy nem tudom biztonságosan eltávolítani. Úgy tűnik, hogy formáznom kell a további felhasználáshoz. Hogyan javítsam ki ezt az USB flash meghajtót? Nem akarom formázni és elveszíteni a tárolt fájlokat. . Van segítség? "
"A flash-meghajtómat nem lehet felismerni az új ThinkPad számítógépemen. A régi Windows 7 Dell-en jól működött. Hogyan javítsam ki az USB flash meghajtót, és tegyem felismerhetővé?"

A Flash meghajtó, a hüvelykujj-meghajtó, a Pen-meghajtó, az SD-kártya és más USB-tárolóeszközök megkönnyítik és kényelmessé teszik az adatok tárolását és továbbítását.
Minden nap használhatja.
Számos probléma miatt az USB meghajtó megsérülhet és az adatok elérhetetlenek lehetnek. Például hibásan húzza ki a flash meghajtót a portból, és az USB eszköz megsérülhet. Vagy egyéb bizonytalan kérdések miatt a flash meghajtó nem működik laptopon. Hogyan javíthatjuk a flash meghajtó problémáit, és állítsuk vissza a normál állapotba? Hogyan kezeljük az elveszett fájlokat?
Be kell vallania, hogy az USB flash meghajtó használata során mindenféle problémával szembesült. Mielőtt megmutatnánk a flash meghajtó javításának módját, néhány rendszeres hibaüzenetet jelenít meg róla.
"USB eszköz nem felismerhető."
"Ismeretlen meghajtó, a port visszaállítása sikertelen."
"A meghajtó nem töltődött be sikeresen."
"Ismeretlen eszköz, a leíró kérés sikertelen, hibakód: 43."
"A számítógéphez csatlakoztatott eszköz hibásan működött, és a Windows nem ismeri fel."
"A számítógéphez csatlakoztatott egyik eszköz hibásan működött, és a Windows nem ismeri fel. A probléma megoldásához kattintson erre az üzenetre."
Ezek ismerősnek tűnnek? Valójában valószínűbb, hogy mindannyian szembesülsz velük. Számos egyszerű módszer lehet megszabadulni az USB flash meghajtó problémáitól. Ez a rész megmutatja néhány alapvető tudnivalót a flash meghajtó javításáról.
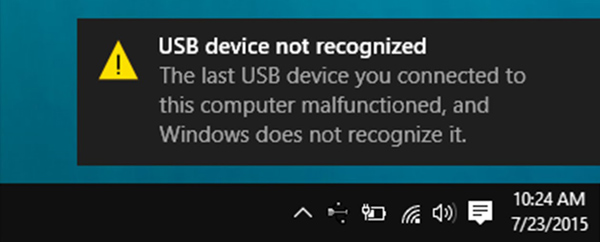
1 lépés Próbálja ki az USB flash meghajtót egy másik porton vagy számítógépen.
2 lépés Ellenőrizze, hogy a rendszer és az alaplap kompatibilis-e.
3 lépés Győződjön meg arról, hogy a flash meghajtó engedélyezve van a BIOS-ban és az operációs rendszerben.
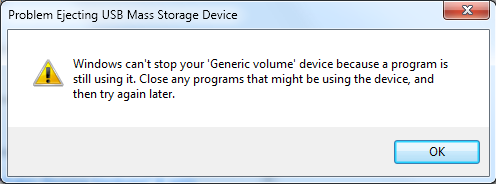
1 lépés Győződjön meg arról, hogy nincs adat ebben a flash meghajtóban.
2 lépés Nyisd ki Task Manager majd zárja be az USB meghajtót és a kapcsolódó feladatokat.
1 lépés Csatlakoztassa a flash meghajtót a számítógép USB-portjához.
2 lépés Nyisd ki Sajátgép majd válassza ki Cserélhető lemez ikonra.
3 lépés Kattintson a jobb gombbal a Cserélhető lemezre, és írja be Ingatlanok.
4 lépés Kattints Eszközök > Helyezze át a sérült USB flash meghajtó beolvasásához.
5 lépés Kattintson a jobb gombbal a cserélhető USB-tárolóeszközre, majd válassza a lehetőséget Kilövell választási lehetőség. Ez a művelet biztonságosan eltávolítja a flash meghajtót.
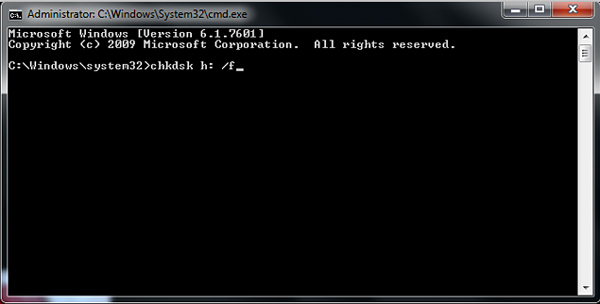
Ha a szokásos próbálkozás nem segít megjavítani a flash meghajtót. Kipróbálhatja a CMD használatát a flash meghajtó sérülésének kijavítására.
1 lépés Csatlakoztassa a flash meghajtót a számítógéphez. Nyissa meg a keresősávot, és írja be cmd.
2 lépés Itt található egy cmd. alkalmazás a szoftverek listája alatt. Kattintson duplán a CMD megnyitásához. Ez a CMD ajánlási sor segít a sérült flash meghajtó kijavításában.
3 lépés Írja be a "chkdsk SD kártya betűjele: / f" vagy a "chkdsk / X / f toll / flash meghajtó betűje:" lehetőséget, hogy a Windows ellenőrizze és rögzítse a flash meghajtón lévő fájlrendszert.
Ezután a következő üzenet jelenik meg: "A Windows javította a fájlrendszert". Ez azt jelenti, hogy a sérült USB flash meghajtó javításra került.
Valójában számos hasznos módszer segít javítani a sérült vagy sérült USB flash meghajtót. Lehet, hogy jobban törődik a flash meghajtóval kapcsolatos problémák miatt elveszített adatokkal. Ne aggódj. Megmutatjuk, hogyan állíthatja vissza az elveszett / törölt adatokat ebben a részben. Ehhez szüksége lesz egy nagy teljesítményű USB-adat visszaállító eszközre. Itt ajánljuk az egyszerűen használható készüléket Adatmentés neked.
Ez az USB meghajtó adatainak helyreállítási szoftvere lehetővé teszi a gyakran használt adattípusok helyreállítását fotóból, dokumentumból, e-mailből, hangból, videóból és egyebekből. Az adatok helyreállítása mellett az USB flash meghajtón segít fájlok letöltésében a számítógépről, a merevlemezről, a memóriakártyáról, a digitális fényképezőgépről stb. Most elkészítheti a következő útmutatót a hiányzó adatok visszakereséséhez.
1 lépés Futtassa a flash meghajtó helyreállítását
Töltse le, telepítse és futtassa ezt az USB flash meghajtót helyreállító szoftvert a számítógépén. Győződjön meg arról, hogy a flash meghajtó csatlakoztatva van. Ezután kattintson a felület frissítési ikonjára.

2 lépés Válassza ki az adattípust és a cserélhető meghajtót
Válassza ki a visszaállítani kívánt adattípust és a cserélhető meghajtót. Itt kell kiválasztania az USB flash eszközt.
3 lépés Vizsgálja meg a törölt / elveszett fájlokat
Ez a flash meghajtó-fájl helyreállítási eszköz két szkennelési módot kínál, a "Gyors vizsgálat" és a "Mély vizsgálat" lehetőséget. Először a "Gyors vizsgálat" lehetőséget választhatja, hogy megkísérelje megtalálni a Word-adatait.

4 lépés Helyezze vissza a flash meghajtó adatait
Az összes elveszett fájl megjelenik a felületen a szkennelés után. Ez az USB flash meghajtó helyreállítási szoftver egy "Szűrő" funkcióval rendelkezik, amely segít az elveszett fájlok gyors megtalálásában. Miután kiválasztotta az összes adatot, amelyre szüksége van a mentéshez, az egyszerű kattintással a Visszaállítás gombra minden elveszett fájl visszaküldésre kerül.

Lehet hogy kell: Az USB flash meghajtó javítása, amely nem jelenik meg a Mac rendszeren
Ebben a bejegyzésben elsősorban a flash meghajtó javításáról beszélünk. Számos megoldást mutatunk be a sérült / sérült USB flash meghajtó javításához. Sőt, elmondjuk egy hatékony módszert a flash meghajtón lévő elveszett fájlok helyreállítására. Remélem, könnyen javíthatja a flash meghajtót, és megtalálhatja az összes hiányzó adatot. Nyugodtan hagyjon üzenetet nekünk, ha még kérdése van.