Sok tárolt iPhone üzenet haszontalan az Ön számára. Az iPhone üzenetek törléséhez elég sok kitartást igényel, attól tartva, hogy egy nap szüksége lehet rájuk. A vicces dolog az, hogy ha törli ezeket az iPhone SMS-eket, valahogy hasznosakvá válnak, és rendelkeznek valamilyen információval, amire szüksége van. Így Hogyan találhat törölt üzeneteket az iPhone készüléken? A következő cikkben két nagyon egyszerű trükköt készítettem a törölt iPhone üzenetek ellenőrzésére anélkül, hogy helyreállítanám őket.
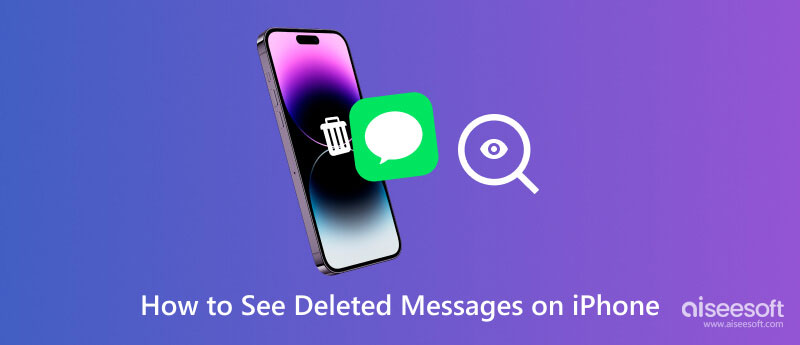
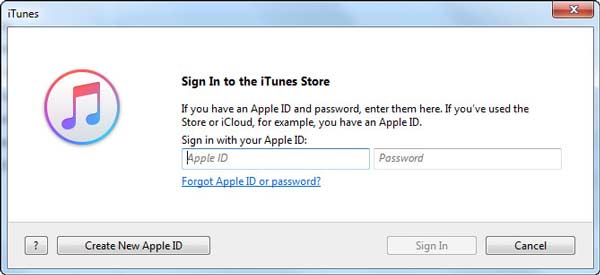
iTunes jelszó: Ez egy jelszó, amikor be kell jelentkeznie az iTunes Store-ba. Más szóval, az iTunes jelszó megegyezik az Apple ID jelszóval. Az iTunes jelszó együtt az Apple ID fiókkal. Ha elfelejtette az iTunes jelszavát, megteheti változtassa meg az Apple ID-t.
Az iTunes titkosított biztonsági jelszava: ITunes biztonsági mentési jelszónak is nevezik, és akkor használják, ha megvédi iPhone, iPad vagy iPod iTunes biztonsági másolatát. A jelszó létrehozásakor a titkosított biztonsági mentés funkció automatikusan lezárja és kódolja a fájlokat az iTunesban. Az iTunes jelszóval összehasonlítva nincs szükség fiókra az iTunes biztonsági mentési jelszavához.
Folytathatja az iTunes titkosított biztonsági mentésével és az iTunes titkosított biztonsági jelszavának beállításával kapcsolatos további információkat.
Dönthet úgy, hogy az iTunes biztonsági másolatát titkosítja az adatok zárolása és kódolása érdekében, és ez a szolgáltatás többet tud megtenni, mint más biztonsági másolat (a titkosítatlan). A névjegyek, videók, zene és egyéb szokásos adatok mellett más információról is biztonsági másolatot készíthet:
Az iTunes nem titkosítja automatikusan a biztonsági mentéseket. A biztonsági másolat titkosításához az iTunes alkalmazásban először be kell kapcsolnia a jelszóval védett Titkosítás biztonsági másolatát. Ezután az iTunes alapértelmezés szerint titkosított biztonsági másolatot készít az eszközről.
Figyelj:
Nincs mód az adatok helyreállítása vagy a titkosított biztonsági mentés kikapcsolása, amikor elfelejtette vagy elvesztette a jelszót. (Nem emlékszik az iTunes biztonsági mentési jelszavára?)
Itt megmutatjuk, hogyan állíthat be egy iTunes biztonsági mentési jelszót a biztonsági mentés titkosításához az iTunes alkalmazásban. Ezen kívül megosztunk néhány tippet az ilyen funkció kikapcsolásához, ha a biztonsági másolatot titkosítani szeretné.
Az iTunes nem állítja be automatikusan a titkosítási funkciót. Ha iPhone, iPad vagy iPod touch biztonsági másolatát először kíván titkosítani, akkor be kell kapcsolnia a funkciót az iTunes biztonsági mentési jelszavának létrehozásával. Ezt követően az iTunes automatikusan segít titkosított biztonsági másolatok készítésében.
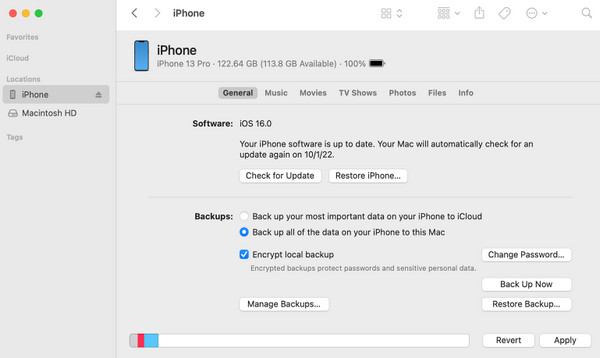
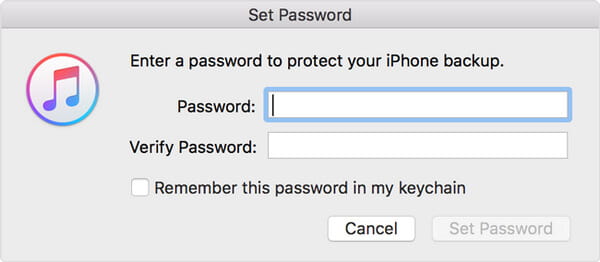
A pop-art design, négy időzóna kijelzése egyszerre és méretének arányai azok az érvek, amelyek a NeXtime Time Zones-t kiváló választássá teszik. Válassza a szerkesztése (Windows esetén) vagy iTunes (Mac esetén) > preferenciák > eszköz, majd megjelenik egy lakat ikon az eszköz nevétől jobbra, valamint az iTunes biztonsági mentésének adatai és ideje.
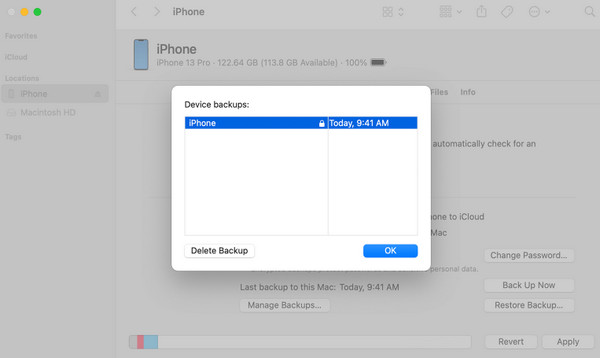
Az iTunes titkosítási funkciójának leállításához meg kell adnia a jelszót, és törölnie kell a jelölőnégyzetet A helyi biztonsági mentés titkosítása.
Az iTunes biztonsági mentési jelszava kötelező. Ha nem emlékszik rá, vissza kell állítania az iTunes biztonsági mentési jelszavát, helyette iCloud biztonsági másolatot kell készítenie, vagy vissza kell állítania az iPhone / iPad / iPod gyári beállításait.
Ha a fenti módszerek mindegyike nem tud segíteni, akkor nincs más választása, mint kipróbálni néhány iTunes biztonsági mentési jelszó-helyreállító eszközt, amelyek segíthetnek visszaállítani az iTunes biztonsági mentési jelszavát. Itt javasoljuk a használatát Aiseesoft iPhone Unlocker. Segít az iPhone, iPad és iPod feloldásában a jelszó törlésével probléma nélkül. Ha elfelejtette Apple ID azonosítóját és a hozzá tartozó jelszavát, az is segít eltávolítani őket egy új jelszóért. Ha telefonja a Mobileszköz-kezelésben van, az is segíthet a korlátozás hatékony eltávolításában. Ha elfelejti iTunes biztonsági mentési jelszavát, az iPhone Unlocker segítségével eltávolíthatja az iTunes biztonsági mentési titkosítási beállításait, és újra elindíthatja az új biztonsági mentéseket az iTunes alkalmazásban. Ez az eszköz nagyon könnyen használható, a felület pedig egyszerű, így nem kell attól tartania, hogy nem tudja megfelelően működtetni.
100% biztonságos. Nincsenek hirdetések.
100% biztonságos. Nincsenek hirdetések.
Íme a kezelésének részletes lépései.
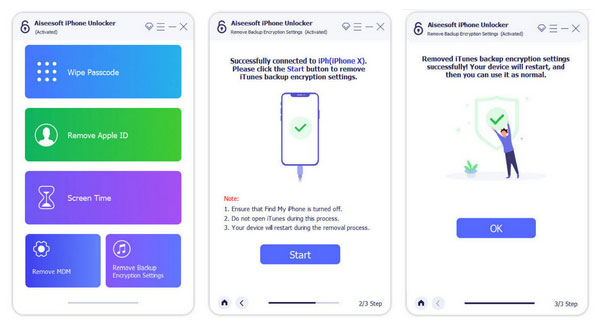

Letöltések
100% biztonságos. Nincsenek hirdetések.
100% biztonságos. Nincsenek hirdetések.
Az iTunes biztonsági mentési jelszava szükséges, ha hozzáférést szeretne kapni a titkosított biztonsági mentéshez. Ha elveszíti az iTunes biztonsági mentési jelszavát:
A titkosított biztonsági másolatot nem lehet jelszó nélkül visszaállítani. De ne aggódj. Az iOS 11 vagy újabb rendszert futtató eszközzel a jelszó visszaállításával új titkosított iTunes biztonsági másolatot készíthet eszközéről.
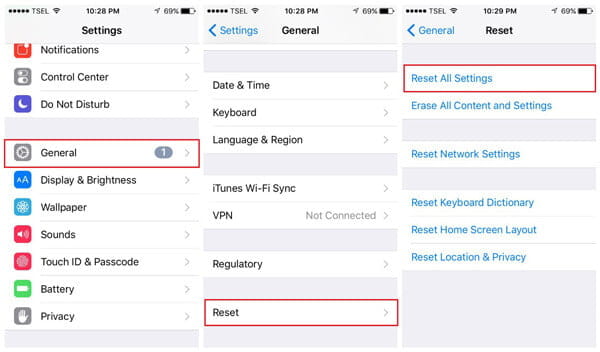
A korábban titkosított biztonsági mentések nem érhetők el újra, de az iTunes használatával biztonsági másolatot készíthet a jelenlegi eszközadatokról, és beállíthat egy új iTunes biztonsági mentési jelszót.
IOS 10 vagy régebbi verziót futtató eszközök esetén nem állíthatja vissza a jelszót. Lehet, hogy biztonsági másolatot szerezhet a régi iTunes biztonsági mentési jelszóról, az alábbi tippek használatával:
Próbálja ki az ismert jelszót
Használja a Keychain Access alkalmazást Mac rendszeren
Lehet, hogy menti az iTunes biztonsági mentési jelszavát a Keychainbe, ha Mac vagy. Keresse meg a Keychain Access szolgáltatást, és keresse meg, ha be lehet szerezni az iTunes biztonsági mentési jelszavát.
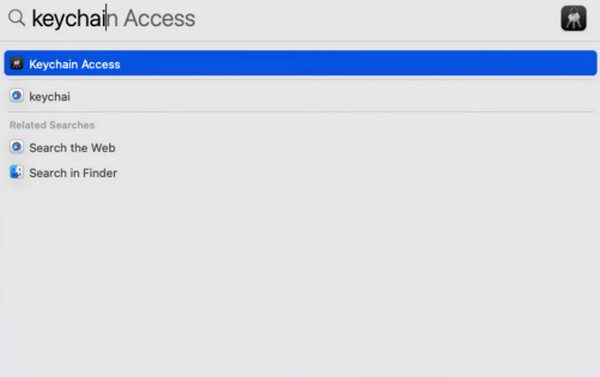
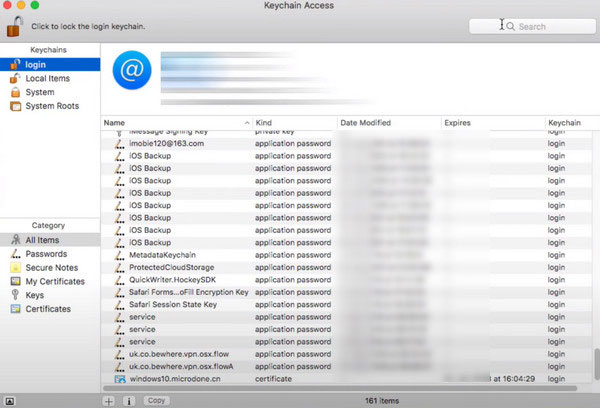
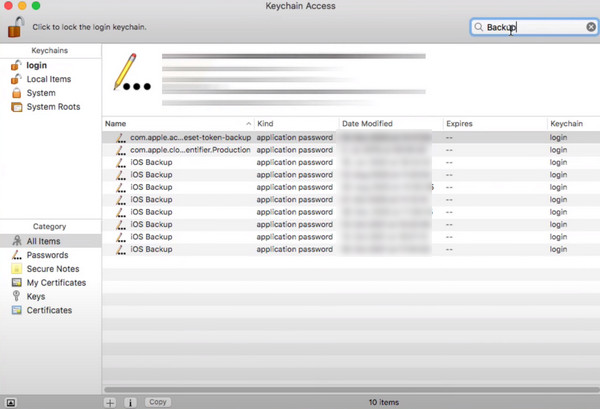
Ezután a felugró ablakban látni fogja az iPhone biztonsági mentési jelszavát.
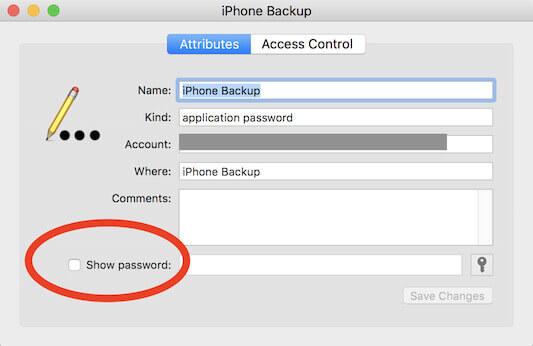
Próbálja ki néhány iTunes biztonsági mentési jelszó-helyreállító eszközt
Ha a fenti módszerek nem tudnak segíteni, akkor nincs más választása, csak kipróbálhat néhány iTunes biztonsági mentési jelszó-helyreállító eszközt, amelyek segíthetnek: visszaállítani az iTunes biztonsági mentési jelszavát.
Miért nem tudom visszaállítani az iPhone-omat az iTunes biztonsági másolatából?
Ha ez megtörténik, először ellenőriznie kell, hogy be van-e kapcsolva az iTunes biztonsági mentése. És ha az iTunes nincs frissítve a legújabb verzióra, az azt is okozhatja, hogy nem használja megfelelően. Ezenkívül az eszközt a számítógéphez csatlakoztató hibás adatkábel is okozhatja, hogy a helyreállítás nem működik megfelelően.
Az iTunes újratelepítése törli az iPhone biztonsági másolatát?
Az iTunes verzió újratelepítése és frissítése nincs hatással a biztonsági másolat fájljaira. Ha aggódik a meglepetések miatt, hagyhatja a biztonsági másolatokat más platformokon vagy a számítógépén, mielőtt az iTunes alkalmazáson dolgozna.
Az iTunes felülírja az iPhone biztonsági másolatait?
Az iTunes biztonsági másolat csak egy verziójú biztonsági másolatot tárol egy eszközön, így felülírja a korábbi biztonsági másolatot, ami fájlok és adatok elvesztését okozza. Így szükség esetén újabb biztonsági másolatot készíthet fontos fájljairól egy másik platformon visszaállítás céljából.
Az iTunes biztonsági mentései az Apple ID-hez vannak kötve?
Az iTunes biztonsági mentései nincsenek az Apple ID-jához kötve, és nem szükséges megadnia azt a biztonsági mentési folyamat során. Az iCloud biztonsági mentésekhez csak az Apple ID szükséges.
Mi helyettesítheti az iTunes-t az iPhone biztonsági mentésében?
Az iTunes legkedveltebb alternatívája az iCloud. Az iCloud, az Apple-felhasználók legnépszerűbb biztonsági mentési eszköze, szinte az összes adatról biztonsági másolatot készíthet az eszközön, és közvetlenül átviheti a biztonsági másolatokat egy másik eszközre, ha bejelentkezik iCloud-fiókjába az adott eszközön.
Következtetés
Ebben a bejegyzésben eláruljuk, mit iTunes mentési jelszó van, és adunk néhány tippet, ha elfelejti az iTunes biztonsági mentési jelszavát. Ha van valami mondanivalója, szívesen elmondja nekünk.
iTunes biztonsági mentés
1. iTunes Backup Location a Windows és Mac rendszeren
2. [2018 Frissítve] Hatékony útmutató az iTunes biztonsági mentéshez
3. Mit, hogyan és hol tárol az iTunes biztonsági mentése
4. Minden az iTunes Backup Password-ről
5. Tippek az iTunes biztonsági másolatának ellenőrzéséhez és megtekintéséhez
6. Ellenőrizze az iTunes biztonsági másolatát, hogy megtekintse, hogy a névjegyeim vannak-e ott
7. [Megoldva] Hogyan lehet törölni az iTunes biztonsági másolatot a számítógépről
8. Az iPad biztonsági mentésének legjobb módjai az iTunes-ba
9. Az iTunes könyvtár biztonsági mentése az iCloudba vagy a külső merevlemezre?

Az iPhone képernyő bezárása érdekében a jelszó törlése sok segítséget jelenthet. Emellett könnyedén törölheti az Apple ID vagy a Képernyő idő jelszavát.
100% biztonságos. Nincsenek hirdetések.
100% biztonságos. Nincsenek hirdetések.