Az emberek az iPad segítségével papírokat olvasnak, jegyzeteket készítenek osztályokban, filmeket néznek stb.
Az új, az Apple ceruzával kompatibilis iPad megjelenésével a jegyzetek készítése az iPad készüléken simább lesz. Ezt a diákok kedvelik.
Ráadásul a nagy képernyőn a filmnézés és a játékok is élvezetesebbé válnak. Tanulási és szórakoztató tevékenységeink többsége alapvetően iPad-en zajlik, gondoljon arra, hogy egy nap összeomlik, ellopják az iPadjét, és még nem készített biztonsági másolatot, őrült leszel, igaz? Most már rájöttünk, hogy az iPad biztonsági mentése is fontos dolog, amit meg kell tennünk.
De hogyan készíthetünk biztonsági másolatot ezekről az adatokról az iPadon az iTuneshoz? Menjünk ki az útból most.
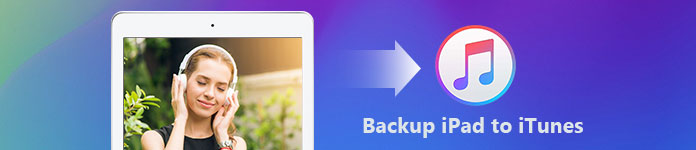
Az iTunes-ot az Apple Inc. fejlesztette ki, és telepítheti a MacOS vagy a Windows operációs rendszert futtató számítógépére. Médialejátszó, médiakönyvtár, internetes rádióadó és mobil eszközkezelő alkalmazásként ismert iTunes lehetővé teszi az emberek számára a digitális multimédia fájlok lejátszását, letöltését és rendezését.
Az emberek fájlok biztonsági mentésére és visszaállítására, vagy az iOS-tartalom szinkronizálására is használják.
Megmutatjuk, hogyan készíthet biztonsági másolatot iPadéről az iTunes segítségével.
1 lépés Csatlakoztassa iPadjét a számítógéphez USB kábellel. Általánosságban elmondható, hogy az iTunes automatikusan elindul. Ha nem, indítsa el kézzel.
Ha iPadjét először csatlakoztatja a számítógéphez, megjelenik egy felbukkanó üzenet, amely felszólítja az iPad jelszavának megadására és a számítógép megbízhatóságára, csak kövesse azt az engedély megszerzéséhez.
2 lépés Miután az iPad felismerte az iTunes felületének bal felső sarkában, megjelenik egy iPad ikon. Kattintson erre az iPad ikonra.
3 lépés Kattintson a bal oldali panelen az "Összegzés" elemre.
4 lépés Kattintson a bal oldali ablakban a "Biztonsági másolat készítése és visszaállítása" alatt a "Biztonsági mentés most" elemre.
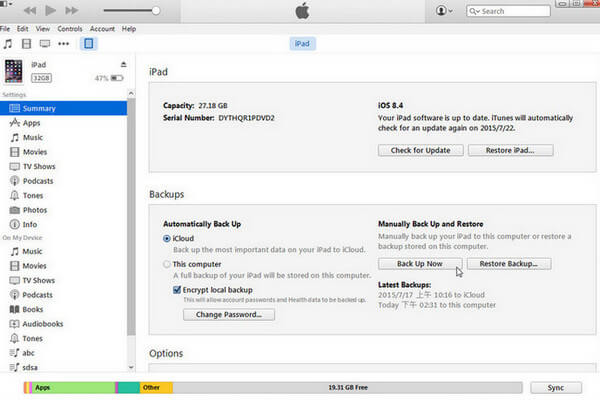
Ha biztonsági másolatot szeretne menteni a jelszóval, csak jelölje be a "Helyi biztonsági mentés titkosítása" négyzetet. Ezután tartsa szem előtt a jelszavát.
Várjon néhány percet, amíg sikeresen biztonsági másolatot készít.
A biztonság és a magánélet vonatkozásában az Apple Inc. mindig a csomag tetején van, támogatja a biztonsági mentés titkosítását. De elkerülhetetlenül vannak bizonyos hibák.
Valószínűleg tudja, hogy az iTunes titkosított fájlként mentené el biztonsági másolatát. Az iTunes használatával csak a fájl visszaállítása után férhet hozzá a fájlhoz.
De mi van, ha a fájlokat számítógépen és iPadjén is szeretné elérni?
Ebben az esetben az Aiseesoft FoneTrans jó választás lehet a fájlok biztonsági mentésére. Nem számít, ahonnan biztonsági másolatot készíthet, az iTunesra vagy a számítógépére.
A FoneTrans segítségével fényképeket, zenéket, névjegyeket és hangjegyzeteket továbbíthat az iOS-eszközről a számítógépre vagy az iTunesba. És miután ezeket a fájlokat átmásolta a számítógépre, közvetlenül elérheti őket, akárcsak ezeket a fájlokat az iPadjén.
Most megmutatjuk, hogyan kell ezt csinálni a 2. részben.
Most például az iPhone-t vesszük.
1 lépés Indítsa el az Aiseesoft FoneTrans alkalmazást, és csatlakoztassa iPadjét a számítógéphez. Ezután a FoneTrans automatikusan felismeri iPadjét.
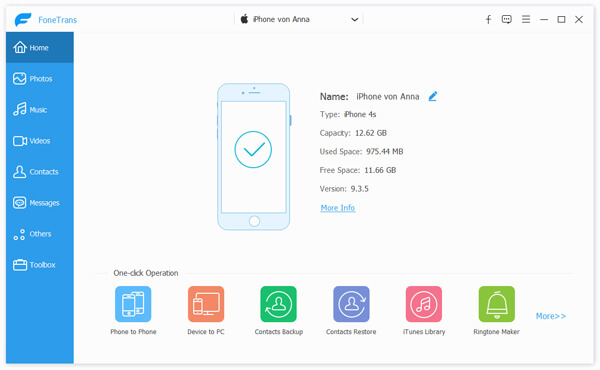
2 lépés Kattintson a bal oldali panelen található "Média" elemre, és látni fogja, hogy sokféle fájlt átvihet, például zenéket a Zene alkalmazásban vagy Filmek a Videók alkalmazásban stb.
3 lépés Most szeretnénk biztonsági másolatot készíteni a videókról, kattintson a jobb oldali panelen a "Filmek" elemre. És válassza ki a kívánt videókat. Kiválaszthatja az összes videót, vagy csak kiválaszthat egyet.
4 lépés Kattintson a "Exportálás" melletti nyílra. Két lehetőség lesz az Ön számára - "Exportálás a számítógépre" és "Exportálás az iTunes könyvtárba".
Exportálás PC-re: Ezzel az opcióval biztonsági másolatot készíthet videóiról a számítógépére, és a szokásos módon is hozzáférhet hozzájuk. Kattintson rá, és megjelenik egy felugró ablak, csak válassza ki a fájlok mentésének helyét.
Exportálás az iTunes könyvtárba: Ezzel az opcióval közvetlenül biztonsági másolatot készíthet videóiról az iTunesba.
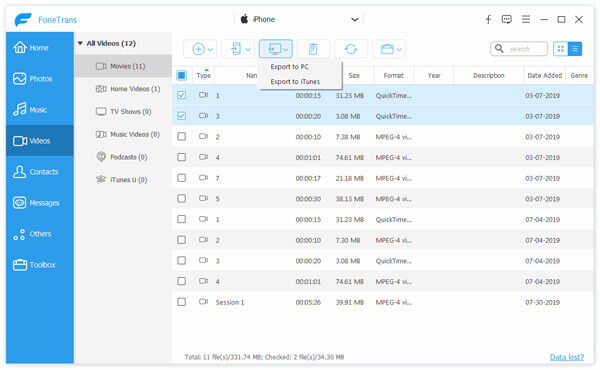
5 lépés Várjon perceket, amíg befejezi az átvitelt.
Valójában az Aiseesoft FoneTrans sokkal erősebb, mint gondolnád. Nem csak az adatok számítógépre mentéséhez, hanem az iPaden lévő fájlok kezeléséhez is, például törléshez, fényképek, zenék hozzáadásához stb. Ezen túlmenően a névjegyek duplikációját is megszüntetheti.
Ha többet szeretne tudni róla, töltse le és telepítse számítógépére, és próbálja meg.
Általánosságban elmondható, hogy az emberek mások javára nem készítnek biztonsági másolatot. Véleményem szerint az adatok biztonsági mentésének fő célja az, hogy ha eredeti adatait megváltoztatták vagy törölték, továbbra is hozzáférhessenek az adatokhoz. Az Aiseesoft iOS adatmentése és visszaállítása tökéletesen segíthet az iPad biztonsági mentésében. Itt megtudhatja, mit tehet az Aiseesoft iOS Data Backup & Restore.
Most megmutatjuk, hogyan készíthet biztonsági másolatot iPadéről az Aiseesoft iOS Data Backup & Restore segítségével.
1 lépés Indítsa el az Aiseesoft alkalmazást iOS adatmentés és visszaállítás, és csatlakoztassa iPadjét a számítógéphez. Ezután az iOS Data Backup & Restore automatikusan felismeri az Ön iPad készülékét.
2 lépés Válassza az iOS Data Backup & Restore lehetőséget. És látni fogja, hogy kétféle lehetőség van az Ön számára: iOS Data Backup és iOS Data Restore.
iOS Data Backup: Ha rákattint erre a gombra, akkor tudni fogja, hogy szokásos módon biztonsági másolatot készít adatairól, vagy biztonsági másolatot készíthet egy jelszóval.
iOS adat-visszaállítás: Kattintson erre a gombra, és akkor megtekintheti a biztonsági másolatot, amelyet korábban készített. Csak azt az elemet, amelyet vissza szeretne állítani az iPad készülékére.

3 lépés Kattintson az "iOS Data Backup" gombra.
4 lépés Ebben az ablakban kiválaszthatja, hogy milyen típusú fájlt szeretne biztonsági másolatot készíteni. Csak jelölje be a "Szabványos biztonsági mentés" vagy a "Titkosított biztonsági másolat" négyzetet.

5 lépés Kattintson a "Start" gombra. Megadhatja, hogy mely adatokat kívánja biztonsági másolatot készíteni. Ezek az adatok 4 típusra oszthatók: Média, Üzenet és névjegyek, Jegyzet és mások.
Kiválaszthatja készítsen biztonsági másolatot egy elemről, például az iPhone névjegyekről, Zene, Üzenetek vagy több ilyen típusú elem, vagy jelölje be az „Összes kijelölése” jelölőnégyzetet az iPaden lévő összes fájl biztonsági mentéséhez.
6 lépés Kattintson a "Tovább" gombra, és várjon néhány percet, amíg befejeződik.
Rendben, három módszert tanult meg az iPad biztonsági másolatának készítéséhez, melyik módszert választotta jobban? Válasszon egyet kipróbálni!
A fájlok visszaállítása ugyanolyan fontos, mint a biztonsági másolat készítése. Tehát néhányan érdekli, hogy hogyan lehet visszaállítani a videókat, amelyekről az iTunes biztonsági másolatot készített, és nem fogja hiányozni az éppen biztonsági másolatú fájlok visszaállításának módja: Biztonsági másolat visszaállítása az iTunes alkalmazásból (/ bemutató / Restore-iphone-from) -itunes.html).