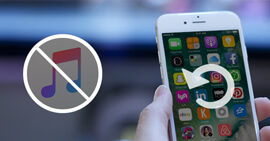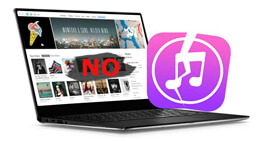Hatékony útmutató az iTunes biztonsági mentéshez
Összegzésként
Amikor az iTunes szoftvert használja az iPhone biztonsági másolatának készítéséhez, számos probléma merülhet fel, például az iTunes biztonsági mentési helyének megváltoztatása, a fájlok visszaállítása az iTunes biztonsági másolatából, az iTunes biztonsági másolatának sérülései és így tovább. Itt a teljes útmutató gyorsan és helyesen nyújtja az összes megoldást.
Az iTunes kétségkívül az egyik leggyakrabban használt eszköz az iPhone biztonsági mentéséhez. Minél többet használja, annál több problémával fog találkozni. Tetszik:
"Hol találom az iPhone biztonsági mentésemet?"
"Hogyan változtathatom meg az iPhone biztonsági másolatának helyét?"
"Mire készül az iTunes?"
"Hogyan készíthetek iPhone biztonsági másolatot?"
"Biztonsági másolatot készít az iTunes?"
Természetesen, és a fentieken kívül több kérdéssel is felmerülhet.
Ne essen pánikba. Ez a bejegyzés egy átfogó útmutatóra összpontosít, hogy könnyedén és pontosan meg tudja oldani az iTunes biztonsági mentési problémáit.

iTunes biztonsági mentés
A hosszú, de átfogó útmutató több türelmet igényel tőled.
Semmi gond.
Összegyűjtjük ezen útmutató egyszerű listáját is, hogy gyorsan megtalálhassa az érdekes részeket.
Nézzük meg most.
1. rész: Az iPhone biztonsági mentése az iTunesba (hogyan és mi)
Az iPhone mentése az iTunesba
Az iTunes biztonsági mentése nagyon egyszerű.
Fel kell készülnie egy számítógépre, amelyen megtalálható a legújabb iTunes, iPhone és USB kábel.
1 lépés Futtassa az iTunes számítógépen. Jobban meg kellett volna győződnie arról, hogy az iTunes a legújabb verzió, csak abban az esetben, ha hiányzik a legújabb iPhone X / 8, stb.
2 lépés Csatlakoztassa iPhone-ját a számítógéphez, kattintson iPhone-jára a felső sarokban, navigáljon az Összegzés menüben, és kattintson a Biztonsági mentés most lehetőségre a Biztonsági másolatok alatt (válassza ki ezt a számítógépet).

Akkor csak meg kell várnod. Az iTunes biztonsági másolatának készítésének ideje az iPhone készüléken található adatoktól függ.

Bizonyára ilyen módon készíthet biztonsági másolatot az iPad iPodról.
tippek
1. Az iTunes az iPhone adattípusokat kényszerítve, nem szelektív módon készíti.
2. Az iTunes lehetővé teszi a biztonsági mentés jelszóval történő titkosítását is. Csak rá kell kattintania az iPhone biztonsági másolatának titkosítása elemre, és be kell írnia a jelszót. Ha később visszaállítja a biztonsági mentést, szintén be kell írnia a jelszót.
Milyen adatokat ment az iTunes biztonsági mentése
Akkor jön a kérdés:
"Biztonsági másolatot készít az iTunes?"
"Biztonsági másolatot készít az iTunes a WhatsApp csevegési előzményekről?"
Igen.
Az iTunes nemcsak a zenét, hanem más adatokat is biztonsági másolatot készít, valójában szinte az összes eszköz adatát, a következők kivételével:
• Az iTunes és az App Store áruházakból származó tartalom, vagy közvetlenül az iBooks alkalmazásba letöltött PDF fájlok (A tartalomról biztonsági másolatot készíthet az iTunes Vásárlások átvitele használatával.)
• Az iTunes alkalmazásból szinkronizált tartalom, például importált MP3 vagy CD, videók, könyvek és fényképek
• A felhőben már tárolt fotók, például My Photo Stream és iCloud Photo Library
• Érintse meg az ID beállításokat
• Apple Pay információk és beállítások
• Tevékenységi, egészségügyi és kulcstartó adatok (A tartalom biztonsági másolatához a Titkosított biztonsági mentés funkciót kell használnia az iTunes alkalmazásban.)
Miután megismerte az iTunes biztonsági mentési módját és adattípusát, felmerül egy kérdés:
"Hol találom az iTunes biztonsági mentésemet?"
Természetesen keresse meg az iTunes biztonsági mentési helyét a számítógépen.
2. rész: Az iTunes biztonsági mentési helye (Navigálás és változtatás)
Mac felhasználók számára:
Kattintson a keresési menüsávra, írja be a következőt: ~ / Könyvtár / Alkalmazás-támogatás / MobileSync / Biztonsági mentés /, majd nyomja meg a Vissza gombot az iTunes biztonsági másolatának megkereséséhez Mac rendszeren.
Ha konkrét biztonsági másolatot készít, futtassa az iTunes alkalmazást, válassza a Beállítások menüpontot, kattintson az Eszközök elemre, kattintson a vezérlőgombbal a kívánt biztonsági mentésre, majd válassza a Megjelenítés a keresőben lehetőséget az iTunes biztonsági mentési helyének megkereséséhez.

Windows felhasználók számára:
Közvetlenül a következő címre ugorhat: \ Users \ (felhasználónév) \ AppData \ Barangolás \ Apple Computer \ MobileSync \ Backup \.
Ezen felül követheti az alábbi eszközöket:
1 lépés Keresse meg a keresősávot:
Windows 7 esetén kattintson a Start gombra.
Windows 8 esetén kattintson a nagyítóra a jobb felső sarokban.
Windows 10 esetén kattintson a Start sáv melletti Keresősávra.
2 lépés Írja be a% appdata%> Return> Nyissa meg a mappákat (Apple Computer> MobileSync> Backup).

tippek
1. Az iTunes alapértelmezés szerint az iPhone biztonsági mentését a C meghajtó helyére menti. De megengedheti magának módosítsa az iTunes biztonsági mentési helyét manuálisan.
2. Ha az iTunes biztonsági másolata sérült, akkor csak szabadon törölje a mappát.
3. Az iTunes az iPhone biztonsági másolatát egy könyvtári fájlba menti, és közvetlenül nem tudja megnyitni. Ha meg szeretné tekinteni vagy kibontani az iTunes biztonsági másolatát, lépjen tovább a következő részre.
3. rész: Az iTunes biztonsági mentésének visszaállítása (megtekintése és kibontása)
Ebben a részben azt találja, hogy könnyen visszaállíthatja az iPhone fájlt az iTunes biztonsági másolatából.
Minden adat visszaállítása az iTunes biztonsági másolatából (törölje az iPhone meglévő adatait)
Mégis készítse elő az iPhone-ját, amely számítógépet korábban az iPhone-zal szinkronizálta az iTunes segítségével, egy USB-kábellel.
1 lépés Csatlakoztassa iPhone-ját a számítógéphez, kattintson az iPhone-jára, és navigáljon az Összegzés menüben.
2 lépés Kattintson a Biztonsági másolat visszaállítása a Kézi biztonsági másolat és visszaállítás elemre, és csak meg kell várnia a visszaállítási folyamatot.

tippek
1. Az iPhone összes meglévő adata helyébe a visszaállított iTunes biztonsági másolat kerül.
2. Az összes adatot kiválasztás nélkül vissza kell állítania.
Nincs ingyenes ebéd.
Az ingyenes út teljesen törli az előző adatokat.
Tehát néhányan feltehetik a kérdést:
"Lehetséges-e szelektíven visszaállítani az iPhone adatait egy iTunes biztonsági mentésből?"
"Hogyan vonhatom ki a jegyzeteket csak iTunes mentésből iPhone nélkül?"
Fogja meg ezt a módszert az alábbiak szerint, hogy megfeleljen igényeinek.
Fájlok megtekintése és kivonása az iTunes biztonsági másolatából (szelektíven, az iPhone adatok jelenlegi törlése nélkül)
A szelektív fájlok iTunes biztonsági másolatból történő letöltéséhez csak a FoneLab - iTunes Backup Recovery programra és a számítógépre kell szinkronizálnia az iPhone-t az iTuneson keresztül.
FoneLab - iTunes biztonsági mentés helyreállítása Mac esetében
- Az iTunes biztonsági mentési adattípusainak elérése és megtekintése a számítógépen.
- Bontsa ki az iPhone biztonsági másolatát az iTunesból a számítógépre vagy a külső meghajtóra.
- Fotók, SMS, névjegyek, híváselőzmények, zene, lejátszási listák, jegyzetek és szinte minden más elveszített adat helyreállítása az iTunes biztonsági mentési fájljaiból.
- Támogassa az összes olyan iOS-eszközt, amely a számítógépen szinkronizálva van az iTunes-szal, például iPhone X / 8/7, iPad Pro, iPod stb.
1 lépés Töltse le és telepítse az iTunes biztonsági mentés kivonó szoftverét a számítógépére, ahol az iTunes biztonsági mentési fájljait menti. Futtassa ezt az iTunes biztonsági mentési helyreállítási eszközt, láthatja a fő felületet, amint az alább látható.

2 lépés Kattintson a második helyreállítási módra - Visszaszerezni az iTunes biztonsági mentési fájljából. A helyi meghajtón lévő összes biztonsági mentési fájlt átvizsgálja és felsorolja.
A felületről észreveszi, hogy van néhány biztonsági másolat, a zárképpel a biztonsági mentés neve mellett. A megjelölt zárolt képek biztonsági mentése jelszóval titkosítva. Ha ilyen biztonsági másolatot szeretne beolvasni, a jelszó feloldásához be kell írnia a jelszót. Ha Az iTunes jelszó elfelejtett? Javítsd meg most.

3 lépés Kattintson a szükséges biztonsági mentési fájl nevére, majd kattintson az OK gombra Lapolvasás indítása.
Másodperccel később az összes adat megtalálható a biztonsági mentési fájlban

4 lépés Kattintson az egyes fájlok nevére, és előnézetben megtekintheti azokat a fő felületen. Ezzel meggyőződhet arról, hogy pontosan megkapja azt, amire szüksége van.
Ellenőrizze, mit akar, és kattintson a Meggyógyul gombra kattintva kivonhatja az adatokat az iTunes biztonsági másolatából a számítógépbe.

Nem csak az iTunes alkalmazásból való visszaállítás, az iPhone az iCloud biztonsági másolatból is visszaállítható. Ellenőrizze a következő videót:
Ezután kicsomagolja az iTunes biztonsági másolatát a számítógépére, amelyet könnyen megtehet adatokat továbbít az új iPhone-ra.
Bónusz tippek - iTunes VS iCloud
Az iTunes biztonsági mentése az iPhone biztonsági mentésére egyszerű a számítógéppel, de problematikus, ha az iPhone-val szinkronizált számítógép összeomlik, és minden biztonsági mentési fájl eltűnik. Tehát néhányan fontolóra vehetik az iCloud iPhone biztonsági másolatát.
iTunes vagy iCloud?
Ellenőrizze az alábbiak közül egyet egyedül.
1. Biztonsági mentési hely: Az iCloud Backup a biztonsági mentéseket az iCloud-ban tárolja, az iTunes pedig a Mac-re és PC-re.
2. Tárolás: Az iCloud ingyenes 5 GB-os és legfeljebb 2 TB-ot kínál pénzzel, míg az iTunes tárolása a Mac / PC-től függ.
3. Titkosítás: Az iCloud mindig titkosítja a biztonsági mentést, míg az iTunes alapértelmezés szerint.
4. Eszközök: Az iCloud biztonsági másolatot készíthet bárhonnan a Wi-Fi segítségével, míg az iTunes biztonsági másolatot készít a PC / Mac számítógépre USB-kábellel.
5. Adattípus: Az iCloud szinte az adatokat biztonsági másolatot készíti, kivéve a következőket:
• Az iCloudban már tárolt adatok, például a Névjegyek, Naptárak, Jegyzetek, My Photo Stream és iCloud Photo Library
• Egyéb felhőszolgáltatásokban tárolt adatok, például a Gmail és az Exchange mail
• Apple Pay információk és beállítások
• Érintse meg az ID beállításokat
• iCloud zenei könyvtár és App Store tartalom (Ha még mindig elérhető az iTunes, az App vagy az iBooks Store áruházban, megérintheti a már megvásárolt tartalom újratöltését.)
Míg az iTunes biztonsági másolatot készít az adatokról, kérjük, olvassa el a a fenti rész.
Következtetés
Ez a bejegyzés bemutatja az iTunes biztonsági másolatának átfogó útmutatását, az iPhone biztonsági másolatának készítését, az iTunes biztonsági mentési helyének megtalálását és az iTunes biztonsági másolatból történő visszaállítását. Amikor ezeket a megoldásokat bajba sodorja, megerősíti, hogy jól tudja kezelni az iTunes biztonsági másolatát.
Értesítsen róla, ha az alábbi megjegyzést hagyja.
Mit gondolsz erről a hozzászólásról?
Kiváló
Értékelés: 4.8 / 5 (181 szavazatok alapján)