Összegzésként
Akár több helyet szeretne kapni a számítógépen, akár kezeli a sérült iTunes biztonsági másolatot a Mac rendszeren, ez az oldal átfogó útmutatást mutat (3 módon) az iTunes biztonsági másolatának a számítógépről történő törléséhez.
Összegzésként
Akár több helyet szeretne kapni a számítógépen, akár kezeli a sérült iTunes biztonsági másolatot a Mac rendszeren, ez az oldal átfogó útmutatást mutat (3 módon) az iTunes biztonsági másolatának a számítógépről történő törléséhez.
Az iTunes biztonsági mentés biztosítja az adatok biztonságát és elkerüli a fájlok rengeteg elvesztését.
Egy nap előfordulhat, hogy a baj jön:
"A Windows 7 számítógépem lassú, mert az iTunes biztonsági mentések több helyet foglalnak el a C meghajtón."
"Az iTunes biztonsági mentésem sérült, és nem tudja megnyitni az iTunes alkalmazásban."
"Az iTunes biztonsági mentésének számos változata van az iTunes-on, és nagyon zavaros vagyok."
Amikor fentebb ilyen további problémákkal szembesül, akkor tennie kell valamit:
Törölje az iTunes biztonsági mentését a számítógépről.

ITunes Backup törlése
Ezt fogjuk megmutatni a következő leírásban.
A cikk egy kicsit hosszú, de megérdemli a türelmét.
Mielőtt bármilyen műveletet elvégezne az iTunes biztonsági mentésével kapcsolatban, itt bemutatunk egy rövid bevezetést az iTunes biztonsági másolatáról, más néven iPhone biztonsági másolatnak.
Amikor az adatokat az iOS-eszközön az USB-kábellel az iTunesba másolja és elmenti, a számítógépen (Mac vagy PC) a biztonsági másolatot tárolja, amely különbözik az iCloud-tól (adatokat tárol felhőben).
A biztonsági másolatot a számítógépen könyvtári fájlként tárolja. Megtalálhatja a mappát, de nem tudja megnyitni, kivéve, ha visszaállítja a biztonsági másolatot az iPhone készülékére.
Az iTunes biztonsági másolatának törlésének módjai az iTunes biztonsági másolatának törlésének okaitól függnek.
Nem kétséges, hogy az iTunes biztonsági másolatának törlése sokat segít:
Mivel megismerjük azokat az okokat, amelyek miatt sokan törlik az iTunes biztonsági másolatát. Most tovább fogunk lépni az iPhone biztonsági másolatának törlésére.
Amikor iPhone biztonsági másolatot készít az iTunes-on, a biztonsági mentési előzmények közvetlenül megtalálhatók az iTunes-on.
Ennek ellenére törölheti az iPhone biztonsági másolatát közvetlenül az iTunes alkalmazásból.
1 lépés Mac felhasználók számára: Futtassa az iTunes alkalmazást, válassza az iTunes alkalmazást, és válassza a Beállítások lehetőséget.
Windows felhasználók számára: Futtassa az iTunes alkalmazást, válassza a Szerkesztés lehetőséget a Preferenciák közvetlen kiválasztásához.
ITunes 7 vagy újabb verziót használó Windows 8 és 12.4 felhasználók esetén: a menüsor alapértelmezés szerint van.
Az iTunes 7 korábbi verziójával rendelkező Windows 8 és 12.4 felhasználók esetében kattintson az Menü ikonra az iTunes bal felső sarkában a Menüsor megjelenítése elem kiválasztásához.
2 lépés Kattintson az Eszközök elemre, és látni fogja a biztonsági mentési listát ezen a számítógépen az iTunes használatával. IOS verzióval vannak megjelölve, a biztonsági mentés dátumával.
3 lépés Válasszon egy iPhone biztonsági másolatot, és kattintson a Biztonsági másolat törlése elemre.
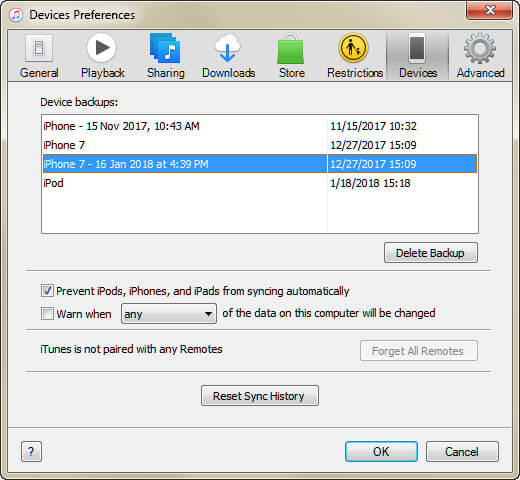
"Eltávolítom az iTunes-ot a Mac-ről, mert az iTunes hiba, de úgy tűnik, hogy a biztonsági másolat továbbra is megmarad. Hol vannak az iPhone biztonsági másolatai a Mac-en? Hogyan törölhetem a biztonsági másolatot a számítógépről?"
Ha Ön is a problémával szembesült, akkor csak az alábbi módon törölheti a biztonsági mentési mappát a Mac-ről és a PC-ről.
Mac felhasználók számára, akik törlik az iTunes biztonsági másolatát:
Kattintson a Keresés ikonra a menüsorban, írja be ezt: ~ / Könyvtár / Alkalmazás-támogatás / MobileSync / Biztonsági másolat /, majd nyomja meg a Vissza gombot.
Windows felhasználók számára, akik eltávolítják az iPhone biztonsági másolatát:
Kattintson a Start gombra a Windows 7 rendszeren.
Kattintson a nagyítóra a Windows 8 jobb felső sarkában.
Kattintson a Windows 10 Start gombja melletti Keresősávra.
Írja be a következőt:% appdata%, nyomja meg a Return billentyűt, és kattintson duplán az alábbi mappákra: Apple Computer> MobileSync> Backup.

Ezután szabadon törölheti az iTunes biztonsági mentési mappáját, ahogy tetszik.
"Az iPhone-ról készítettem biztonsági másolatot az iTunes alkalmazással. Az Automatikus biztonsági mentés menüpont alatt bejelöltem az iCloud lehetőségét. Hol találhatók a biztonsági mentések és hogyan törölhetők?"
Ha így készül az iPhone biztonsági másolat készítéséhez, akkor itt törölheti a biztonsági másolatot az iCloud-ból az iOS-eszközön, a Mac-en és a számítógépen keresztül.
Törölje az iPhone biztonsági mentését az iCloudon az iPhone iPad iPod készülékről
IOS 11/12 felhasználók esetén lépjen a Beállítások> Érintse meg a nevét> iCloud> Tárhely kezelése> Biztonsági mentés> Válassza ki az eszköz biztonsági másolatát, és kattintson a Biztonsági másolat törlése elemre.
IOS 11.3 vagy újabb verzió esetén lépjen a Beállítások> Érintse meg a nevét> iCloud> iCloud Storage> Tárhely kezelése> Vegye fel az eszköz biztonsági másolatát, és törölje őket.
IOS 11.2 vagy korábbi verzió esetén válassza a Beállítások> Általános> Tárolás és iCloud-használat> Tárolás kezelése lehetőséget a biztonsági másolat kiválasztásához, és kattintson a Biztonsági másolat törlése gombra.
Törölje az iPhone biztonsági másolatát a Mac számítógépen az iCloud segítségével
Lépjen az Apple menü> Rendszerbeállítások> iCloud> Kezelés> Válassza a Biztonsági másolat elemet a Törlés gombra kattintva.
Törölje az iPhone biztonsági mentését az iCloudon keresztül a Windows számítógépen
Windows 10 esetén: Válassza a Start menü> Minden alkalmazás> iCloud> iCloud> Tárolás> Válassza ki a listából a biztonsági másolatot, majd kattintson a Törlés gombra.
Windows 8.1 rendszeren: Menjen a Start> Kattintson a lefelé mutató nyílra a bal alsó sarokban> Kattintson az iCloud> Tárolás> Válassza ki a biztonsági másolatot, majd kattintson a Törlés gombra.
Windows 8 rendszeren: Menjen a Start> Kattintson az iCloud> Tárolás> Válassza ki a biztonsági másolat törlése elemre.
Windows 7 rendszeren: Válassza a Start menü> Minden program> iCloud> iCloud> Tárolás> Válassza ki a biztonsági másolatot és kattintson a Törlés gombra.
Hát, az iTunes biztonsági másolatának törlése könnyű, ám nagyon óvatos feladatnak tűnik.
"Az iTunes biztonsági mentési helyei alapértelmezés szerint a C meghajtómon vannak. Törlöm azonban a régi iTunes biztonsági másolatokat, az új hozzáadott biztonsági másolat továbbra is lelassítja a számítógépemet. Van-e mód az iTunes biztonsági mentési helyének megváltoztatására?"
Természetesen igen.
Csak olvassa tovább a következő részben.
Az iTunes mentési helyének megváltoztatásához jobb mentést készített a régi biztonsági másolatmappából az új rendeltetési helyre. Csak nyissa meg a fent említett iTunes biztonsági mentési mappát, másolja és illessze be őket az új helyre.
1 lépés Keresse meg az eredeti iTunes biztonsági mentési mappát a számítógépen.
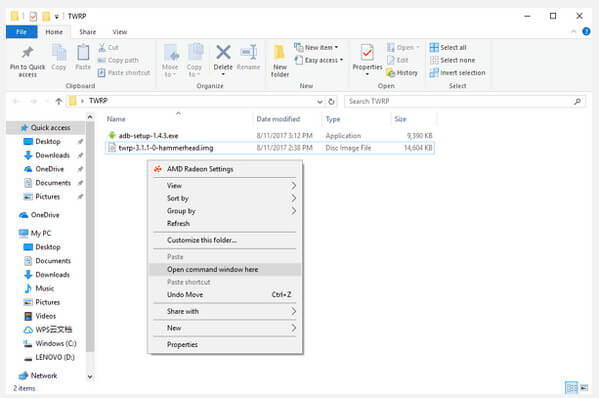
2 lépés A felbukkanó ablakban írja be a parancsot:
mklink / J "% APPDATA% Apple Computer MobileSync biztonsági mentés" "D: mentés"
D: \ A biztonsági mentés az új meghajtó helye és az iTunes biztonsági mentési fájlneve.
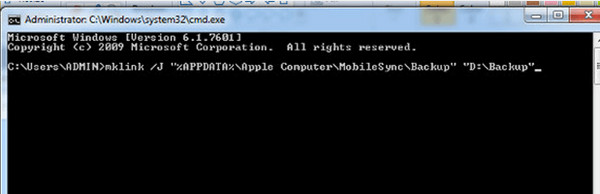
3 lépés Ezután látni fogja az új mappa parancsikont, amellyel biztonsági másolatot készített az eredeti helyen.
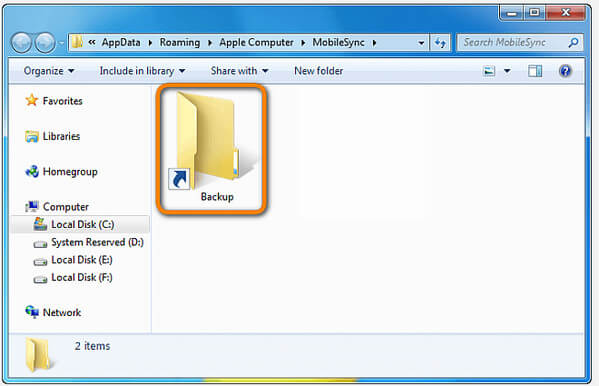
Most törölheti a MobileSync mappában létező régi iTunes biztonsági mentési fájlokat.
Csatlakoztassa az iPhone-t a számítógéphez, hogy biztonsági másolatot készítsen az iPhone-ról, és ellenőrizze a helyét, hogy meggyőződjenek-e más helyekről.
Az iTunes biztonsági mentési helyének megváltoztatása több helyet enged a C meghajtó számára.
De ennek ellenére némelyiknek problémája lehet:
"Szeretnék törölni néhány adatot az iTunes biztonsági mentési fájljából, nem az összes adatot. Van valami mód?"
Igen, de nem.
Mit jelent?
Ez azt jelenti, hogy szelektíven törölhet bizonyos típusú adatokat az iTunes biztonsági mentési fájljaiból.
Például törölhet egyetlen vagy tömeges zenefájlt az iTunes biztonsági másolatából.
További információ:
Törölje az alkalmazásokat az iTunes alkalmazásból
Törölje a dalokat az iTunesból
A probléma teljes megoldásához jobb, ha az iTunes alternatívája lett volna a biztonsági mentéshez és az adatok szelektív visszaállításához.
Kérjük, lépjen az iPhone fájlok biztonsági mentéséhez és visszaállításához az utolsó részben.
Ha szelektíven szeretne biztonsági másolatot készíteni és visszaállítani az iPhone adatait, akkor az iOS Data Backup & Restore nagy szívességet tesz Önnek.
Vegyen fel jegyzeteket mint példát itt, hogy többet megtudjon biztonsági másolat készítése és visszaállítása az iPhone jegyzetekhez
.Ez az oldal bemutatja az iTunes biztonsági másolatának törléséhez szükséges teljes útmutatót. Ezenkívül megtalálhatja az iTunes alternatíváját, ha úgy gondolja, hogy az iTunes nem tökéletes a biztonsági mentéshez és visszaállításhoz.
Most a te sorod van. Értesítsen róla, ha az alábbi megjegyzést hagyja.