Apple ID-ra van szüksége a különféle Apple-szolgáltatások eléréséhez, beleértve az iCloudot, az Apple Store-t, az iTunes Store-t, az Apple Music-ot és még sok mást. Az Ön személyazonosságaként működik alkalmazások telepítéséhez, cikkek vásárlásához, biztonsági másolatok készítéséhez, és olyan hivatalos alkalmazások használatához, mint az iMessage és a FaceTime. Bizonyos esetekben módosítania kell a kapcsolódó Apple ID-adatokat, például az e-mail címét, telefonszámát vagy jelszavát. Ezenkívül érdemes lehet új Apple-fiókra váltani. Az Apple ID módosítása anélkül, hogy mindent elveszítenél?
Ez a bejegyzés részletes útmutatót ad az Apple ID megváltoztatásához iPhone, iPad és Mac rendszeren. Ezenkívül megtanulhatja, hogyan módosíthatja az Apple ID e-mail-címét és telefonszámát adatvesztés nélkül.
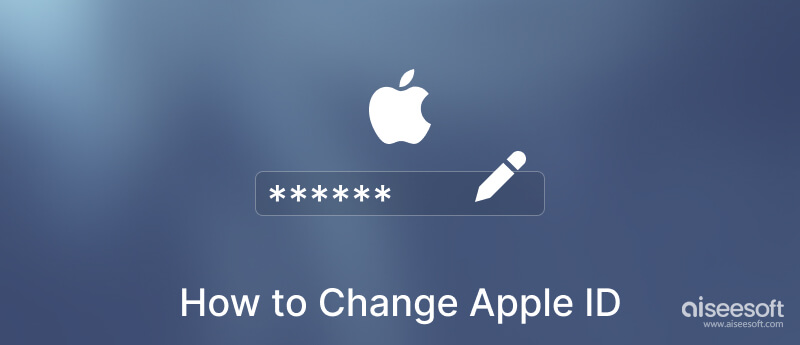
Az Apple ID egy e-mail címhez kapcsolódik. Az Ön e-mail-címe az Apple-fiók neveként jelenik meg. Az alábbi útmutató segítségével módosíthatja Apple ID e-mail-címét, ha már nem használja az Apple-fiókjához társított e-mail címet. A módosítás után nem veszít el semmilyen iOS-adatot.
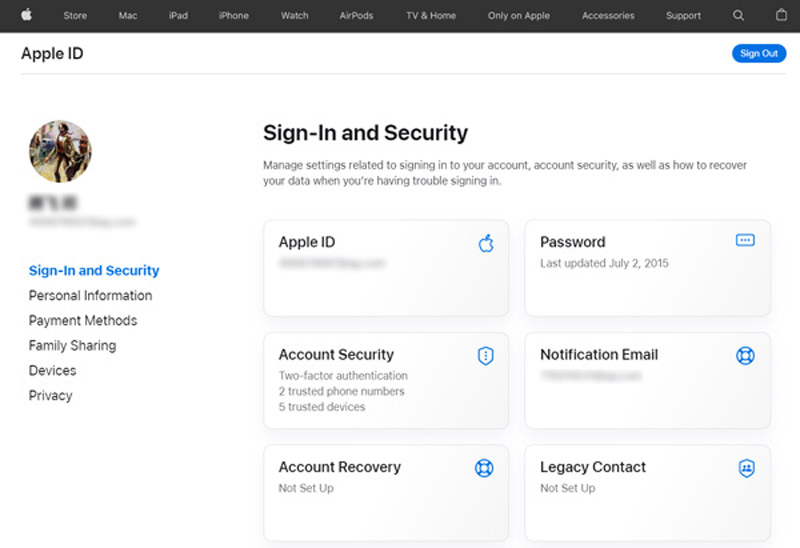
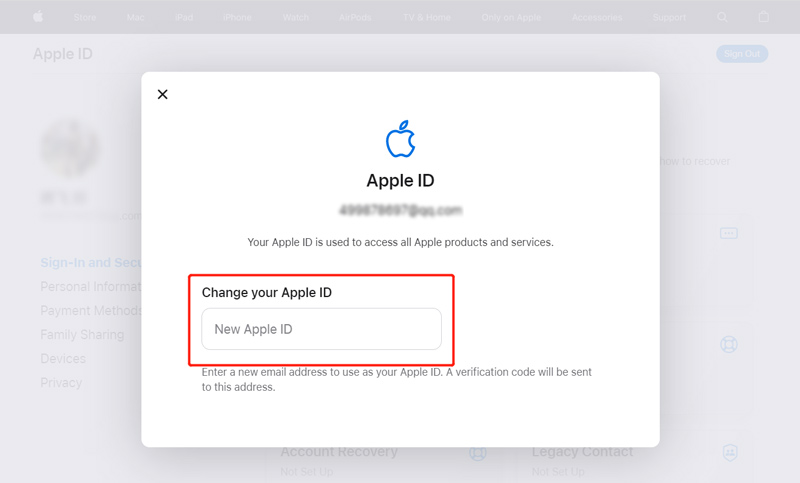
Ha egy telefonszámot használ Apple ID létrehozásához, és meg szeretné változtatni azt, lépjen az Apple ID fiók oldalára, és kövesse az alábbi útmutatót.
Nyissa meg a Safari alkalmazást iPhone-ján, lépjen az Apple ID webhelyére, és kövesse a fenti lépéseket az Apple ID megváltoztatásához. Ezenkívül közvetlenül kijelentkezhet az aktuális Apple-fiókból, és átválthat egy újra a Beállítások alkalmazásban.
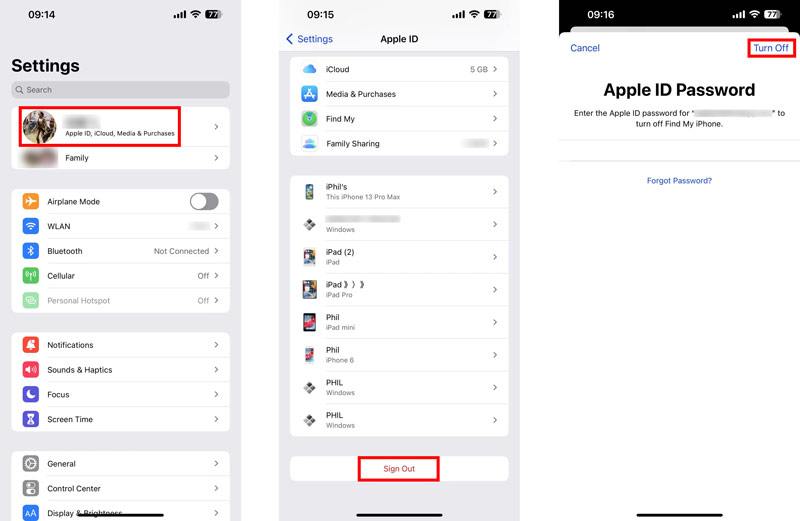
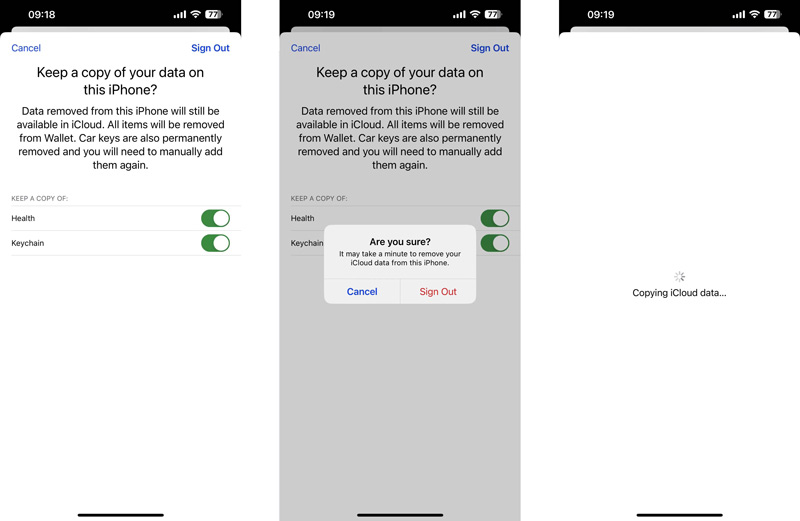
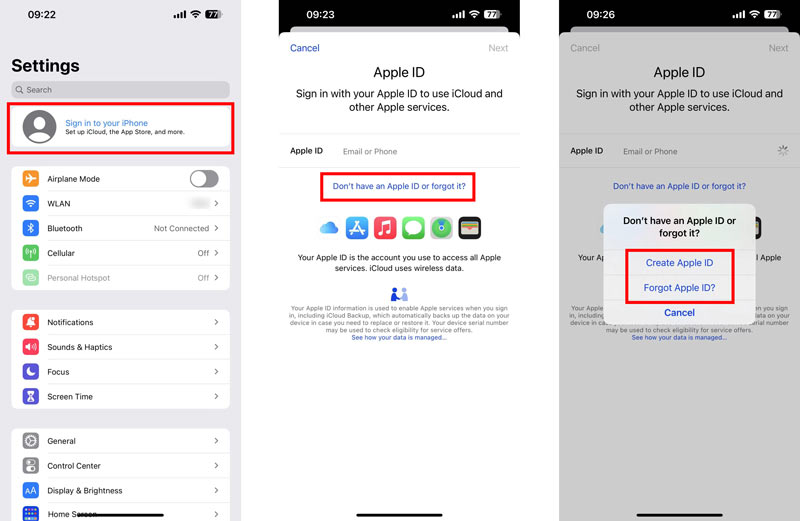
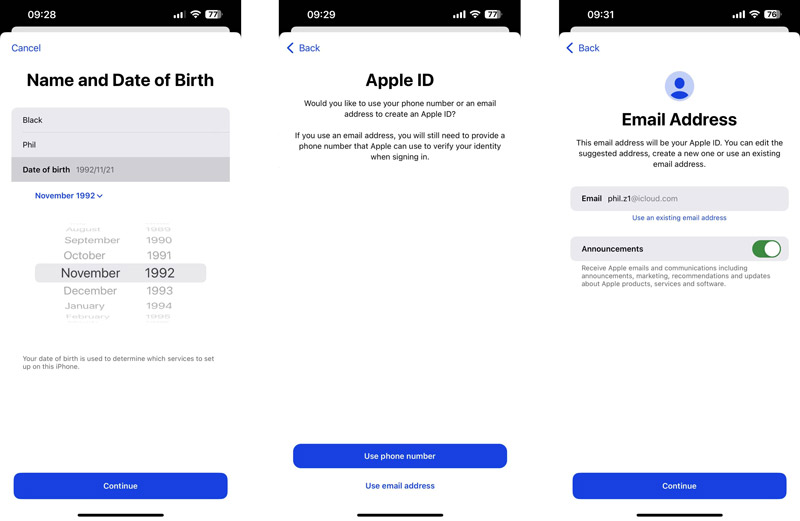
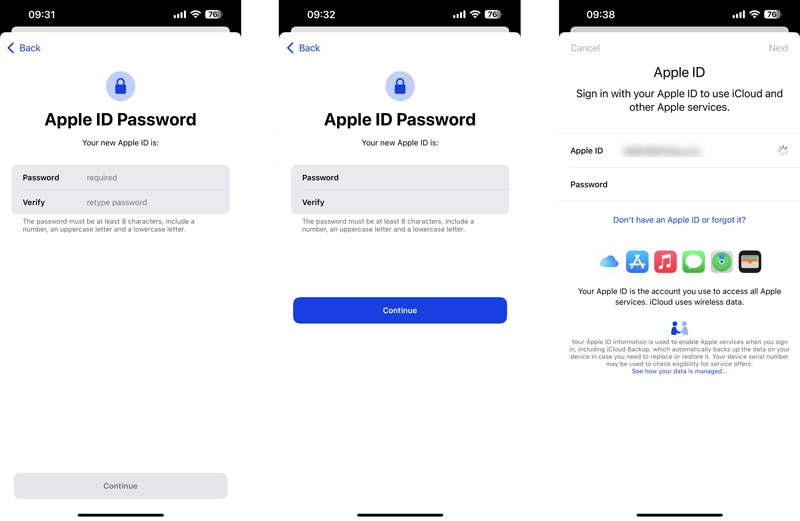
Apple ID-t használ az Apple szolgáltatások eléréséhez, és ezzel védi készülékét Keresse meg a My, és szinkronizálja a beállításokat, ha egynél több Apple-eszköze van. Különböző okok miatt előfordulhat, hogy meg kell változtatnia vagy vissza kell állítania az Apple ID jelszavát. Megváltoztathatja iPhone-ján, iPadjén vagy a hivatalos Apple ID webhelyen.
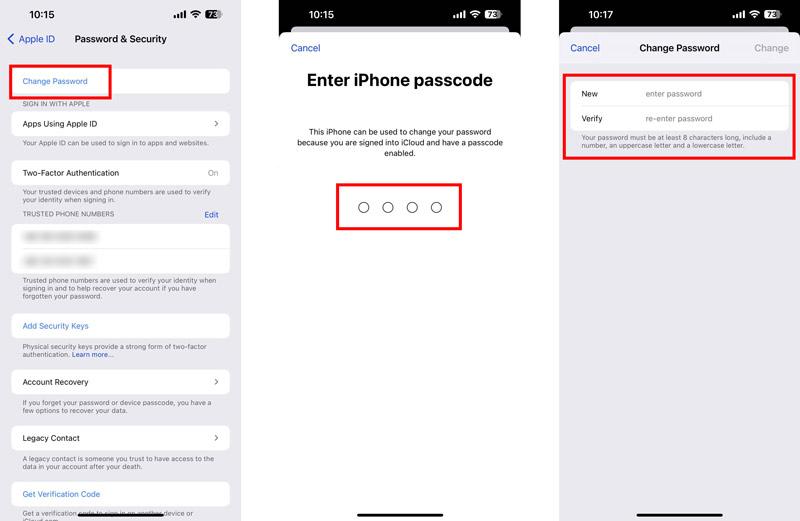
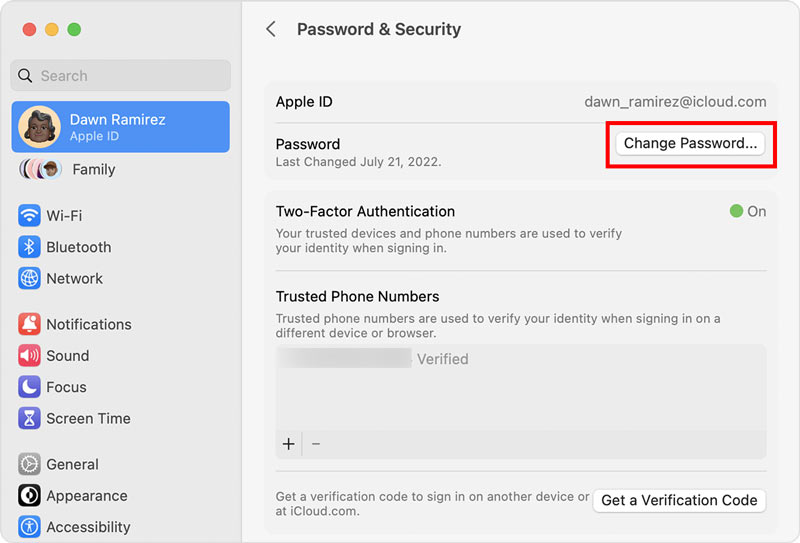
Nyissa meg az Apple ID webhelyet Mac-en, Windows PC-n vagy mobiltelefonon. Kattints a Bejelentkezés gombot, és jelentkezzen be Apple-fiókjába Apple ID azonosítójával és jelszavával. A folytatáshoz adja meg az ellenőrző kódot. Amikor eléri a Bejelentkezés és biztonság szakasz, kattintson Jelszó Apple ID jelszavának megváltoztatásához. A jelenlegi és az új jelszót is meg kell adnia.
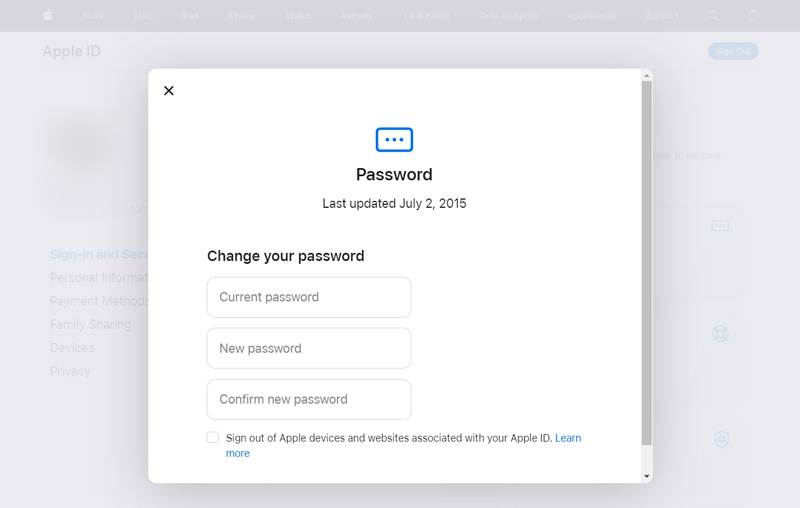
Ha nem emlékszik az aktuális Apple ID jelszóra, kattintson rá Elfelejtette az Apple azonosítóját vagy jelszavát visszaállítani. Egy közeli Apple-eszközre van szüksége az értesítési kód fogadásához és a telefonszámának megerősítéséhez. Koppintson a Hagyjuk az eszközön, és kövesse az utasításokat az elfelejtett jelszó visszaállításához.
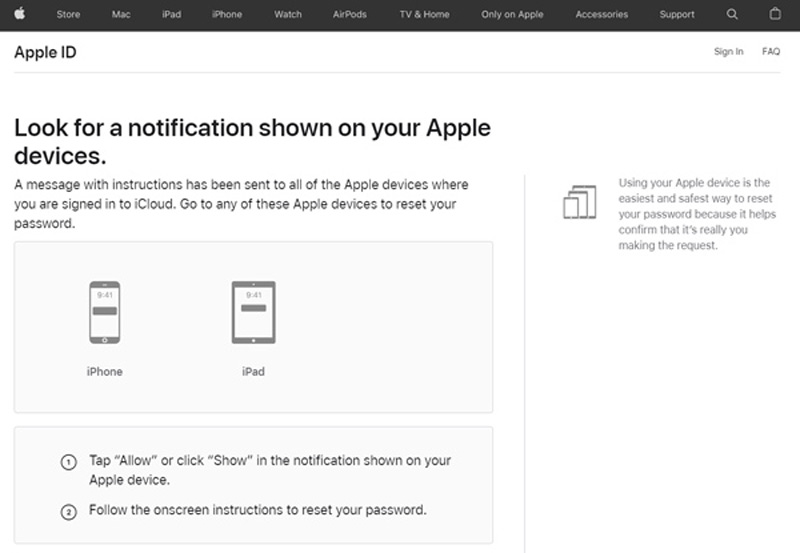
Ha nem jelentkezik be az Apple ID-jába, és gyorsan szeretné eltávolítani, bízhat a könnyen használható Apple ID-eltávolító szoftverben, iPhone Unlocker. Lehetővé teszi az Apple ID eltávolítását jelszó nélkül. Könnyen eltávolíthatja elfelejtett Apple ID jelszavát, és új fiókkal elérheti az összes Apple szolgáltatást.

Letöltések
100% biztonságos. Nincsenek hirdetések.
100% biztonságos. Nincsenek hirdetések.

Hogyan lehet törölni egy Apple ID-t iPhone-on?
Az Apple ID eltávolításához iPhone-járól lépjen a Beállítások alkalmazásba, koppintson az Apple-fiók nevére, majd válassza a Név, Telefonszámok és E-mail lehetőséget. Koppintson a neve alatti Szerkesztés elemre, majd koppintson az Apple ID előtti piros - ikonra. Érintse meg a Törlés gombot, majd a Folytatás gombot egy másik Apple ID-ként használandó cím kiválasztásához. Az Apple ID törléséhez és egy új hozzáadásához meg kell adnia iPhone jelszavát.
Megváltoztathatom az Apple ID-met egy Apple Watchon?
Nem. Mostanáig az Apple Watch nem rendelkezik az Apple ID közvetlen megváltoztatására tervezett lehetőséggel. Segítene, ha megváltoztatná iPhone-ján, és bejelentkezne az Apple Watch-ba az új Apple ID-vel. Ezt megelőzően el kell távolítania az aktuális Apple ID-t az órájáról. Nyissa meg az Apple Watch alkalmazást iPhone-ján, koppintson a My Watch fülre, és válassza ki karóráját a felső képernyőn. Koppintson az i ikonra az óra mellett, és válassza az Apple Watch párosításának megszüntetése lehetőséget. Ez a művelet eltávolítja az Apple ID-t. Ezt követően bejelentkezhet az új Apple ID-be az órán.
Hogyan módosíthatja gyermeke Apple ID jelszavát?
A Family Sharing csoportban módosíthatja gyermeke Apple ID jelszavát. Nyissa meg a Beállítások alkalmazást, és lépjen a Család oldalra, hogy hozzáférjen gyermeke fiókjához. Válassza ki a fiókot, és érintse meg az Apple ID és jelszó elemet. Most módosíthatja a Gyermeknév jelszavának módosítása opciót. A folytatáshoz meg kell adnia jelszavát, és követnie kell az utasításokat.
Hogyan változtathatom meg az Apple ID fotómat?
Könnyen megváltoztathatja Apple ID-fotóját iPhone-ján vagy iPadjén. Csak lépjen be a Beállítások alkalmazásba, koppintson az Apple ID-jára, majd koppintson az Apple ID-fotójára. A képen egy SZERKESZTÉS látható. Három lehetőség közül választhat: Fotó készítése, Fénykép kiválasztása és Tallózás. Válassza ki a kívánt képet, és a megerősítéshez érintse meg a Kiválasztás gombot.
Következtetés
Elsősorban beszéltünk hogyan lehet megváltoztatni az Apple ID-t ebben a bejegyzésben. Részletes útmutatót kaphat az Apple ID, a jelszó, valamint a kapcsolódó e-mail cím és telefonszám megváltoztatásához. Emellett egy nagyszerű iPhone Unlocker bemutatjuk, hogy segítsen eltávolítani az Apple ID-t, még a jelenlegi jelszó nélkül is. Ha további kérdései vannak az Apple ID-vel kapcsolatban, kérjük, írjon nekünk az alábbi megjegyzés részben.

Az iPhone képernyő bezárása érdekében a jelszó törlése sok segítséget jelenthet. Emellett könnyedén törölheti az Apple ID vagy a Képernyő idő jelszavát.
100% biztonságos. Nincsenek hirdetések.
100% biztonságos. Nincsenek hirdetések.