Először meg kell határoznia a Western Digital adatvesztés okát. Nos, ez egy jó módszer a jövőbeli adatvesztés megakadályozására is.
Olvassa el együtt, hogy ellenőrizze, vajon ugyanazon a problémán van-e.
Ezt követően ideje helyreállítani az adatokat a WD külső merevlemezéről. Ez a cikk bemutatja a nyugati digitális adatok helyreállításának általános módjait és végső megoldását. Csak olvassa el és kövesse.
Meleg tipp: Valójában, ha úgy találja, hogy a WD külső merevlemeze nincs kiosztva vagy ismeretlen, akkor ne tároljon új elemeket benne. Ellenkező esetben a korábbi "eltűnt" fájl felülíródhat.
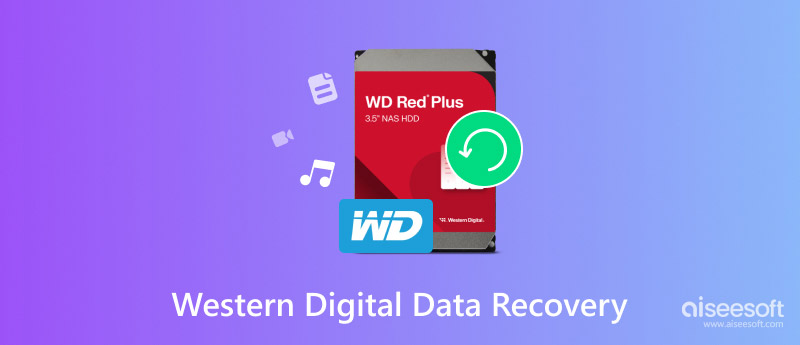
Western Digital adat-helyreállítás
Van néhány gyakran feltett kérdés, amelyek láthatók a WD külső merevlemezén végrehajtott adatvisszaállítással kapcsolatban. Például olyan problémák merülhetnek fel, mint "Hogyan javítsuk meg a WD külső merevlemezét, amely nem jelenik meg a számítógépemen?"
"Hogyan lehet helyreállítani az adatokat a WD külső merevlemezéről, amelyet nem észlel?" és több.
Mielőtt kipróbálnánk egy Western Digital merevlemez-javító eszközkészletet, íme néhány tipp a nem ismert külső merevlemez javításához. Nos, talán költség nélkül meg tudja oldani a problémát.
Ha a Western Digital merevlemezét a számítógép nem ismeri fel, akkor új USB-kábellel próbálkozhat. Ezenkívül a WD külső merevlemezét is csatlakoztathatja egy másik USB porthoz.

Ha a WD külső merevlemezét vírus vagy rosszindulatú program érinti, akkor ez akadályozhatja a normál funkciókat, és a tárolt adatok elérhetetlenné válhat. Nos, ellenőriznie kell a számítógép állapotát is. Tehát a vírusellenes eszközökkel történő szkennelés a nyugati digitális adatok helyreállításához is működik.
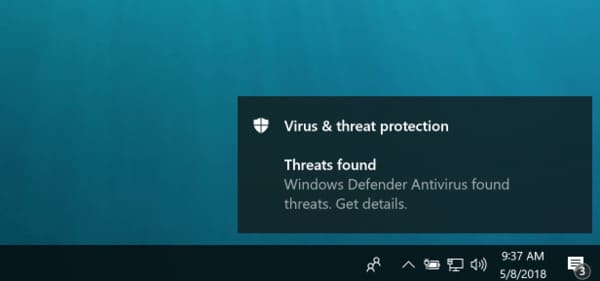
Az USB Root Hub funkció beindításával hibaelháríthatja a nem észlelt WD külső merevlemezt és hasonló problémákat.
1 lépés Gépelje be "devmgmt.msc" a számítógép "Start" menüjébe, majd nyomja meg az "Enter" gombot.
2 lépés Bontsa ki az "Univerzális soros buszvezérlők" elemet az "Eszközkezelő" ablakban.
3 lépés Kattintson a jobb gombbal az "USB Root Hub" opcióra, majd válassza a "Tulajdonságok" lehetőséget.
4 lépés Keresse meg az "Energiagazdálkodás" szakaszt az "USB Root Hub tulajdonságai" ablakban.
5 lépés Törölje a jelölést a "Hagyja, hogy a számítógép kikapcsolja ezt az eszközt energiatakarékosság előtt" jelölőnégyzetből.
Jegyzet: Később a fenti lépések megismételésével más USB Root hubokat is bekapcsolhat. Ezután indítsa újra a számítógépet, és próbálja újra a WD külső merevlemezét.
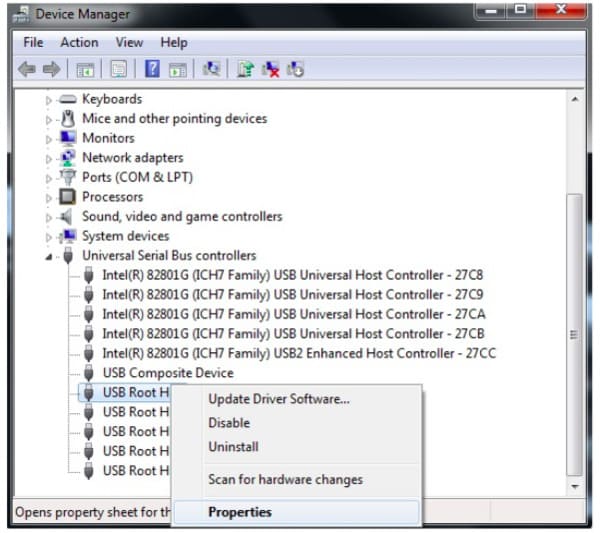
Ha törölni vagy elveszett fájlokat szeretne visszaállítani a WD merevlemezéről, akkor feltétlenül Aiseesoft Data Recovery kell az első választásod. Annak ellenére, hogy tévesen törli, formázza a partíciót, összeomlott a számítógépe és egyéb hibákat tapasztal, a Western Digital adat helyreállítását könnyedén végrehajthatja.
1 lépésFuttassa az adatok helyreállítását
Töltse le a Western Digital adat-helyreállítási szoftvert a Windows számítógépére. Indítsa el az Aiseesoft Data Recovery szoftvert a telepítés után.

2 lépésVálassza ki a helyrehozható adattípust és helyet
A fő felületen két kérdés látható. Ezért válassza ki a helyrehozni kívánt adattípust. Később válassza ki a WD külső merevlemezt célpontként.

3 lépésVizsgálja be a kiválasztott adattípust és meghajtót
Kattintson a képernyő jobb alsó sarkában található "Beolvasás" elemre. Várjon egy ideig, amíg a gyors szkennelés befejeződik.
Nos, ha nem találja a hiányzó adatokat, akkor a „Mély vizsgálat” lehetőséget választhatja a tetején, bár ez több időt vehet igénybe, mint a gyors vizsgálat.

4 lépésVégezze el a WD külső merevlemez helyreállítását
Most az összes helyreállítható fájlt kategóriákba tudja beszerezni. Ha egy fájlt gyorsan meg szeretne találni hasonló elemekből, a "szűrő" funkcióval keresse meg a fájlt. Jelölje meg a visszaállítani kívánt elemek előtt. Végül válassza a „Visszaállítás” gombot a jobb alsó sarokban. Az összes kiválasztott adatot könnyen visszatérheti a Western Digital merevlemezére.

Szeretné tudni, hogyan kell elvégezni a nyugati digitális adatok helyreállítását Windows XP rendszeren? Nos, előbb csak használja a fenti módszereket. Később kipróbálhatja a következő lépéseket, hogy a WD külső merevlemez újra megjelenjen.
1 lépés Nyomja meg a "Windows" és az "R" billentyűket a "Futtatás" parancs eléréséhez.
2 lépés Írja be a "diskmgmt.msc" parancsot, és nyomja meg az Enter billentyűt a billentyűzeten.
3 lépés Keresse meg a Lemezkezelő ablakot, majd kattintson a jobb gombbal a lemezpartícióra.
4 lépés A jobb egérgombbal válassza a "Meghajtó betűjének és elérési útjainak módosítása" lehetőséget.
5 lépés Válassza az "A következő meghajtó betű hozzárendelése" lehetőséget, és állítson be egy újat.
6 lépés Kattintson az "OK" gombra a módosítás mentéséhez.
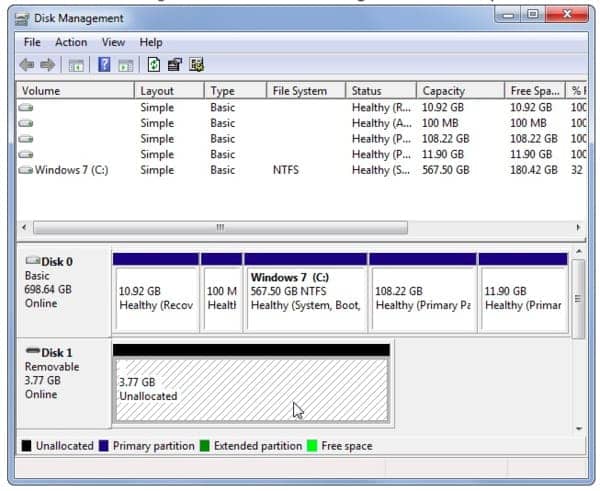
Jegyzet: Ezután partíciókat hozhat létre rajta. Ellenőrizze, hogy elérhető-e a Windows Intézőben.
Nos, erről szól, hogy hogyan kell elvégezni a Western Digital adatvisszaállítást. Ha bármilyen problémája van a WD külső merevlemezével kapcsolatban, forduljon hozzánk bizalommal.